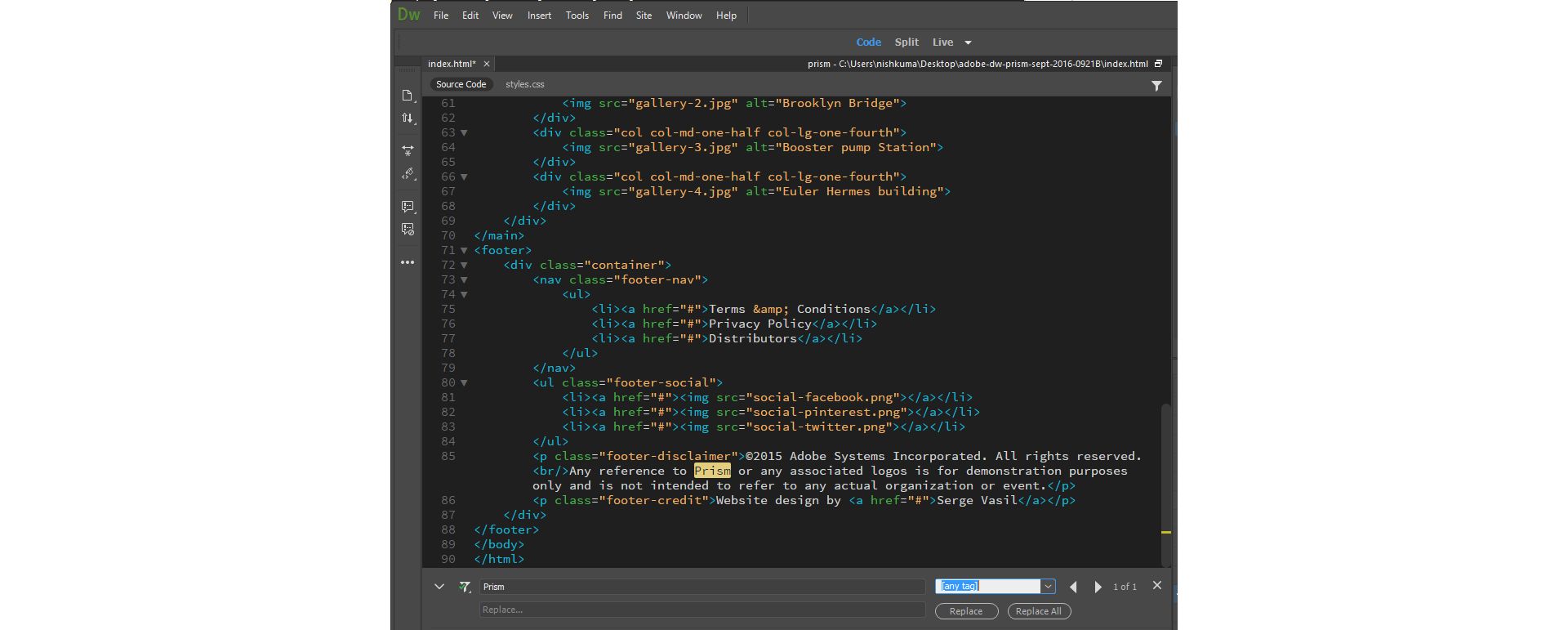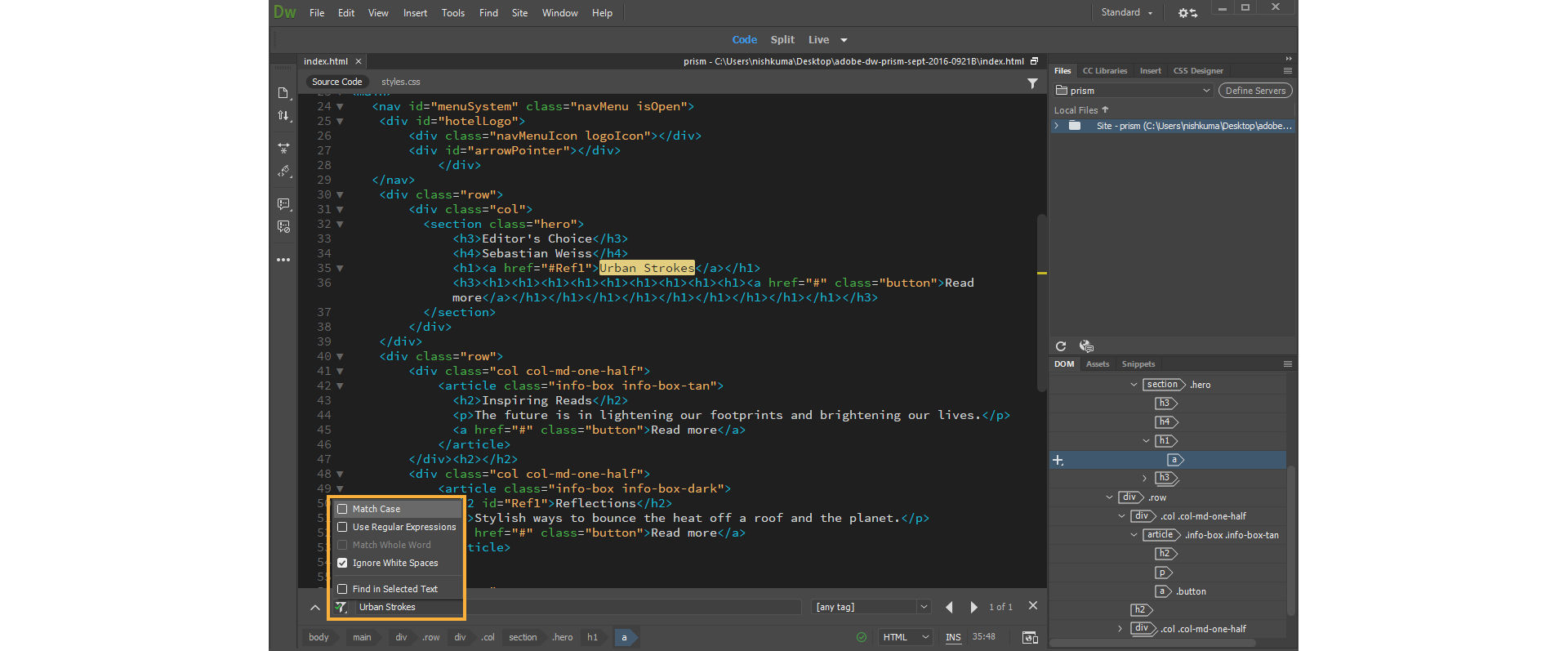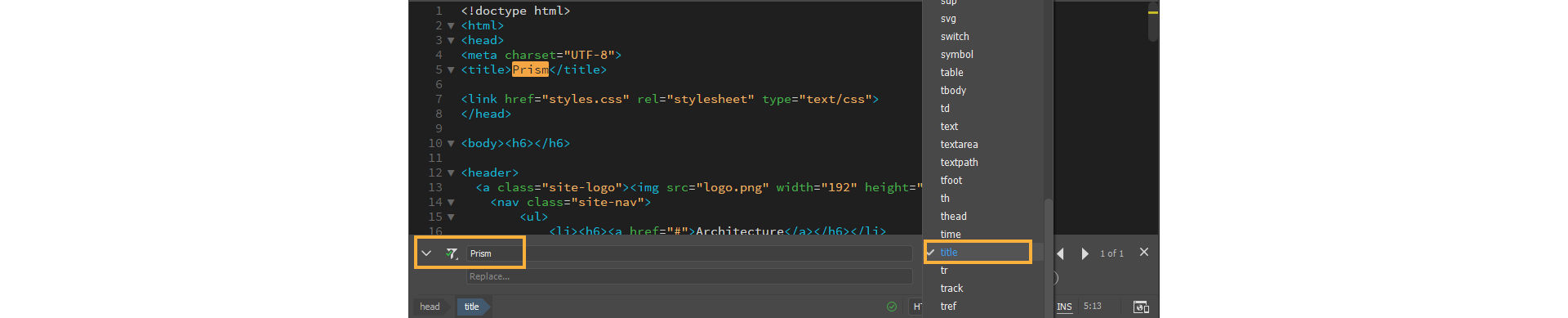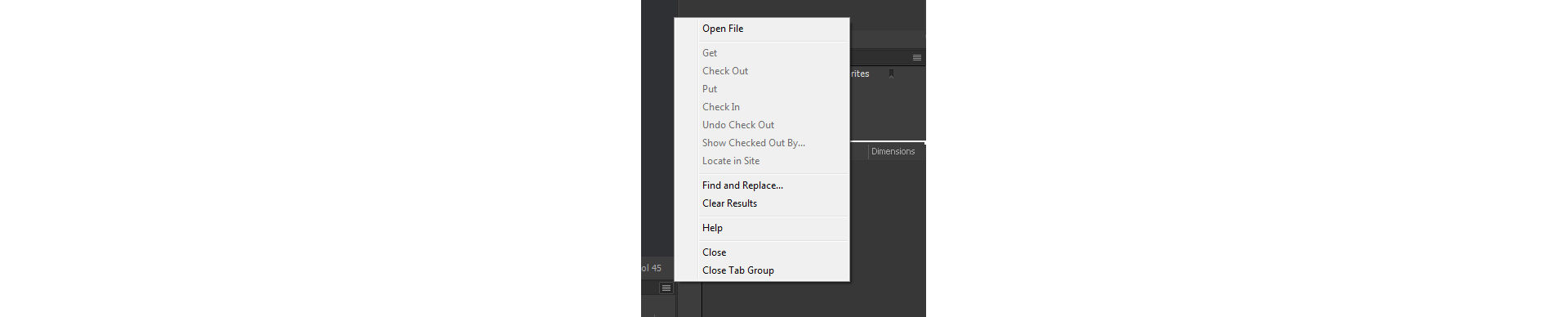Klicken Sie in einem geöffneten Dokument auf Suchen > Im aktuellen Dokument suchen oder drücken Sie Strg + F (Windows) bzw. Befehl + F (Mac), um unten im aktuellen Dokument die Schnellsuchleiste zu öffnen.
Wenn Sie auch Text ersetzen möchten, klicken Sie auf Suchen > Im aktuellen Dokument ersetzen oder drücken Strg + H (Windows) bzw. Befehl + Alt + F (Mac), um die Leiste zum schnellen Suchen und Ersetzen zu öffnen.