Kør log collector-værktøjet for at tage en sikkerhedskopi af dine logfiler.
- Brugerhåndbog til Creative Cloud
- Introduktion til Creative Cloud
- Download, installer, konfigurer og opdater
- Download Creative Cloud apps
- Åbn Creative Cloud-apps
- Arbejdsrummet Start
- Opdater Creative Cloud-apps
- Skift sprog for dine Creative Cloud-apps
- Afinstaller Creative Cloud-computerappen
- Afinstaller eller fjern Creative Cloud-apps
- Ret fejl ved installation af Adobe-apps
- Hvordan og hvornår man bruger CC Cleaner-værktøjet
- Apps, der er tilgængelige for download
- Administrer din konto
- Ændringer til Creative Cloud for individuelle planer
- Ændringer til Creative Cloud for teams-planer
- Web- og mobiladgang med nye Adobe Creative Cloud-planer
- Konverter en Creative Cloud-prøveversion til et betalt medlemskab
- Nulstil din Adobe-adgangskode
- Skift din Adobe-plan
- Opdater kreditkort og faktureringsadresse
- Se, download eller e-mail din Adobe-faktura
- Ret en mislykket eller manglende betaling
- Annuller Adobe-testversion eller -abonnement
- Find understøttelse der gælder for omkostningsfrie samt produkter, der er udgået
- Log ind på din Adobe-konto
- Log ind på din virksomheds- eller skolekonto
- Forstå abonnementsvilkår og refusionspolitikker for Creative Cloud
- Kreative tjenester
- Samarbejds- og lagringstjenester
- Hvad er cloud-dokumenter?
- Ofte stillede spørgsmål om cloud-dokumenter
- Opret eller konverter filer til cloud-dokumenter
- Konfigurer cloud-dokumenter til brug offline
- Gå tilbage til en tidligere version af et cloud-dokument
- Del dit arbejde til kommentering
- Hvorfor kan jeg ikke se mine cloud-dokumenter offline?
- Creative Cloud Libraries
- Samarbejd om Creative Cloud Libraries og mapper
- Ofte stillede spørgsmål om samarbejde
- Synkroniser filer ved hjælp af cloud-lagring
- Find ud af, hvor meget cloud-lagring du har
- Angiv indstillinger for synkronisering
- Udfasning af synkroniserede filer i Creative Cloud
- Download synkroniserede filer og indhold
- Projekter
- Organiser biblioteker
- Creative Cloud-mobilapps
- Enterprise og teams
- Adobe Content Authenticity
- Oversigt over Content Credentials
- Brug Content Credentials
- Adobe Content Authenticity (Beta)
- Værktøj til inspicering på Adobe Content Authenticity (Beta)
- Adobe Content Authenticity Chrome-browserudvidelse
- Generativ AI-træning for Content Credentials og præference for brug
- Tilknyt konti til kreativ tilskrivning
- Generativ AI i Creative Cloud
Adobe Creative Cloud Cleaner-værktøjet er beregnet til avancerede computerbrugere og kan løse mange almindelige problemer (såsom fjernelse af gammel Adobe-software, rengøring af korrupte installationsfiler og rettelse af dine værtsfiler for at oprette forbindelse til Adobe-servere).
Hvad er Creative Cloud Cleaner?
Creative Cloud Cleaner-værktøjet henvender sig til erfarne brugere, der vil rydde op i beskadigede installationer. Det fjerner eller løser problemfiler og løser tilladelsesproblemer i registreringsdatabasenøgler.
Hvornår bør jeg bruge værktøjet Adobe Creative Cloud Cleaner?
Brug Creative Cloud Cleaner-værktøjet med de nødvendige forholdsregler (såsom at tage sikkerhedskopier af relevante mapper) i tilfælde af disse problemer.
- Du har allerede prøvet reparation eller afinstallation af Creative Cloud-computerappen, men kan stadig ikke opdatere eller installere Creative Cloud-appen.
- Du vil fjerne ældre Adobe-software helt.
- Din Creative Cloud-app kan ikke starte, selvom du allerede har prøvet at afinstallere og geninstallere appen.
- Du kan ikke logge på Adobe-apps, selv efter flere forsøg, selv efter at have prøvet disse typiske løsninger.
- Du kan ikke oprette forbindelse til Adobes servere og have begrænset adgang til Adobes apps og -tjenester, selv efter du har prøvet disse typiske løsninger.
Vigtige første trin
Sørg for at følge disse trin, før du kører Creative Cloud Cleaner-værktøjet for at undgå potentielt datatab. Sørg altid for, at du har taget de nødvendige sikkerhedskopier af dine filer og mapper.
-
Hvorfor køre log collector-værktøjet?
Logfilerne gør det lettere for Adobes kundepleje at hjælpe dig, hvis du støder på en fejl med Creative Cloud Cleaner-værktøjet og beslutter dig for at kontakte os.
-
Kontrollér synkroniseringsstatus af dine Creative Cloud-filer i Creative Cloud-computerappen. Vent, indtil alle filer er helt synkroniseret.
 Filer, der ikke er synkroniseret med din Creative Cloud-konto, kan potentielt gå tabt.
Filer, der ikke er synkroniseret med din Creative Cloud-konto, kan potentielt gå tabt.
-
Luk Creative Cloud Core Service og Adobe Content Synchronizer i Jobliste (Windows) eller Aktivitetsovervågning (macOS).
-
Gem en kopi af følgende:
macOS
~/Bibliotek/Application Support/Adobe/CoreSync/
(Hvis bibliotekets indhold er skjult for dig, kan du se Kan ikke se brugerbiblioteksfiler i MacOS X 10.7 og nyere.)
Windows
- C:\Brugere\<brugernavn>\AppData\Local\Adobe\AdobeSync\CoreSync
- C:\Brugere\<brugernavn>\AppData\Roaming\Adobe\CoreSync
 Har du ikke plads nok? Hvis du er løbet tør for plads, skal du finde mappen cloudnative i CoreSync-mappen og gemme dens kopi. For Windows kan mappen cloudnative være i enten den ene eller begge ovennævnte mapper.
Har du ikke plads nok? Hvis du er løbet tør for plads, skal du finde mappen cloudnative i CoreSync-mappen og gemme dens kopi. For Windows kan mappen cloudnative være i enten den ene eller begge ovennævnte mapper.
-
Afslut alle åbne Adobe-apps, inklusive selve Creative Cloud-computerappen.
-
Luk de resterende Adobe-baggrundsprocesser i Jobliste (Windows) eller Aktivitetsovervågning (macOS).
- Creative Cloud
- Creative Cloud Content Manager
- Synkronisering af Creative Cloud Libraries
- Adobe Content Synchronizer helper
- Creative Cloud Interprocess Service
- armsvc
- AGS-tjenesten
-
Gem en kopi af alt indhold, der er gemt i Adobe-produktmapper, inklusive plug-ins fra tredjepart og indstillingsfiler.
Har du for eksempel brugt et tredjeparts-plug-in til Adobe XD eller gemt et Photoshop-arbejdsrum? Gem en kopi af mapperne, hvor du har dem. Du finder oplysninger om, hvordan du overfører forudindstillinger, handlinger og indstillinger i Photoshop, i Overfør forudindstillinger, handlinger og indstillinger.
-
Hvis du fjerner ældre Adobe-apps, skal du gemme en kopi af dine gamle installationsfiler.
Forsigtig:Adobe leverer kun downloads til installation af de to nyeste versioner af dine Creative Cloud-apps. Hvis du har brug for fortsat adgang til ældre versioner, skal du ikke fjerne dem uden først at sikre dig, at du har mulighed for at geninstallere, f.eks. via disketter eller tidligere gemte installationsprogrammer (downloads til ældre versioner leveres ikke længere af Adobe).
-
Sørg for, at du har gennemført alle de nødvendige forholdsregler ved at foretage anbefalede sikkerhedskopieringer, før du kører værktøjet.
Sådan bruger du værktøjet Creative Cloud Cleaner
Vælg dit operativsystem for at få adgang til specifikke instruktioner.
-
Download værktøjet Adobe Creative Cloud Cleaner.
 Hvis du bedes om det, skal du klikke på Gem filen for at download filen på din enhed.
Hvis du bedes om det, skal du klikke på Gem filen for at download filen på din enhed.
-
Højreklik på den overførte fil, og vælg Kør som administrator.
Bemærk:Hvis du ikke kan finde Kør som administrator når du højreklikker, skal du dobbeltklikke på AdobeCreativeCloudCleanerTool.exe for at køre filen.
-
Følg anvisningerne på skærmen i denne rækkefølge:
a) Vælg dit sprog: Indtaste for engelsk eller jfor japansk, og tryk derefter på Enter.
b) Gennemse Adobes slutbrugerlicensaftale: Skriv y for at acceptere eller n for at afvise aftalen (hvis du afviser, stoppes scriptet). Tryk på Enter.
c) Skriv nummeret på den mulighed, som du ønsker at vælge, og tryk derefter på Enter. Indtast for eksempel 4 (CC Apps), hvis du ønsker at afinstallere en Creative Cloud-app.

d) Hvis du derefter vil fjerne en app, skal du markere den app, som du vil fjerne, ved at skrive det tal, der svarer til appnavnet, og derefter trykke på Enter.
Hvis du har problemer med filsynkronisering, skal du muligvis fjerne Adobe Content Synchronizer. For at gøre dette skal du skrive 1 eller 4 og trykke på Enter. Skriv derefter det tal, som svarer til Adobe Content Synchronizer, og tryk på Enter.
e) Bekræft, at du vil fjerne produktet: Skriv y, og tryk derefter på Enter.
f) (Valgfrit) Hvis du ikke kan oprette forbindelse til Adobes servere, skal du gentage disse trin for at løse problemerne med din værtsfil. Når du har accepteret slutbrugerlicensaftalen, skal du skrive 12 for at vælge indstillingen for værtsfilerne. Bekræft, at du ønsker at løse problemerne med værtsfilerne: Skriv y, og tryk derefter på Enter. Cleaner-værktøjet opretter sikkerhedskopier af værtsfilerne (med navnet hosts_bkup) på den samme placering, som du kan vende tilbage til, hvis der opstår problemer.
-
Når meddelelsen "Adobe Creative Cloud Cleaner Tool er fuldført" vises, skal du trykke på Enterog genstarte din computer.
-
Når Adobe Creative Cloud Cleaner er færdigt, skal du installere Creative Cloud- eller Creative Suite-appen.
- Hent dine Creative Cloud-apps (Creative Cloud)
- Installationsvejledning til Creative Suite 6 (CS6)
- Instruktioner til installation af Adobe Creative Suite 5 eller 5.5 (CS5.5 og CS5)
- Hjælp til Creative Suite (CS4 og ældre versioner)
-
Download værktøjet Adobe Creative Cloud Cleaner.
-
Adobe Creative Cloud Cleaner startes ved at dobbeltklikke på filen AdobeCreativeCloudCleanerTool.dmg.
-
Dobbeltklik på Adobe Creative Cloud Cleaner, og følg anvisningerne på skærmen i den viste rækkefølge:
a) Vælg dit sprog i menuen øverst til højre.
b) Gennemse Adobes slutbrugerlicensaftale: Klik på Acceptér for at acceptere eller Afslut for at afvise (hvis du afviser, stoppes scriptet).
c) Vælg en mulighed i menuen øverst til højre. Vælg for eksempel CC Apps, hvis du ønsker at afinstallere en Creative Cloud-app.
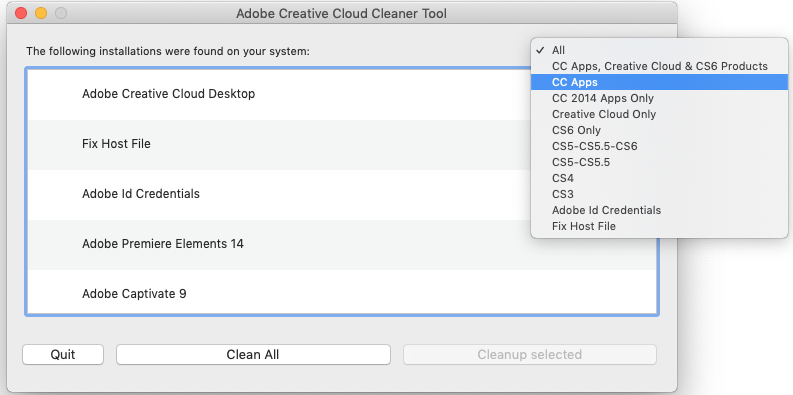
d) Vælg den app, du ønsker at rydde, i tabellen, og klik derefter på Ryd op valgt. (Klik på Ryd op i alle, hvis du ønsker at rydde op i alle installationsfiler i den version, som du valgte i trin C.)
Hvis du har problemer med filsynkronisering, skal du muligvis rydde op i Adobe Content Synchronizer. Kontrollér først, at du har valgt Alle i pop op-menuen. Vælg derefter CoreSync på listen, og klik på Ryd op valgt.
e) (Valgfrit) Hvis du ikke kan oprette forbindelse til Adobes servere, skal du vælge Løs problemer med værtsfiler og derefter klikke på Oprydning valgt. Cleaner-værktøjet opretter sikkerhedskopier af værtsfilerne (med navnet hosts_bkup) på den samme placering, som du kan vende tilbage til, hvis der opstår problemer.
Bemærk:Slutbrugerlicensaftalen vises på engelsk eller japansk, afhængigt af Root-brugerkontoens sprogindstillinger.
-
Når meddelelsen "Adobe Creative Cloud Cleaner Tool er fuldført" vises, skal du klikke på Afslut og genstarte din computer.
-
Når Adobe Creative Cloud Cleaner er færdigt, skal du installere Creative Cloud- eller Creative Suite-appen.
- Hent dine Creative Cloud-apps (Creative Cloud)
- Installationsvejledning til Creative Suite 6 (CS6)
- Instruktioner til installation af Adobe Creative Suite 5 eller 5.5 (CS5.5 og CS5)
- Hjælp til Creative Suite (CS4 og ældre versioner)
Sådan bruges Creative Cloud Cleaner-værktøjet til virksomhedsbrugere (kun for virksomhedsadministratorer)
Kør værktøjet Adobe Creative Cloud Cleaner i uovervåget tilstand for at få vist en liste over alle de produkter, som værktøjet kan fjerne. Du kan enten fjerne samtlige Creative Cloud- og Creative Suite-apps, som er installeret på computeren, eller udvalgte apps ved at udfylde kommentarlinjerne i en XML-fil, som værktøjet opretter. Du kan få flere oplysninger under Creative Cloud Cleaner for virksomhedsbrugere.

