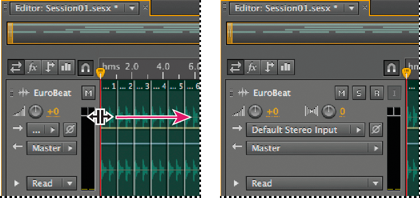- Guida utente di Audition
- Introduzione
- Spazio di lavoro e impostazione
- Principi di base dell’audio digitale
- Importare, registrare e riprodurre
- Flusso di lavoro per audio multicanale
- Creare, aprire o importare i file in Adobe Audition
- Importare con il pannello File
- Estrarre audio da CD
- Formati di importazione supportati
- Spostarsi sulla timeline e riprodurre l’audio in Adobe Audition
- Registrazione dell’audio
- Eseguire il monitoraggio dei livelli di registrazione e riproduzione
- Rimuovi silenzi dalle registrazioni audio
- Modifica dei file audio
- Modificare, riparare e migliorare l’audio mediante il con Audio essenziale
- Marcatori di sessione e di clip per Multitraccia
- Generazione di sintesi vocale
- Corrispondenza del volume tra più file audio
- Visualizzazione dell’audio nell’editor forma d’onda
- Selezione dell’audio
- Come copiare, tagliare, incollare ed eliminare l’audio in Audition
- Modifica dell’ampiezza e della dissolvenza in modo visivo
- Lavorare con i marcatori
- Invertire, riprodurre all’indietro e disattivare l’audio
- Come automatizzare le attività più comuni in Audition
- Analizzare fase, frequenza e ampiezza con Audition
- Separatore banda di frequenze
- Annulla, Ripristina e Cronologia
- Conversione dei tipi di campione
- Creazione di podcast con Audition
- Applicazione degli effetti
- Abilitare le estensioni CEP
- Controlli per gli effetti
- Applicazione degli effetti nell’editor forma d’onda
- Applicazione degli effetti nell’editor multitraccia
- Aggiungere i plug-in di terze parti
- Effetto Filtro elimina banda
- Effetti Inviluppo dissolvenza e guadagno (solo editor forma d’onda)
- Effetto Correzione intonazione manuale (solo editor forma d’onda)
- Effetto Scostamento fase grafico
- Effetto Doppler Shifter (solo editor forma d’onda)
- Gli effetti
- Applicare all’audio effetti di ampiezza e compressione
- Effetti Ritardo ed eco
- Effetti Diagnostica (solo nell’editor forma d’onda) di Audition
- Effetti Filtro ed equalizzatore
- Effetti Modulazione
- Ridurre il rumore e ripristinare l’audio
- Effetti Riverbero
- Come utilizzare gli effetti speciali con Audition
- Effetti Immagine stereo
- Effetti per la modifica di tempo e intonazione
- Generare toni e rumore
- Mixaggio di sessioni multitraccia
- Creazione di un remix
- Panoramica dell’editor multitraccia
- Controlli multitraccia di base
- Controlli di indirizzamento multitraccia ed equalizzazione
- Disporre e montare le clip multitraccia con Audition
- Riprodurre le clip in ciclo
- Come uniformare il volume delle clip, applicare dissolvenze e mixare con Audition
- Automazione dei mixaggi con inviluppi
- Dilatazione di clip multitraccia
- Video e audio surround
- Scelte rapide da tastiera
- Salvare ed esportare
Mostrare o nascondere i controlli di indirizzamento tracce ed equalizzazione
Sebbene il numero di controlli di assegnazione ed equalizzazione sia molto elevato, i controlli disponibili per ciascuna traccia sono identici. È pertanto sufficiente apprenderne il funzionamento una sola volta.

A. Pannello Editor B. Mixer

-
Effettuate una delle seguenti operazioni:
Nella parte sinistra del mixer, fate clic sul triangolino Mostra/Nascondi relativo a uno o più set di controlli.
Nell’angolo superiore sinistro del pannello Editor, fate clic sui pulsanti Input/Output
 , Effetti
, Effetti  , Mandate
, Mandate  o EQ
o EQ  .
.Suggerimento: nel pannello Editor, trascinate il bordo destro o inferiore dei controlli di traccia per visualizzarli in modo più o meno dettagliato.

Trascinamento del bordo destro dei controlli di traccia per consentire una visualizzazione più o meno dettagliata 
Trascinamento del bordo destro dei controlli di traccia per consentire una visualizzazione più o meno dettagliata
Per ulteriori informazioni, consultate Zoom verticale delle tracce.
Assegnare input e output audio alle tracce
-
Nell’area Input/Output
 del pannello Editor o Mixer, effettuate le seguenti operazioni:
del pannello Editor o Mixer, effettuate le seguenti operazioni:
Scegliete un dispositivo di input dal menu Input.
Scegliete un bus, la traccia Mix o un dispositivo di output dal menu Output.
Nota:L’elenco delle porte hardware disponibili è determinato dalle impostazioni delle preferenze Hardware audio. Consultate Configurare dispositivi di input e output audio.
Per maggiori informazioni, consultate i seguenti argomenti:
Invertire la polarità di un input
Se una coppia di input stereo, ad esempio i microfoni overhead per batteria, è fuori fase, il suono risulterà più sordo e l’immagine stereo più ristretta. Per risolvere il problema, potete invertire la polarità di uno degli input.
-
Nell’area Controlli input
 del Mixer, fate clic sul pulsante Inversione polarità
del Mixer, fate clic sul pulsante Inversione polarità  .
.
Per comprendere la fase audio, consultate Modalità di interazione delle onde sonore.
Indirizzare l’audio a bus, mandate e alla traccia Mix
I bus, le mandate e la traccia Mix consentono di indirizzare più output di tracce a un unico set di controlli. Grazie e questi controlli combinati, è possibile organizzare una sessione e mixarla in modo efficiente.
Per salvare l’output di una traccia audio, bus o Mix in un file, consultate Esportare file mixdown multitraccia.

A. Voce B. Bus del riverbero che riceve le mandate di voce e chitarra C. Chitarra D. Bus della batteria che combina gli output di questi strumenti E. Output del basso indirizzato direttamente al dispositivo hardware F. Traccia Mix G. Dispositivi di output

Introduzione alle tracce bus
Le tracce bus consentono di combinare gli output di più tracce audio o mandate e di controllarli contemporaneamente. Ad esempio, per controllare il volume di più tracce di batteria con un’unica dissolvenza, potete includere tutte le tracce di output in un solo bus. Oppure, per ottimizzare le prestazioni del sistema, potete applicare un unico effetto di riverbero a una traccia bus. L’output verrà quindi inviato dalle varie tracce a tale bus. Applicare singolarmente lo stesso riverbero a più tracce determinerebbe un utilizzo poco efficiente delle risorse CPU.
Pur in mancanza di input da un dispositivo, le tracce bus presentano le stesse caratteristiche delle tracce audio. È infatti possibile applicare effetti ed equalizzazione, nonché automatizzare le modifiche nel corso del tempo. Nella maggior parte dei mix, potete inviare l’output dei bus a porte hardware o alla traccia Mix. Se tuttavia occorre combinare i bus, è anche possibile inviarne l’output ad altri bus.

A. Bus della batteria B. Bus del tamburo C. Output combinato dei bus delle percussioni indirizzato alla traccia Mix o al dispositivo hardware

Introduzione alle mandate
Le mandate consentono di indirizzare l’audio da una traccia a più bus, offrendo una straordinaria flessibilità di indirizzamento del segnale. In ogni traccia sono disponibili fino a 16 mandate, che possono essere configurate in modo indipendente rispetto all’output delle tracce. Potete, ad esempio, inviare l’output di una traccia non elaborata direttamente a una porta hardware e inviare invece l’output della Mandata 1 a un bus del riverbero e quello della Mandata 2 a un bus delle cuffie. I bus delle cuffie consentono ai musicisti di ascoltare un solo mix nel corso della registrazione. I batteristi, ad esempio, potrebbero preferire ascoltare la traccia dei bassi a un volume più alto.

A. L’output della Mandata 1 viene inviato al bus del ritardo. B. L’output della Mandata 2 viene inviato al bus del riverbero. C. La traccia Mix combina gli output di voce, chitarra, ritardo e riverbero

Introduzione alla traccia Mix
In una sessione è sempre presente una traccia Mix, che consente di combinare facilmente gli output di più tracce e bus e di controllarli con un singolo cursore. Essendo posizionata alla fine del percorso del segnale, la traccia Mix offre un numero inferiore di opzioni di indirizzamento rispetto alle tracce audio e bus. Essa non consente il collegamento diretto agli input audio o l’invio dell’output alle mandate o ai bus, ma soltanto l’invio diretto dell’output alle porte hardware.
Configurare una mandata
Configurando una mandata si determinano il volume e il panning stereo da inviare a un bus assegnato. Potete inoltre inserire la mandata in pre- o post-dissolvenza. Le mandate in pre-dissolvenza non vengono modificate dal volume della traccia, al contrario delle mandate in post-dissolvenza. Ad esempio, potete inviare l’output di una mandata in pre-dissolvenza a un bus del riverbero, in modo che il riverbero si protragga dopo avere sfumato l’audio sorgente. Se invece inviate l’output di una mandata in post-dissolvenza, il riverbero viene sfumato insieme all’audio sorgente.

A. Input B. Equalizzatore C. Volume delle tracce D. Disattivazione audio traccia E. Invia F. Rack effetti

-
Nell’area Mandate
 del Mixer, fate clic sul pulsante di attivazione della mandata
del Mixer, fate clic sul pulsante di attivazione della mandata  .
.
-
Fate clic sul pulsante Pre-dissolvenza/Post-dissolvenza per inserire la mandata prima
 o dopo
o dopo  il volume della traccia.
il volume della traccia.
-
Impostate il Volume
 di mandata e Panning
di mandata e Panning  .
.
-
Scegliete un bus dal menu a comparsa Mandata.
Per ulteriori informazioni, consultate Inserire effetti prima o dopo le mandate e l’equalizzazione.
Equalizzare le tracce
Per ciascuna traccia, l’editor multitraccia offre un equalizzatore parametrico.
-
Nell’area EQ
 del pannello Editor o Mixer, effettuate una delle seguenti operazioni:
del pannello Editor o Mixer, effettuate una delle seguenti operazioni:Fate doppio clic sul grafico per accedere ai controlli dettagliati nella finestra EQ traccia. Consultate Effetto Equalizzatore parametrico.
Fate clic sul pulsante di accensione EQ
 per confrontare l’audio con e senza equalizzazione.
per confrontare l’audio con e senza equalizzazione.