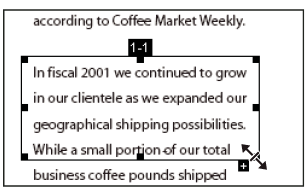- Guida utente di Audition
- Introduzione
- Spazio di lavoro e impostazione
- Principi di base dell’audio digitale
- Importare, registrare e riprodurre
- Flusso di lavoro per audio multicanale
- Creare, aprire o importare i file in Adobe Audition
- Importare con il pannello File
- Estrarre audio da CD
- Formati di importazione supportati
- Spostarsi sulla timeline e riprodurre l’audio in Adobe Audition
- Registrazione dell’audio
- Eseguire il monitoraggio dei livelli di registrazione e riproduzione
- Rimuovi silenzi dalle registrazioni audio
- Modifica dei file audio
- Modificare, riparare e migliorare l’audio mediante il con Audio essenziale
- Marcatori di sessione e di clip per Multitraccia
- Generazione di sintesi vocale
- Corrispondenza del volume tra più file audio
- Visualizzazione dell’audio nell’editor forma d’onda
- Selezione dell’audio
- Come copiare, tagliare, incollare ed eliminare l’audio in Audition
- Modifica dell’ampiezza e della dissolvenza in modo visivo
- Lavorare con i marcatori
- Invertire, riprodurre all’indietro e disattivare l’audio
- Come automatizzare le attività più comuni in Audition
- Analizzare fase, frequenza e ampiezza con Audition
- Separatore banda di frequenze
- Annulla, Ripristina e Cronologia
- Conversione dei tipi di campione
- Creazione di podcast con Audition
- Applicazione degli effetti
- Abilitare le estensioni CEP
- Controlli per gli effetti
- Applicazione degli effetti nell’editor forma d’onda
- Applicazione degli effetti nell’editor multitraccia
- Aggiungere i plug-in di terze parti
- Effetto Filtro elimina banda
- Effetti Inviluppo dissolvenza e guadagno (solo editor forma d’onda)
- Effetto Correzione intonazione manuale (solo editor forma d’onda)
- Effetto Scostamento fase grafico
- Effetto Doppler Shifter (solo editor forma d’onda)
- Gli effetti
- Applicare all’audio effetti di ampiezza e compressione
- Effetti Ritardo ed eco
- Effetti Diagnostica (solo nell’editor forma d’onda) di Audition
- Effetti Filtro ed equalizzatore
- Effetti Modulazione
- Ridurre il rumore e ripristinare l’audio
- Effetti Riverbero
- Come utilizzare gli effetti speciali con Audition
- Effetti Immagine stereo
- Effetti per la modifica di tempo e intonazione
- Generare toni e rumore
- Mixaggio di sessioni multitraccia
- Creazione di un remix
- Panoramica dell’editor multitraccia
- Controlli multitraccia di base
- Controlli di indirizzamento multitraccia ed equalizzazione
- Disporre e montare le clip multitraccia con Audition
- Riprodurre le clip in ciclo
- Come uniformare il volume delle clip, applicare dissolvenze e mixare con Audition
- Automazione dei mixaggi con inviluppi
- Dilatazione di clip multitraccia
- Video e audio surround
- Scelte rapide da tastiera
- Salvare ed esportare
Adobe Audition offre diverse tecniche di analisi dell’audio. Per confrontare i rapporti di fase tra due canali potete usare il pannello Controllo fase. Per analizzare la gamma tonale e l’intervallo dinamico, usa i pannelli Analisi della frequenza e Statistiche di ampiezza.
L’editor forma d’onda offre inoltre la visualizzazione frequenza spettrale, che puoi usare insieme a questi metodi di analisi. (Consulta Visualizzazione dell’audio nell’editor forma d’onda.)
Analizzare la fase
Nel pannello controllo fase vengono mostrati i canali fuori fase per le forme d’onda stereo e surround, che puoi quindi correggere con il comando Effetti > Inverti. (Consulta Invertire una forma d’onda.) Questo pannello è inoltre utile per individuare i canali altamente in fase che risulterebbero simili se combinati in mono. (Consulta Convertire una forma d’onda tra surround, stereo e mono.)
Per comprendere la fase audio, consulta Modalità di interazione delle onde sonore.
-
Scegli Finestra > Controllo fase.
-
Fai clic con il pulsante destro del mouse sul pannello Controllo fase e scegli i canali dai menu Canale e Confronta con.
-
Nel pannello Editor, seleziona un intervallo se desiderato e avvia la riproduzione.
In Controllo fase, l’audio a sinistra è maggiormente fuori fase e quello a destra è maggiormente in fase. Il valore -1,0 corrisponde alla cancellazione di fase totale, mentre 1.0 indica contenuti audio identici in ciascun canale.
Per personalizzare l’aspetto dei controlli, fai clic su di essi con il pulsante destro del mouse e seleziona Mostra sfumatura colore o Mostra controlli LED.
Analizzare l’intervallo di frequenza
Puoi usare il pannello Analisi della frequenza per identificare le bande di frequenza che causano problemi, così da correggerle successivamente con un effetto filtro.
-
Scegli Finestra > Analisi della frequenza.
-
Nel pannello Editor, fai clic su un punto temporale, seleziona un intervallo o avvia la riproduzione.
-
Nel pannello Analisi della frequenza, puoi visualizzare la frequenza sull’asse orizzontale e l’ampiezza sull’asse verticale.Nota:
Se selezioni un intervallo, Adobe Audition analizza solo il punto centrale. Per analizzare la frequenza complessiva dell’intervallo, fai clic su Scansione selezione.
Opzioni Analisi della frequenza
Scala
Visualizza la scala della frequenza in modo logaritmico (che riflette meglio le capacità uditive umane) o lineare (che offre più dettagli nelle alte frequenze).
Copia tutti i dati del grafico
Copia negli Appunti del sistema un rapporto in formato testo dei dati di frequenza.
Pulsanti di blocco
Consentono di riprendere fino a otto istantanee della frequenza durante la riproduzione di una forma d’onda. Il profilo della frequenza (riprodotto nello stesso colore del pulsante su cui hai fatto clic) viene bloccato sul grafico e sovrapposto su altri profili di frequenza. Per eliminare un profilo di frequenza bloccato, fai di nuovo clic sul relativo pulsante Blocca.
Visualizza
Cambia la visualizzazione del grafico. Scegliete uno dei seguenti stili:
Linee
Visualizza l’ampiezza in ciascuna frequenza con semplici linee. Per impostazione predefinita, il canale sinistro è verde, mentre quello destro è blu.
Area
Riempie l’area sottostante le linee di ampiezza di un colore in tinta unita e uniforma eventuali differenze di ampiezza nella stessa area.
Barre
Suddivide la visualizzazione in segmenti rettangolari per indicare l’effetto della risoluzione dell’analisi. Le barre più strette rappresentano una dimensione FFT maggiore e quindi una più elevata risoluzione dell’analisi.
Canale alto
Determina quale canale di un file stereo o surround viene rappresentato in primo piano rispetto agli altri nel grafico. Per combinare i canali visualizzati, scegli Media.
Esegui scansione o Scansione selezione
Esegue la scansione dell’intero file o solo della selezione corrente e visualizza nel grafico la media dei dati di frequenza. (Per impostazione predefinita, il grafico rappresenta i dati dal punto centrale dei file e delle selezioni.)
Opzioni avanzate
Dimensioni FFT
Specifica la dimensione di FFT (Fast Fourier Transform). Con valori FFT più elevati i dati di frequenza vengono rilevati con maggior precisione, ma sono anche necessari tempi di elaborazione più lunghi.
Finestra
Consente di determinare l’ampiezza della forma di trasformazione Fast Fourier. Le funzioni sono elencate dalla meno ampia alla più ampia. Le funzioni meno ampie includono meno frequenze circostanti ma riflettono con minor precisione le frequenze centrali. Le funzioni più ampie includono più frequenze circostanti ma riflettono con maggior precisione le frequenze centrali. Le opzioni Hamming e Blackman danno ottimi risultati generali.
Riferimento 0 dB
Determina l’ampiezza in cui i dati audio a 0 dBFS vengono visualizzati nel ridimensionamento completo. Ad esempio, un valore di zero visualizza un audio di 0 dBFS a 0 dB. Un valore di 30 visualizza un audio di 0 dBFS a –30 dB. Questo valore sposta semplicemente il grafico verso l’alto o il basso; non modifica l’ampiezza dei dati audio.
Suggerimento: regola il valore Riferimento 0 dB per calibrare la visualizzazione in base a un altro riferimento decibel, ad esempio SPL (Sound Pressure Level).
Valore a [x] Hz
Mostra l’ampiezza precisa per specifiche frequenze quando posizioni il puntatore sul grafico.
Frequenza globale
Indica la frequenza media per il punto iniziale di un intervallo selezionato.
Nota musicale globale
Indica la posizione sulla tastiera e la varianza dall’accordo standard per il punto iniziale di un intervallo selezionato (A440). Ad esempio, A2 +7 rappresenta la seconda A più bassa su una tastiera con accordatura di un 7% più alta del normale.
Eseguire lo zoom nei grafici della frequenza
Nel pannello analisi della frequenza, puoi ingrandire i grafici per analizzare la frequenza in maggior dettaglio.
-
Effettuate una delle seguenti operazioni:
Per eseguire lo zoom in su un grafico, fate clic con il pulsante destro del mouse e trascinate l’icona della lente di ingrandimento nel righello verticale o orizzontale.
Per passare a un grafico ingrandito, fate clic con il pulsante sinistro e trascinate l’icona della mano
 nel righello verticale o orizzontale.
nel righello verticale o orizzontale.Per ridurre un grafico ingrandito, fate clic con il pulsante destro del mouse sull’asse orizzontale o verticale e scegliete Zoom out per tornare al precedente livello di ingrandimento oppure Zoom out completo per tornare alla visualizzazione normale.

Eseguire lo zoom e spostarsi su un grafico di Analisi della frequenza 
Eseguire lo zoom e spostarsi su un grafico di Analisi della frequenza
Analizzare l’ampiezza
-
Nell’editor Forma d’onda, scegli Finestra > Statistiche di ampiezza.
-
Per calcolare le statistiche da un file intero o da una selezione, fai clic su Esegui scansione o Scansione selezione. (Per impostazione predefinita, le statistiche vengono calcolate dal punto centrale dei file o delle selezioni).Nota:
Puoi regolare una selezione nel pannello Editor. quindi fate di nuovo clic su Scansione selezione per ricalcolare le statistiche.
-
Per valutare l’ampiezza, utilizzate le seguenti schede:
La scheda Generale presenta statistiche numeriche che indicano l’intervallo dinamico, identificano campioni tagliati e rilevano eventuali scostamenti CC.
La scheda Istogramma RMS presenta un grafico in cui è rappresentata la prevalenza relativa di ciascuna ampiezza. Sull’asse orizzontale viene misurata l’ampiezza in decibel, sull’asse verticale viene invece misurata la prevalenza mediante la formula RMS (Root Mean Square, media quadratica). Del menu Mostra canale, scegli il canale da visualizzare.
Suggerimento: utilizza la scheda Istogramma per individuare le ampiezze prevalenti e successivamente comprimerle, limitarle o normalizzarle con un effetto ampiezza.
Opzioni generali


Ampiezza picco
Mostra il campione con l’ampiezza più alta espressa in decibel.
Valore di campionamento massimo
Mostra il campione con l’ampiezza più alta.
Valore di campionamento minimo
Mostra il campione con l’ampiezza più bassa.
Eventuali campionamenti tagliati
Indica quanti campioni possono aver superato il valore 0 dBFS.
Fai clic sull’icona ![]() a
destra di tale valore per passare al primo campione tagliato
nel file audio. 8Se necessario, fai di nuovo clic sull’icona per visualizzare i successivi campioni
tagliati).
a
destra di tale valore per passare al primo campione tagliato
nel file audio. 8Se necessario, fai di nuovo clic sull’icona per visualizzare i successivi campioni
tagliati).
Ampiezza RMS totale, massima, minima e media
Mostra i valori della media quadratica della selezione. I valori RMS si basano sulla prevalenza di specifiche ampiezze, che in genere riflettono meglio il volume percepito rispetto alle ampiezze medie o assolute.
Scostamento CC
Mostra eventuale scostamento per corrente continua applicato alla forma d’onda durante la registrazione. I valori positivi si trovano sopra la linea centrale mentre quelli negativi si trovano al di sotto di essa. (Consulta Correggere lo scostamento CC).
Profondità bit misurata
Indica la profondità di bit della forma d’onda (32 indica che la forma d’onda usa l’intero intervallo a 32 bit a virgola mobile).
Intervallo dinamico
Indica la differenza tra i valori Ampiezza RMS massima e Ampiezza RMS minima.
Intervallo dinamico usato
Indica l’intervallo dinamico meno eventuali periodi insolitamente lunghi di ampiezza RMS bassa, ad esempio eventuali passaggi di silenzio.
Volume
Mostra l’ampiezza media.
Volume percepito
Applica una compensazione per la maggiore sensibilità uditiva alle frequenze medie.
Copia
Copia negli Appunti del sistema tutti i dati statistici della scheda Generali.
Opzioni Impostazioni RMS
Per regolare il modo in cui vengono calcolati i dati statistici RMS, imposta le seguenti opzioni:
0 dB = FS onda sinusoidale
Fa corrispondere il livello dB a un’onda sinusoidale completa, in cui l’ampiezza di picco è di circa 3.01 dB più bassa dell’onda quadra completa.
0 dB = FS onda quadra
Fa corrispondere il livello dB a un’onda quadra completa, in cui l’ampiezza di picco è di circa 3,01 dB più alta dell’onda sinusoidale completa.
Tieni conto di CC
Nelle misurazioni viene ignorato un eventuale scostamento CC.
Larghezza finestra
Specifica il numero di millisecondi in ciascuna finestra RMS. Un intervallo selezionato contiene una serie di tali finestre di cui Adobe Audition fa una media per calcolare i valori RMS minimi e i valori RMS massimi. Per ottenere valori RMS più accurati, utilizzate finestre ampie per l’audio con una gamma dinamica ampia e finestre strette per l’audio con una gamma dinamica stretta.