Antes de empezar
Estamos implementando una nueva experiencia de producto más intuitiva. Si la pantalla que aparece aquí no coincide con la interfaz del producto, seleccione la ayuda para tu experiencia actual.
Antes de empezar
Estamos implementando una nueva experiencia de producto más intuitiva. Si la pantalla que aparece aquí no coincide con la interfaz del producto, seleccione la ayuda para tu experiencia actual.


La herramienta Comprobaciones se puede usar para corregir numerosos errores de un documento. Para hacerlo, se agregan correcciones de errores, denominadas reparaciones, a un perfil. La reparación corrige automáticamente el problema, si es posible, o proporciona información para que el problema se pueda corregir en el archivo de origen. Un perfil con una reparación tiene el icono de llave inglesa gris junto a él. Un contorno de una llave inglesa significa que no hay ninguna reparación asociada con el perfil.
Las comprobaciones incluyen varias reparaciones predefinidas que se pueden agregar a un perfil. Estas reparaciones cubren una amplia gama de errores que afectan al color, las fuentes, las imágenes, la producción de impresión, el cumplimiento con estándares internacionales como PDF/X y PDF/A, y otras áreas. Las comprobaciones incluyen también un Kit de herramientas que permite al usuario hacer sus propias reparaciones individuales.
Una reparación cambia el documento de forma permanente.
Por ejemplo, las reparaciones pueden llevar a cabo las siguientes acciones para corregir errores:
Convertir espacios de color, del mismo modo que la función Convertir colores.
Reparar los documentos y eliminar el contenido innecesario para reducir el tamaño de archivo, como la función Optimizador de PDF.
Convertir el PDF a una versión diferente.
Ensanchar líneas.
Acoplar transparencia.
Quitar los objetos situados fuera de los rectángulos de corte y sangrado.
Preparar el PDF para las conversiones a PDF/X, PDF/E o PDF/A.
Definir la información del documento.
La herramienta Comprobación preliminar incluye un conjunto de reparaciones que se pueden agregar a un perfil. Todas ellas están disponibles en la sección Reparaciones de cada perfil.
Abre Acrobat y selecciona Todas las herramientas > Usar producción de impresión > Comprobaciones.
Abre el cuadro de diálogo Comprobaciones seleccionando Comprobaciones en el panel izquierdo. Selecciona un perfil y haz clic en Editar junto al nombre del perfil.


Expande la categoría que incluye el perfil deseado y, a continuación, expande el perfil. A continuación, selecciona Reparaciones personalizadas en los elementos situados en el perfil.
Si es necesario, desbloquea el perfil para modificarlo. Selecciona Desbloqueado en el menú desplegable de la parte superior izquierda.
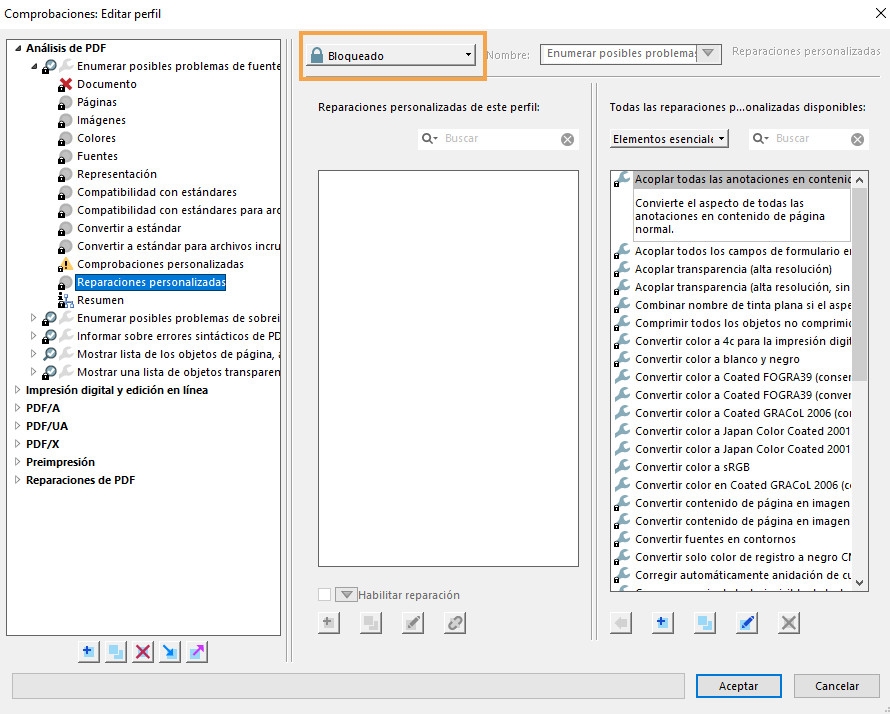
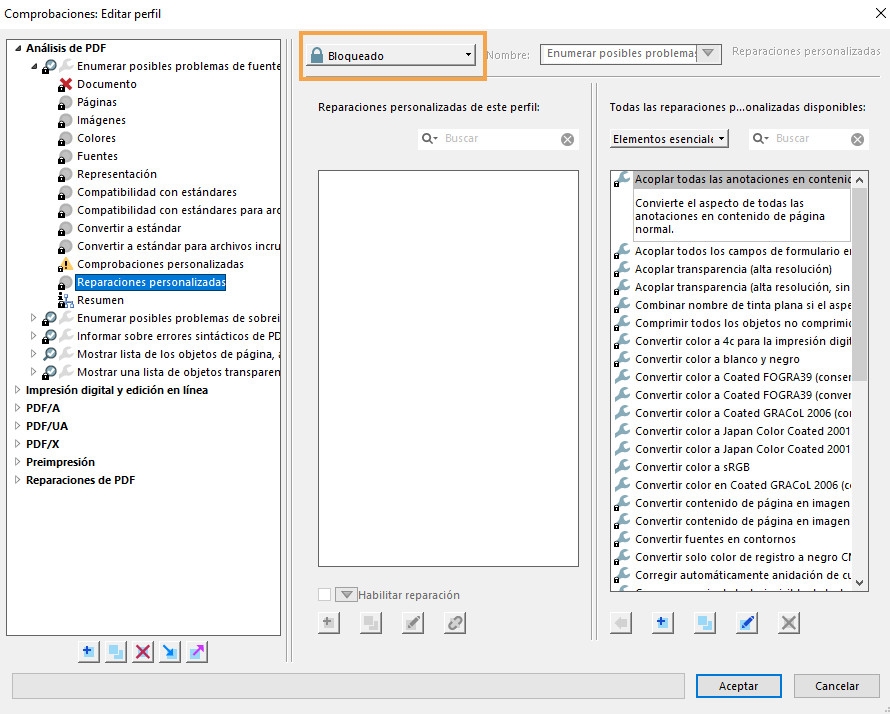
Selecciona una reparación en la columna de la derecha y haz clic en la flecha que señala a la izquierda para mover la reparación a la columna de la izquierda.
Puede crear tantas reparaciones como desee.
Para quitar una reparación de un perfil, selecciónela en la lista de la izquierda y haga clic en la flecha orientada hacia la derecha.
El cuadro de diálogo Editar reparación muestra los tipos de reparaciones predefinidas que se pueden agregar a un perfil y los valores asociados a cada reparación. Este cuadro de diálogo Editar reparación se puede usar para cambiar los valores asociados con una reparación o para crear una reparación personalizada basada en otra existente. Como las comprobaciones, las reparaciones están organizadas por categorías.
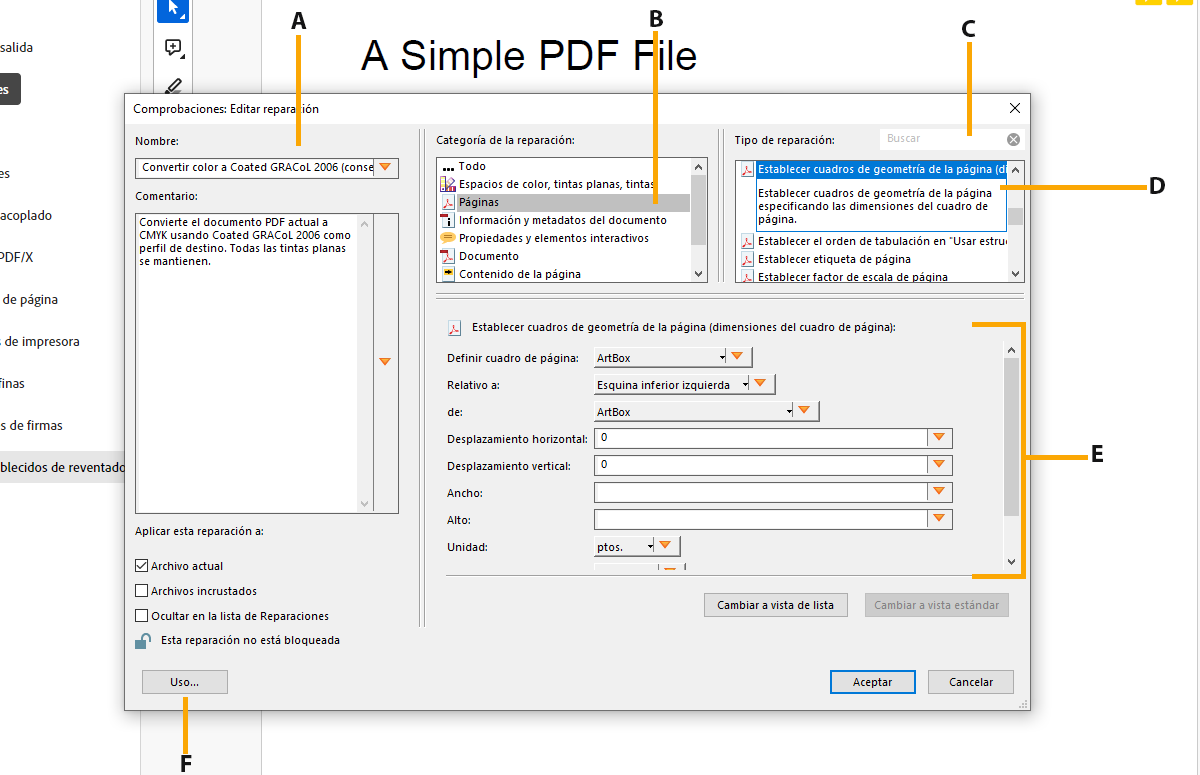
A. Nombre de la reparación B. Categorías de las reparaciones C. Búsqueda D. Áreas de la reparación que se pueden modificar E. Criterios de la reparación F. Botón para ver qué perfiles usan la reparación
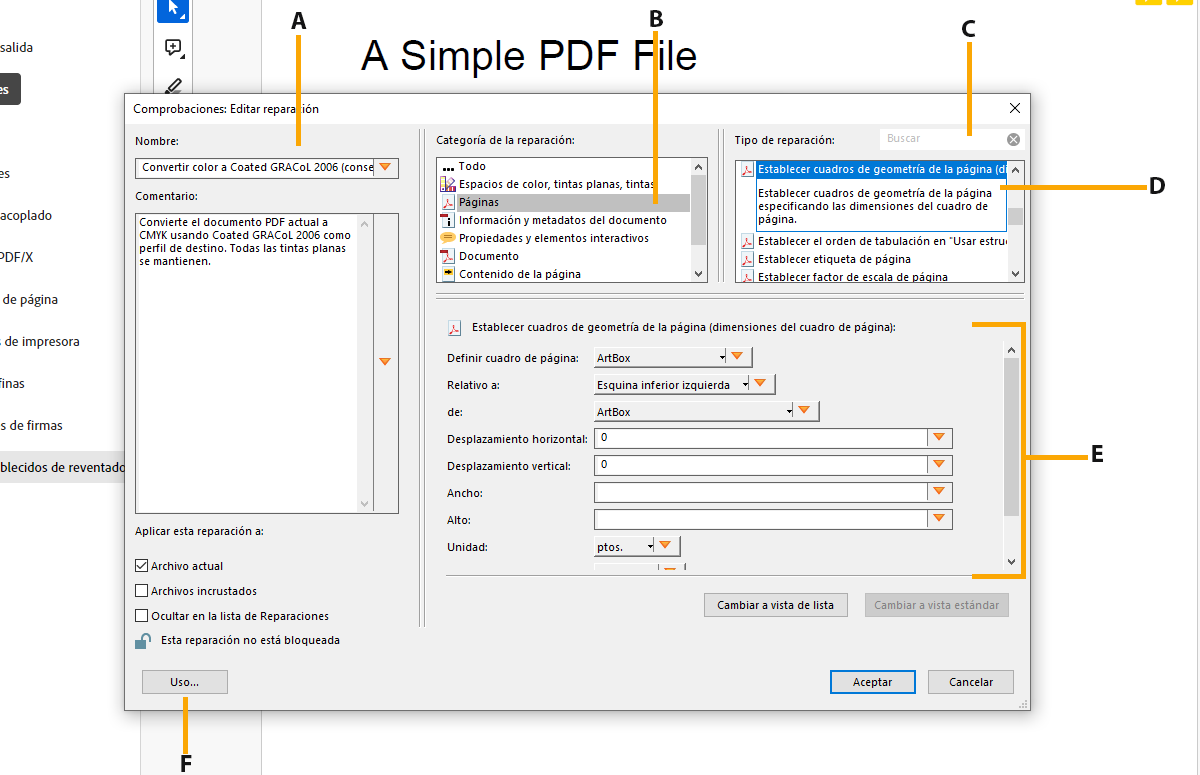
Puedes crear una reparación personalizada para determinados trabajos o dispositivos de salida. La configuración especificada determina atributos como la calidad de salida que se usa, las conversiones de color que tienen lugar, la forma en que las imágenes se comprimen y muestrean, y el nivel de compatibilidad PDF que debe admitir el PDF. Aunque puedes modificar cualquier reparación predefinida, es mejor duplicar una reparación existente y cambiar sus valores siempre que estén desbloqueados. Esta técnica resulta útil si la reparación pertenece a varios perfiles bloqueados y el usuario no desea buscarlos y desbloquearlos todos.
Las reparaciones duplicadas están desbloqueadas de manera predeterminada porque aún no pertenecen a un perfil. También puede crear una reparación individual que pueda ejecutarse rápidamente sin formar parte de un archivo.
En el panel Perfiles del cuadro de diálogo Comprobaciones, haz clic en Seleccionar perfiles .
.
Selecciona un perfil y haz clic en el botón Editar situado junto al nombre del perfil.
Selecciona Reparaciones personalizadas desde el panel izquierdo del cuadro de diálogo Comprobaciones: Editar perfil.
Si es necesario, selecciona Desbloqueado en el menú emergente.
En Reparaciones personalizadas en este perfil, haz clic en el icono Nuevo.![]()
Asigna un nombre a la reparación y especifica los criterios mediante la sección Categoría de reparación. Cuando hayas terminado, selecciona Aceptar.
En el cuadro de diálogo Comprobaciones: Editar perfil, selecciona la reparación sobre la que desea que se base la nueva reparación y haz clic en el botón Duplicar![]() de la derecha.
de la derecha.
Modifica la información en el cuadro de diálogo Comprobaciones: reparación duplicada o crea una nueva columna.
Para ver qué perfiles usan actualmente esta reparación, haz clic en Uso. Puede ser necesario desbloquear otros perfiles antes de modificar la reparación.
Realiza cualquiera de las siguientes acciones y haz clic en Aceptar:
Introduce el nombre en el cuadro Nombre en la parte superior izquierda para cambiar el nombre de la reparación.
Especifica opciones o valores para cada opción de reparación seleccionada para cambiar el modo en que se gestiona un error.
En el panel Perfiles del cuadro de diálogo Comprobaciones, haz clic en el botón Seleccionar reparaciones individuales  .
.
Selecciona Opciones, y luego, Crear reparación.
La nueva reparación aparece en el grupo adecuado según su categoría y tipo.
En el panel Perfiles del cuadro de diálogo Comprobaciones, haz clic en el botón Seleccionar reparaciones individuales  .
.
Selecciona una reparación existente y haz clic en Opciones > Duplicar reparación.
En el panel Perfiles del cuadro de diálogo Comprobaciones, haz clic en el botón Seleccionar reparaciones individuales  .
.
Selecciona la reparación que desees configurar como favorita.
Selecciona el indicador situado junto al nombre y Favorito.


Trabaja de forma más inteligente con Acrobat en tu escritorio
Crea, edita y organiza archivos PDF con potentes herramientas que te ayudan a mantener la productividad en cualquier lugar.