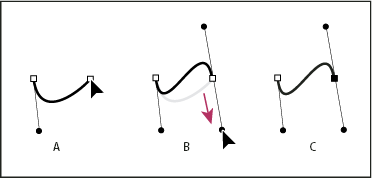- Guide de l’utilisateur d’InDesign
- Premiers pas dans InDesign
- Introduction à InDesign
- Espace de travail
- Principes de base sur les espaces de travail
- Barre des tâches contextuelle
- Personnalisation de l’espace de travail dans InDesign
- Panneau Outils
- Définition des préférences
- Panneau Propriétés
- Espace de travail Tactile
- Raccourcis clavier par défaut
- Annulation des modifications et gestion du panneau Historique
- Récupération de documents et annulation
- Principes de base sur les espaces de travail
- IA générative (non disponible en Chine continentale)
- Introduction à InDesign
- Création et mise en page de documents
- Documents et pages
- Création de documents
- Utilisation des gabarits de page
- Utilisation des pages d’un document
- Définition de la taille des pages, des marges et du fond perdu
- Utilisation de fichiers et de modèles
- Convertir des fichiers PDF en documents InDesign (Beta)
- Création de fichiers de livre
- Numérotation de base des pages
- Numérotation des pages, chapitres et sections
- Conversion de documents QuarkXPress et PageMaker
- Partage de contenu
- Présentation d’un workflow élémentaire avec gestion des fichiers
- Enregistrement de documents
- Grilles
- Aides à la mise en page
- Documents et pages
- Ajout de contenu
- Texte
- Ajout de texte dans les blocs
- Liaison de texte
- Scripts pour l’Asie du Sud-Est
- Utilisation des fonctionnalités pour l’arabe et l’hébreu dans InDesign
- Création de texte curviligne
- Listes à puces et numérotées
- Création d’expressions mathématiques
- Glyphes et caractères spéciaux
- Composition de texte
- Composition de texte avec des caractères CJC
- Variables de texte
- Génération de codes QR
- Modification du texte
- Alignement du texte
- Habillage d’objets avec du texte
- Objets ancrés
- Contenu lié
- Mise en forme des paragraphes
- Mise en forme des caractères
- Typographie
- Mise en forme de texte
- Révision de texte
- Vérification orthographique et dictionnaires
- Ajout de références
- Les styles
- Tableaux
- Interactivité
- Images
- Présentation des tracés et des formes
- Dessin avec l’outil Crayon
- Dessin avec l’outil Plume
- Application des paramètres de contour
- Tracés transparents et formes composées
- Modification de tracés
- Masques
- Modification de l’aspect des arrondis
- Blocs et objets
- Alignement et répartition d’objets
- Images liées et incorporées
- Intégration d’AEM Assets
- Couleurs et transparence
- Application de couleurs
- Utilisation de couleurs provenant d’images importées
- Utilisation des nuanciers
- Mélange d’encres
- Teintes
- Présentation des tons directs et des couleurs quadrichromiques
- Dégradés de couleurs
- Dégradés
- Aplatissement d’une illustration avec transparence
- Ajout d’effets de transparence
- Texte
- Recherche et remplacement
- Recherche et remplacement de texte
- Recherche et remplacement de polices
- Recherche et remplacement de glyphes
- Recherche et remplacement à l’aide d’expressions et de requêtes GREP
- Recherche et remplacement d’objets
- Recherche et remplacement de couleurs
- Recherche et remplacement à l’aide des options de recherche
- Partage
- Enregistrement et ouverture des documents en ligne
- Organisation, gestion et partage de documents en ligne
- Affichage et gestion des versions dans les documents en ligne
- Questions courantes concernant les documents en ligne InDesign
- InCopy sur le Web (Beta)
- Partage et collaboration
- Partage pour révision
- Révision d’un document InDesign partagé
- Gestion des commentaires
- Invitation à modifier
- Exportation, importation et publication
- Importation, exportation et publication
- Publication en ligne
- Tableau de bord de Publish Online
- Copie et insertion d’images
- Exportation au format Adobe Express
- Exportation de contenu pour EPUB
- Options Adobe PDF
- Exportation au format HTML5
- Exportation de contenu en HTML (hérité)
- Exportation au format Adobe PDF
- Exportation au format JPEG ou PNG
- Importation de fichiers SVG
- Formats de fichiers pris en charge
- Exportation et importation des paramètres utilisateur
- Impression
- Impression de livrets
- Repères d’impression et fonds perdus
- Impression de documents
- Encres, séparation et linéature de trame
- Surimpression
- Création de fichiers PostScript et EPS
- Contrôle des fichiers en amont de l’envoi
- Impression de miniatures et de documents grand format
- Préparation de fichiers PDF destinés à des prestataires de services
- Préparation à l’impression des séparations
- Importation, exportation et publication
- Extension des fonctionnalités d’InDesign
- Automatisation
- Résolution des problèmes
Dessin de segments droits avec l’outil Plume
La ligne droite est le tracé le plus simple à réaliser avec l’outil Plume. Il suffit de cliquer avec l’outil Plume pour créer deux points d’ancrage. Si vous continuez à cliquer, vous créez un tracé composé de segments rectilignes reliés par des sommets.


-
Sélectionnez l’outil Plume.
-
Placez l’outil Plume à l’endroit où commencer le segment de droite et cliquez pour définir le premier point d’ancrage (ne le faites pas glisser).Remarque :
le premier segment dessiné ne sera visible que lorsque vous aurez cliqué pour définir un second point d’ancrage (sélectionnez l’option Etirement dans Photoshop pour afficher un aperçu des segments de tracé). Si vous faites glisser l’outil Plume accidentellement, des lignes directrices apparaissent ; sélectionnez Edition > Annuler et cliquez de nouveau.
-
Cliquez de nouveau à l’endroit où doit se terminer le segment (maintenez la touche Maj enfoncée pour contraindre l’angle du segment à un multiple de 45°).
-
Continuez de cliquer pour définir les points d’ancrage des autres segments droits.
Le dernier point d’ancrage que vous ajoutez apparaît toujours sous la forme d’un carré plein, ce qui indique qu’il est sélectionné. Les points d’ancrage définis au préalable sont évidés et désélectionnés au fur et à mesure que vous ajoutez d’autres points d’ancrage.
-
Terminez le tracé en procédant de l’une des façons suivantes :
Pour fermer un tracé, faites revenir l’outil Plume sur le premier point d’ancrage (vide). Un petit cercle apparaît en regard de l’outil Plume
 lorsqu’il est placé correctement. Cliquez ou faites glisser pour fermer le tracé.
lorsqu’il est placé correctement. Cliquez ou faites glisser pour fermer le tracé.
Remarque :pour fermer un tracé dans InDesign, vous pouvez également sélectionner l’objet et choisir Objet > Tracés > Fermer le tracé.
Pour laisser le tracé ouvert, cliquez sur Ctrl (Windows) ou Commande (Mac OS) à un endroit quelconque où il n’y a aucun objet.
Pour laisser le tracé ouvert, vous pouvez également sélectionner un autre outil ou choisir Sélectionner > Désélectionner dans Illustrator ou Edition > Désélectionner tout dans InDesign. Dans InDesign ou Illustrator, il suffit d’appuyer sur Entrée ou Retour pour laisser le tracé ouvert.
Tracé de courbes avec l’outil Plume
Pour créer une courbe, ajoutez un point d’ancrage à l’endroit où la courbe change de sens et faites glisser les lignes directrices contrôlant la forme de la courbe. La longueur et la pente des lignes directrices déterminent la forme de la courbe.
Les courbes se modifient plus facilement, et s’affichent et s’impriment plus rapidement si vous les dessinez avec le moins de points d’ancrage possible. De plus, si vous utilisez trop de points, la courbe risque de présenter des irrégularités non désirées. Vous avez donc plutôt intérêt à espacer autant que possible les points d’ancrage et à modeler la courbe en agissant sur la longueur et l’inclinaison des lignes directrices.
-
Sélectionnez l’outil Plume.
-
Placez l’outil Plume à l’endroit où commencer la courbe et maintenez le bouton de la souris enfoncé.
Le premier point d’ancrage apparaît et l’outil Plume prend la forme d’une flèche (dans Photoshop, le pointeur ne change qu’après que vous ayez commencé à faire glisser).
-
Faites glisser pour définir l’inclinaison de la courbe que vous tracez, puis relâchez le bouton de la souris.
D’une façon générale, prolongez la ligne directrice d’environ un tiers de la distance à laquelle vous allez placer le point d’ancrage suivant (vous pouvez ajuster ultérieurement un ou les deux côtés de la ligne directrice).
Maintenez la touche Maj enfoncée pour contraindre l’outil à des multiples de 45°.
Tracé du premier point de courbe A. Positionnement de l’outil Plume B. Début du glissement (bouton de la souris enfoncé) C. Glissement pour prolonger les lignes directrices
Tracé du premier point de courbe -
Placez l’outil Plume à l’endroit où la courbe doit se terminer, puis procédez de l’une des façons suivantes :
Pour créer une courbe en forme de « C », faites glisser dans la direction opposée à la ligne directrice précédente, puis relâchez le bouton de la souris.
Tracé du deuxième point de courbe Tracé du deuxième point de courbe A. Début du glissement du deuxième point d’inflexion B. Glissement à l’opposé de la ligne directrice précédente, créant une courbe en « C » C. Résultat après avoir relâché le bouton de la souris
Pour créer une courbe en forme de « S », faites glisser dans la même direction que la ligne directrice précédente, puis relâchez le bouton de la souris.

Formation d’une courbe en S 
Formation d’une courbe en S A. Début du glissement du nouveau point d’inflexion B. Glissement dans le même sens que celui de la ligne directrice précédente, créant une courbe en « S » C. Résultat après avoir relâché le bouton de la souris
Remarque :(Photoshop uniquement) Pour changer brusquement la direction de la courbe, relâchez le bouton de la souris, puis maintenez la touche Alt (Windows) ou Option (Mac OS) enfoncée et faites glisser le point directeur dans la direction de la courbe. Relâchez la touche Alt (Windows) ou Option (Mac OS) et le bouton de la souris, placez le pointeur à l’endroit où le segment doit s’arrêter et faites glisser dans la direction opposée pour le terminer.
-
Continuez à faire glisser l’outil Plume vers d’autres endroits pour créer une série de courbes lisses. Notez que vous placez des points d’ancrage au début et à la fin de chaque courbe, non au milieu de la courbe.Remarque :
Maintenez la touche Alt enfoncée (Windows) ou Option (Mac OS) et faites glisser les lignes directrices pour arrêter les lignes directrices à un point d’ancrage.
-
Terminez le tracé en procédant de l’une des façons suivantes :
Pour fermer un tracé, faites revenir l’outil Plume sur le premier point d’ancrage (vide). Un petit cercle apparaît en regard de l’outil Plume
 lorsqu’il est placé correctement. Cliquez ou faites glisser pour fermer le tracé.
lorsqu’il est placé correctement. Cliquez ou faites glisser pour fermer le tracé.
Remarque :pour fermer un tracé dans InDesign, vous pouvez également sélectionner l’objet et choisir Objet > Tracés > Fermer le tracé.
Pour laisser le tracé ouvert, cliquez sur Ctrl (Windows) ou Commande (Mac OS) à un endroit quelconque où il n’y a aucun objet.
Pour laisser le tracé ouvert, vous pouvez également sélectionner un autre outil ou choisir Sélectionner > Désélectionner dans Illustrator ou Edition > Désélectionner tout dans InDesign.
Repositionnement des points d’ancrage tout en dessinant
-
Après avoir cliqué pour créer un point d’ancrage, gardez le bouton de la souris enfoncé, maintenez la barre d’espacement enfoncée, et faites glisser pour repositionner le point d’ancrage.
Fin du dessin d’un tracé
Vous pouvez terminer un tracé de l’une des manières suivantes :
-
Pour fermer un tracé, placez l’outil Plume sur son premier point d’ancrage (vide). Un petit cercle apparaît en regard de l’outil Plume
 lorsqu’il est placé correctement. Cliquez ou faites glisser pour fermer le tracé.Remarque :
lorsqu’il est placé correctement. Cliquez ou faites glisser pour fermer le tracé.Remarque :pour fermer un tracé dans InDesign, vous pouvez également sélectionner l’objet et choisir Objet > Tracés > Fermer le tracé.
-
Pour laisser un tracé ouvert, cliquez sur Ctrl (Windows) ou Commande (Mac OS) à un endroit quelconque où il n’y a aucun objet.
Pour laisser le tracé ouvert, vous pouvez également sélectionner un autre outil ou choisir Sélectionner > Désélectionner dans Illustrator ou Edition > Désélectionner tout dans InDesign. Dans InDesign, il suffit d'appuyer sur Entrée ou Retour pour laisser le tracé ouvert.
Dessin de droites suivies de courbes
-
A l’aide de l’outil Plume, cliquez pour créer des sommets à deux emplacements et dessiner un segment droit.
-
Placez l’outil Plume sur l’extrémité sélectionnée. Dans Illustrator et InDesign, une icône de conversion de point apparaît en regard de l’outil Plume lorsque celui-ci est placé correctement (dans Photoshop, un petit trait diagonal ou une barre oblique apparaît en regard de l’outil Plume). Pour définir l’inclinaison du segment incurvé que vous allez ensuite créer, cliquez sur le point d’ancrage et faites glisser la ligne directrice qui apparaît.
Tracé d’un segment droit suivi d’un segment courbe (première partie) A. Segment droit terminé B. Positionnement de l’outil Plume sur l’extrémité (l’icône de conversion de point ne s’affiche que dans Illustrator et InDesign) C. Glissement du point directeur
Tracé d’un segment droit suivi d’un segment courbe (première partie) -
Positionnez l’outil Plume à l’endroit où vous souhaitez placer le point d’ancrage suivant, puis cliquez (et faites-le glisser si vous le souhaitez) pour créer le nouveau point d’ancrage pour terminer la courbe.
Tracé d’un segment droit suivi d’un segment courbe (deuxième partie) A. Positionnement de l’outil Plume B. Glissement de la ligne directrice C. Nouveau segment incurvé terminé
Tracé d’un segment droit suivi d’un segment courbe (deuxième partie)
Dessin de courbes suivies de droites
-
Faites glisser la souris avec l’outil Plume pour créer le premier point d’inflexion de la courbe, puis relâchez le bouton de la souris.
-
Placez ensuite l’outil Plume à l’endroit où vous souhaitez terminer la courbe, faites glisser afin de la terminer, puis relâchez le bouton de la souris.
Tracé d’une courbe suivie d’une droite (première partie) A. Premier point d’inflexion du segment incurvé terminé et outil Plume placé sur l’extrémité du tracé B. Glissement pour terminer la courbe
Tracé d’une courbe suivie d’une droite (première partie) -
Placez l’outil Plume sur l’extrémité sélectionnée. Une icône de conversion de point apparaît en regard de l’outil Plume lorsque celui-ci est placé correctement. Cliquez sur le point d’ancrage pour convertir le point d’inflexion en sommet.
-
Repositionnez l’outil Plume à l’endroit où vous souhaitez que le segment droit se termine, et cliquez pour le terminer.
Tracé d’une courbe suivie d’une droite (deuxième partie) A. Positionnement de l’outil Plume sur une extrémité existante B. Clic sur l’extrémité C. Clic sur le sommet suivant
Tracé d’une courbe suivie d’une droite (deuxième partie)
Dessin de deux segments incurvés reliés par un sommet
-
A l’aide de l’outil Plume, faites glisser pour créer le premier point d’inflexion d’un segment incurvé.
-
Replacez l’outil Plume et faites glisser le pointeur pour créer une courbe avec un deuxième point d’inflexion ; puis, maintenez la touche Alt (Windows) ou Option (Mac OS) enfoncée, et faites glisser la ligne directrice vers son côté opposé pour définir l’inclinaison de la prochaine courbe. Relâchez la touche et le bouton de la souris.
Cette opération convertit le point d’inflexion en sommet en scindant les lignes directrices.
-
Repositionnez l’outil Plume sur le point d’arrivée du second segment incurvé et faites glisser un nouveau point d’inflexion pour terminer le segment incurvé.

A. Glissement d’un nouveau point d’inflexion B. Glissement tout en maintenant la touche Alt ou Option enfoncée pour séparer les lignes directrices et déplacement de la ligne directrice vers le haut C. Résultat obtenu après la troisième étape de repositionnement et de glissement

Recevez de l’aide plus rapidement et plus facilement
Nouvel utilisateur ?