- Benutzerhandbuch zu RoboHelp
- Einführung
- Erste Schritte im RoboHelp-Arbeitsbereich
- Neuerungen bei RoboHelp (2022 release)
- Behobene Probleme in RoboHelp
- Systemanforderungen für RoboHelp
- Herunterladen von RoboHelp für Windows und macOS
- Herunterladen und Installieren der Adobe-App
- Häufig gestellte Fragen zu RoboHelp
- Neuerungen bei RoboHelp (2020 release)
- Projekte
- Zusammenarbeit mit Autoren
- PDF-Layout
- Bearbeiten und Formatieren
- Formatieren Ihres Inhalts
- Erstellen und Verwalten von Querverweisen
- Erstellen und Verwalten von Verknüpfungen
- Snippets als Einzelquellenelemente
- Arbeiten mit Bildern und Multimedia
- Erstellen und Verwenden von Variablen für einfache Updates
- Arbeiten mit Variablensätzen
- Verwenden des Tools „Suchen und Ersetzen“
- Automatisches Speichern Ihrer Inhalte
- Bearbeitung nebeneinander in der geteilten Ansicht
- Verwenden der Rechtschreibprüfungsfunktion
- Erstellen und Bearbeiten von Lesezeichen
- Einfügen und Aktualisieren von Feldern
- Wechseln zwischen mehreren Ansichten
- Automatische Nummerierung in CSS
- Importieren und Verknüpfen
- Inhaltsverzeichnisse, Indizes, Glossare und Zitate
- Bedingter Inhalt
- Microcontent
- Überprüfung und Zusammenarbeit
- Übersetzung
- Generieren der Ausgabe
- Generieren der Ausgabe
- Generieren einer Frame-los-Ausgabe
- Generieren der Wissensdatenbankausgabe
- Generieren von PDF-Ausgabe
- Generieren einer interaktiven HTML5-Ausgabe
- Generieren einer Worddokument-Ausgabe
- Generieren einer „Nur Inhalt“-Ausgabe
- Generieren einer E-Book-Ausgabe
- Generieren einer Microsoft HTML Help-Ausgabe in RoboHelp
- Generieren einer App-Ausgabe
- Ausgabe veröffentlichen
- Veröffentlichen auf einem RoboHelp-Server
- Veröffentlichen auf einem FTP-Server, einem sicheren FTP-Server oder einem Dateisystem
- Veröffentlichen in SharePoint Online
- Veröffentlichen im Zendesk-Hilfe-Center
- Veröffentlichen in der Salesforce-Wissensdatenbank
- Veröffentlichen in der ServiceNow-Wissensdatenbank
- Veröffentlichen in der Zoho-Wissensdatenbank
- Veröffentlichen in Adobe Experience Manager
- Veröffentlichen in der Atlassian Confluence-Wissensdatenbank
- Veröffentlichen auf einem RoboHelp-Server
- Anhang
Eine Variable ist eine Textphrase oder ein Wort, das als wiederverwendbare Information dient und gleichzeitig für mehrere Themen in Ihrem Projekt verwendet wird. So können Ihre Inhalte ganz leicht aktualisiert werden. Wenn Sie eine Variable oder einen Wert ändern, wird die Variable oder der Wert überall im Projekt entsprechend aktualisiert. Weitere Informationen finden Sie unter Variablen in RoboHelp.
RoboHelp unterstützt auch Variablensätze, mit denen Sie Ihren Variablen alternative Werte zuweisen können. Ein Unternehmen kann seine Produkte beispielsweise in zwei oder mehr verschiedenen Regionen verkaufen. In den USA heißt das Produkt "Color" und in Großbritannien "Colour". Es kann andere Unterschiede im Branding geben.
Bei der Verwendung von Variablensätzen definieren Sie zunächst einen anderen Satz von Werten für die Variablen. Beim Generieren der Ausgabe wählen Sie den entsprechenden Variablensatz und erzeugen die erforderliche Ausgabe.
Variablensätze konfigurieren
Sie müssen Variablensätze konfigurieren, bevor Sie ihnen Variablen hinzufügen.
Wählen Sie auf der Registerkarte Autor die Option Variablen aus. Der Bereich „Variablen“ wird geöffnet.
Wählen Sie im Bereich „Variablen“ aus, um den Variablen-Editor zu öffnen.
Wählen Sie Einstellungen, um das Dialogfeld Variablensätze konfigurieren zu öffnen.
Fügen Sie den Namen des Variablensatzes hinzu und klicken Sie auf , um den Variablensatznamen in der folgenden Liste anzuzeigen.
Wählen Sie Fertig. Der Variablensatz wird in der Dropdown-Liste des Editors angezeigt.
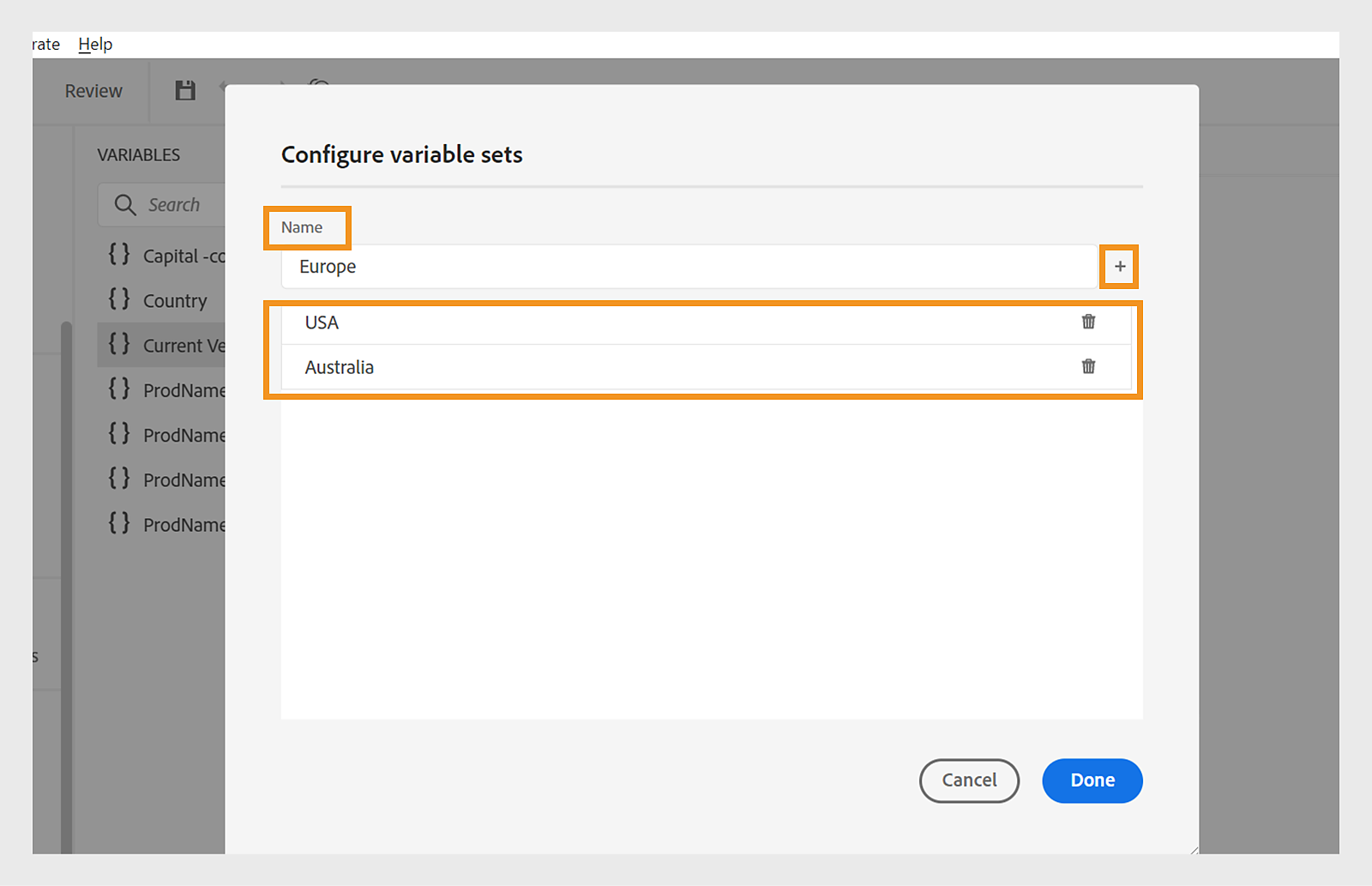
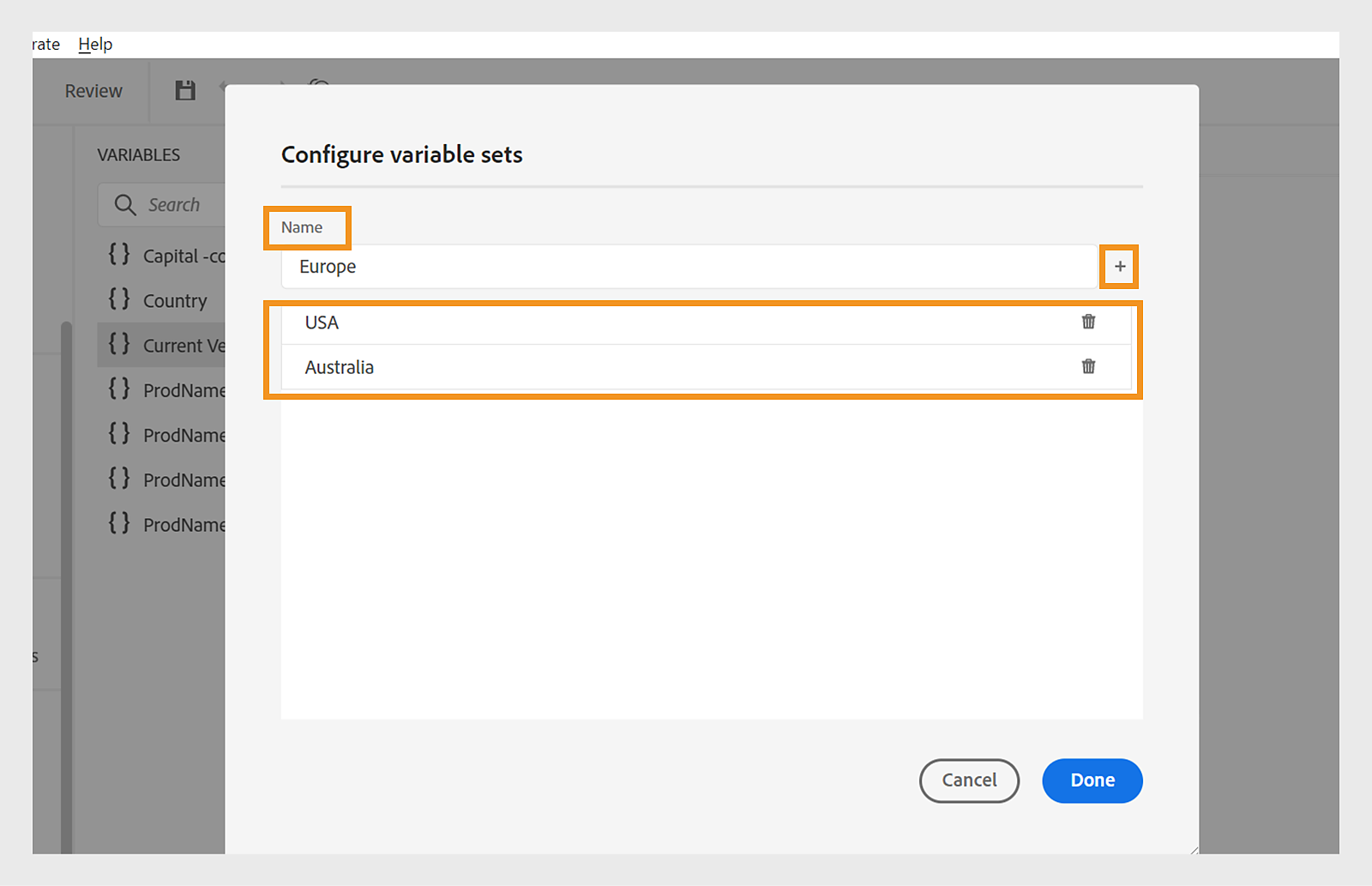
Sie können "Löschen" auswählen, um einen Variablensatz zu entfernen.
Variablensatz-Vorgänge
Alle Variablensätze haben dieselben Variablen, können aber unterschiedliche Werte haben.
Sie können die Werte für einen bestimmten Variablensatz anzeigen, bearbeiten und in der Vorschau anzeigen. Wählen Sie einen Variablensatz aus der Dropdown-Liste Variablensätze. Die Werte der Variablen werden entsprechend dem gewählten Variablensatz angezeigt.


Wenn Sie die Werte für die Variablen in bestimmten Variablensätzen bearbeiten, werden die Standardwerte überschrieben und die Werte der ausgewählten Variablen für diesen Variablensatz geändert.
Wenn eine neue Variable einem Variablensatz hinzugefügt, daraus gelöscht oder darin dupliziert wird, wird sie für alle anderen Variablensätze aktualisiert.
Sie können den Wert der Variablen auch im Variablen-Editor in der Vorschau anzeigen. Wenn Sie jedoch die Vorschauoption für eine Variable aus dem Bereich Variablen auswählen, wird immer der Standard-Variablensatzwert angezeigt.
Zurücksetzen des Wertes einer Variablen
Nach der Erstellung eines Variablensatzes kann der Wert der Variablen im Satz bearbeitet werden. Um die Variable auf den Standardwert zurückzusetzen, wählen Sie „Zurücksetzen“ neben der Variablen.


Generieren der Ausgabe mit einem Variablensatz
Sie können die PDF-Ausgabe mit den Werten verschiedener Variablen generieren. Bevor Sie das Layout generieren, wählen Sie einen Variablensatz aus der Dropdown-Liste Variablensatz der Ausgabevorgabe, um die Werte auszuwählen.


Je nach ausgewähltem Variablensatz erhalten Sie eine Ausgabe, die den im Variablensatz definierten Variablenwerten entspricht.Wenn Sie z. B. die Variable USA auswählen, wird in Ihrer Ausgabe als Ländername „USA“ und als Hauptstadt „Washington, D.C.“ angezeigt.


Wenn Sie den Variablensatz Australien auswählen, wird in Ihrer Ausgabe als Ländername „Australien“ und als Hauptstadt „Canberra“ angezeigt.


Die Ausgabe zeigt also die Werte der Variablen so an, wie sie in dem jeweiligen Satz definiert sind.Sie können die Werte für einen Variablensatz bei Bedarf schnell aktualisieren und die Ausgabe neu generieren. Wenn Sie z. B. die Details für eine Version aktualisieren müssen, können Sie den Wert der Version in der Variablen „Aktuelle Version“ aktualisieren und die Ausgabe neu generieren.
Aus dem Dropdown-Menü können Sie auch die Option (Standard) auswählen, um die Standardwerte für alle Variablen zu veröffentlichen.