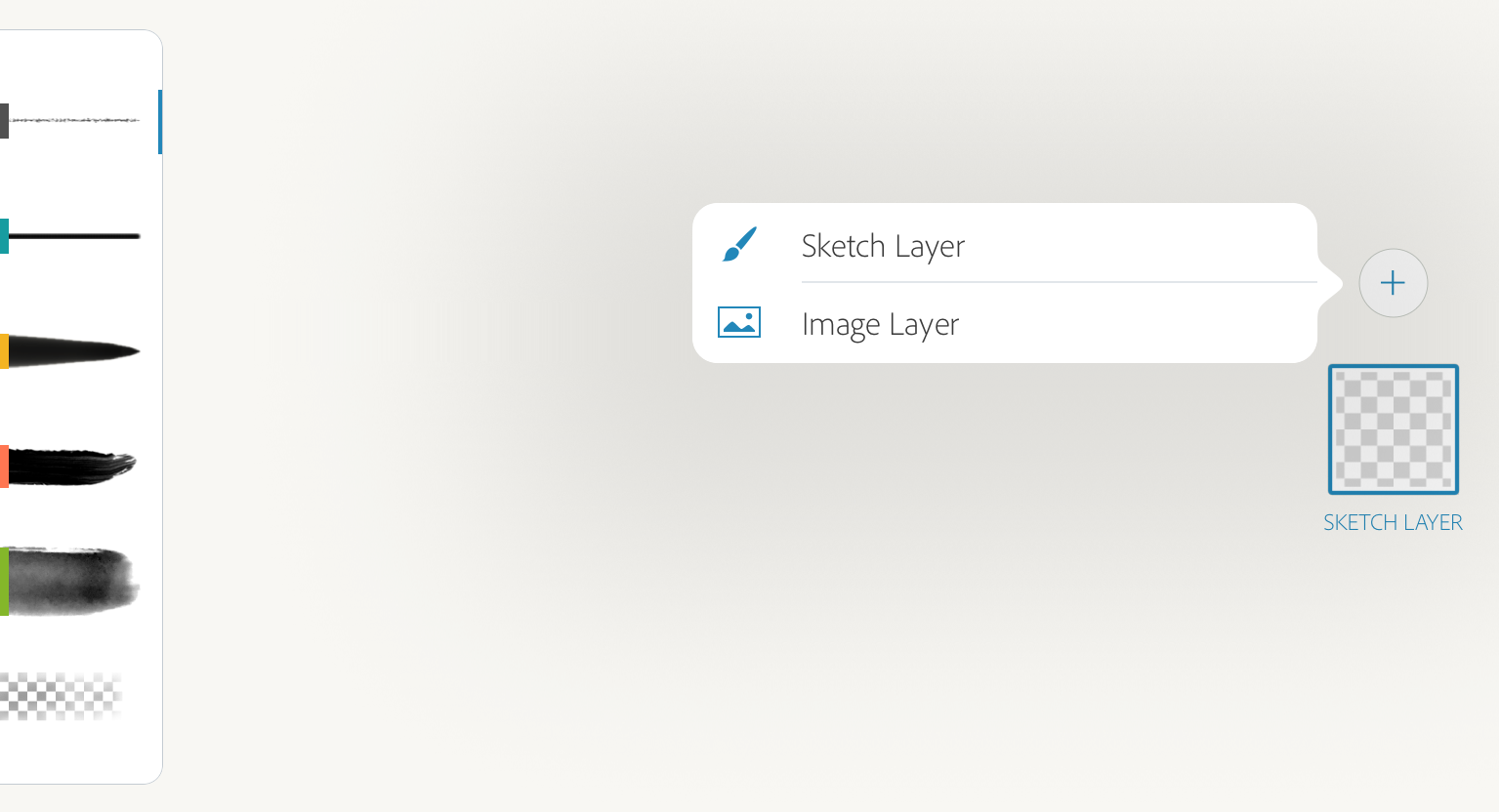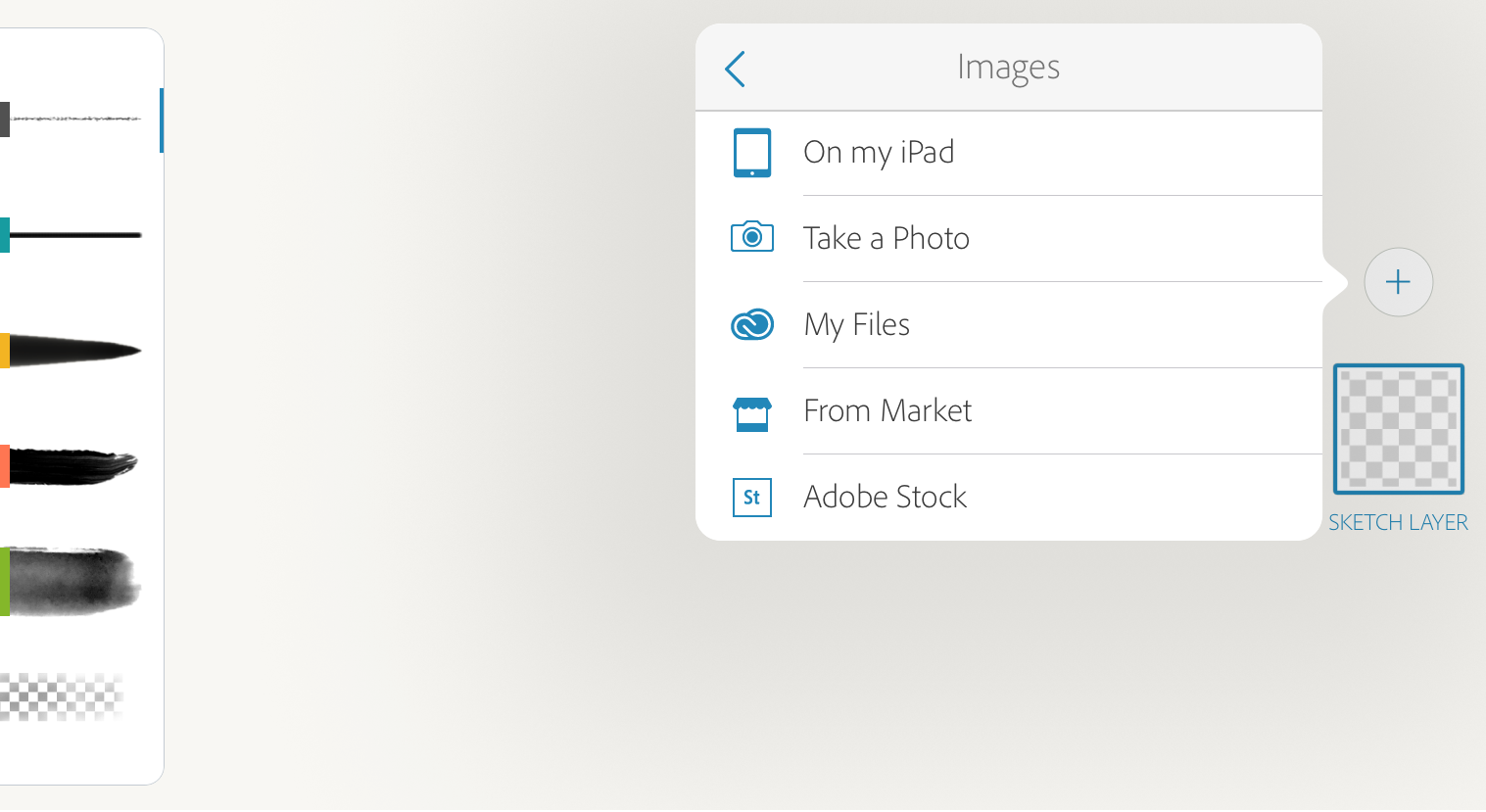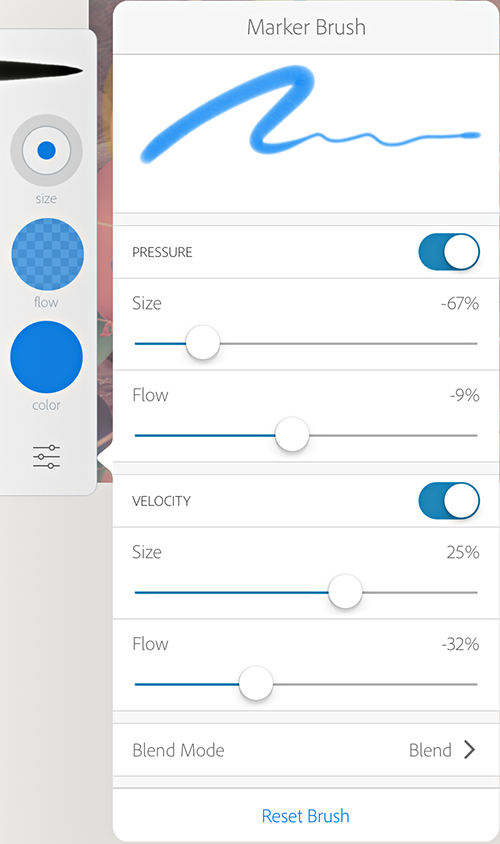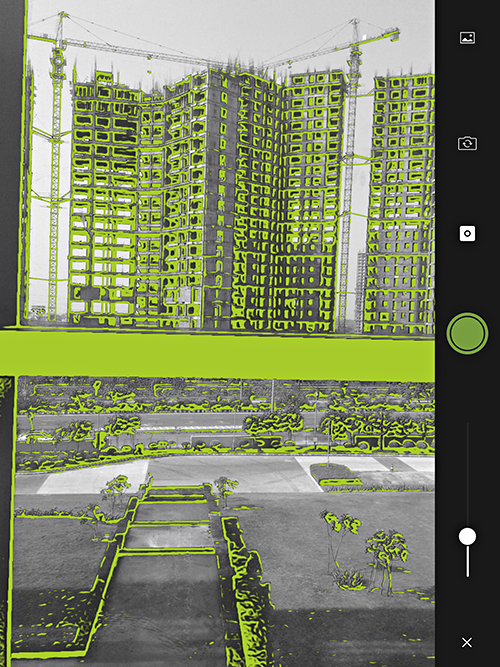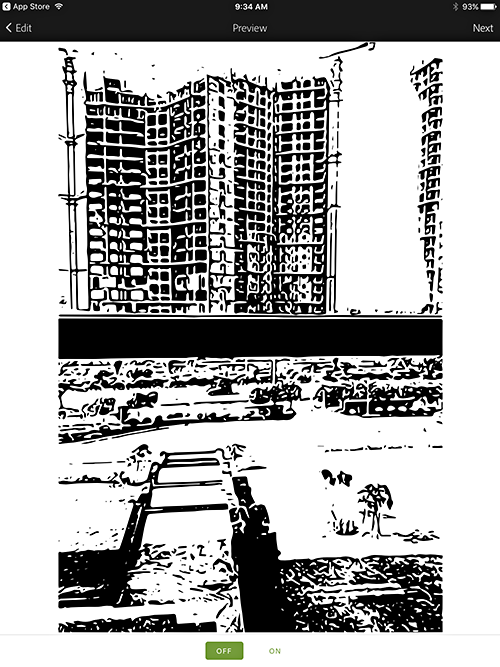Ouvrez Adobe Photoshop Sketch sur votre iPhone, iPad ou iPad Pro et connectez-vous à l’aide de votre Adobe ID.
- Guide de lʼutilisateur dʼAfter Effects
- Versions Beta
- Prise en main
- Prise en main dʼAfter Effects
- Nouveautés dʼAfter Effects
- Notes de mise à jour | After Effects
- Configuration requise pour After Effects
- Raccourcis clavier dans After Effects
- Formats de fichier pris en charge | After Effects
- Recommandations matérielles
- After Effects pour puce Apple
- Planification et configuration
- Conseil du jour
- Espaces de travail
- Projets et compositions
- Importation de métrage
- Préparation et importation dʼimages fixes
- Importation à partir dʼAfter Effects et dʼAdobe Premiere Pro
- Importation et interprétation vidéo et audio
- Préparation et importation de fichiers images 3D
- Importation et interprétation de métrages
- Utilisation des métrages
- Détecter les points de montage à l’aide de la détection de montage de scène
- Métadonnées XMP
- Texte et images
- Texte
- Animations graphiques
- Utilisation de modèles dʼanimations graphiques dans After Effects
- Utilisation des expressions pour créer des listes déroulantes dans les modèles dʼanimations graphiques
- Utilisation des propriétés essentielles pour créer des modèles dʼanimations graphiques
- Remplacement d’images et de vidéos dans les modèles dʼanimations graphiques et les propriétés essentielles
- Animez plus rapidement et plus facilement à l’aide du panneau Propriétés
- Dessin, peinture et tracés
- Présentation des calques de forme, des tracés et des images vectorielles
- Outils de peinture : Pinceau, Cloner et Gomme
- Effilage des contours de forme
- Attributs de forme, opérations de peinture et opérations de tracé pour les calques de forme
- Utilisation de lʼeffet de forme Décaler les tracés pour modifier des formes
- Création de formes
- Création de masques
- Suppression dʼobjets de vos vidéos avec le panneau Remplissage dʼaprès le contenu
- Roto-pinceau et Améliorer le cache
- Créer des valeurs nulles pour les propriétés de position et les tracés
- Calques, marqueurs et caméra
- Animation, images clés, suivi de cible et incrustations
- Animation
- Image clé
- Suivi de cible
- Masquage
- Transparence et montage
- Réglage de la couleur
- Effets et animations prédéfinies
- Présentation des effets et animations prédéfinies
- Liste dʼeffets
- Gestionnaire d’effets
- Effets de simulation
- Effets esthétiques
- Effets audio
- Effets de déformation
- Effets de perspective
- Effets de couches
- Effets de rendu
- Effets temporels
- Effets de transition
- Effet Réparation dʼobturateur déroulant
- Effets de flou et de netteté
- Effets de couches 3D
- Effets Utilité
- Effets de cache
- Effets de bruit et de grain
- Effet Conservation des détails-Amélioration
- Effets obsolètes
- Plug-ins Cycore
- Expressions et automatisation
- Expressions
- Principes de base des expressions
- Compréhension du langage dʼexpression
- Utilisation des options pour expressions
- Différences de syntaxe entre le moteur dʼexpressions JavaScript et lʼancien moteur dʼexpressions ExtendScript
- Modification des expressions
- Erreurs dans les expressions
- Utilisation de lʼéditeur dʼexpressions
- Utilisation d’expressions pour accéder aux propriétés du texte et les modifier
- Référence au langage dʼexpression
- Exemples dʼexpressions
- Automatisation
- Expressions
- Vidéo immersive, VR et 3D
- Créer des environnements VR dans After Effects
- Application d’effets de vidéo immersive
- Outils de composition pour les vidéos VR/360
- Moteur de rendu Advanced 3D
- Importer et ajouter des modèles 3D à votre composition
- Importer des modèles 3D à partir des bibliothèques Creative Cloud
- Éclairage basé sur l’image
- Éclairages d’environnement animés
- Activer les éclairages pour projeter des ombres
- Extraire et animer des caméras et des éclairages depuis des modèles 3D
- Suivre le mouvement de la caméra 3D
- Projeter et accepter des ombres
- Animations de modèle 3D intégrées
- Captage d’ombres
- Extraction des données de profondeur 3D
- Modifier les propriétés des matières d’un calque 3D
- Utiliser lʼespace de conception 3D
- Widgets de transformation 3D
- En faire plus avec l’animation 3D
- Aperçu des modifications apportées aux conceptions 3D en temps réel avec le moteur 3D Mercury
- Ajout de Responsive Design à vos images
- Vues et prévisualisations
- Rendu et exportation
- Notions de base relatives au rendu et à lʼexport
- Encodage en H.264 dans After Effects
- Exportation dʼun projet After Effects en tant que projet Adobe Premiere Pro
- Conversion de films
- Rendu multi-images
- Rendu automatisé et rendu en réseau
- Rendu et exportation dʼimages fixes et de séquences dʼimages fixes
- Utilisation du codec GoPro CineForm dans After Effects
- Utilisation dʼautres applications
- Collaboration : Frame.io et Projets d’équipe
- Mémoire, stockage et performances
- Base de connaissances
Conversion de formes dans Sketch et Capture en fichiers Illustrator et animation de ces formes à l’aide d’After Effects
Les applications mobiles Adobe Sketch et Adobe Capture (anciennement Adobe Shape CC) vous permettent de créer des images où que vous soyez, au gré de votre inspiration. Grâce à ces applications, vous pouvez créer des formes qui peuvent être importées directement dans After Effects ou envoyées vers Illustrator ou Photoshop pour faire l’objet de retouches supplémentaires. Vous pouvez ensuite utiliser ces formes dans vos compositions Adobe After Effects.
Les calques de forme contiennent des images vectorielles appelées formes. Par défaut, une forme est constituée d’un tracé, d’un contour et d’un fond. Voir À propos des tracés et Contours et fonds pour les formes.
Vous pouvez importer des formes dans After Effects ou créer des calques de forme en dessinant dans le panneau Composition à l’aide des outils de forme ou de l’outil Plume (voir Création de formes et de masques).
Création d’une forme dans Sketch
-
-
Appuyez sur « + » pour commencer un nouveau projet et sur un canevas vierge pour commencer une nouvelle esquisse.


-
Pour utiliser une image d’archive comme arrière-plan pour votre illustration, appuyez sur l’icône Images et sélectionnez ensuite Adobe Stock dans le menu Images.


-
Si vous souhaitez utiliser une image comme référence de tracé, utilisez l’icône d’empilement afin de placer l’image sous votre illustration et de réduire l’opacité. Cliquez ensuite en dehors de la zone pour appliquer les modifications.
-
Tracez votre esquisse à l’aide des formes, de l’outil de couleur, de l’option de perspective et des pinceaux intégrés.


-
Enregistrez votre forme dans une bibliothèque Creative Cloud appropriée de votre collection ou utilisez l’option Envoyer vers Photoshop ou Envoyer vers Illustrator pour convertir la forme en image vectorielle à calques.
Pour en savoir plus sur l’utilisation d’Adobe Sketch, visionnez le tutoriel Dessin et partage de concepts dans Adobe Photoshop Sketch.
Création d’une forme dans Capture
-
Ouvrez Adobe Capture sur votre iPhone, iPad ou iPad Pro et connectez-vous à l’aide de votre Adobe ID.
-
Appuyez sur l’option de menu Formes, puis sur l’icône « + ».
-
Pointez la caméra en direction de l’objet et utilisez le curseur pour ajouter ou supprimer des détails d’image. Appuyez sur l’écran et essayez les différentes options pour savoir quelle est celle qui offre le meilleur résultat.
-
Appuyez sur le bouton Acquisition pour effectuer l’acquisition.
-
Appuyez sur Désélectionner et faites glisser votre doigt sur les parties de la forme que vous souhaitez supprimer.
-
Appuyez sur Suivant lorsque vous avez terminé et laissez à Capture le soin de tracer les contours lisses qui composent votre forme.
-
Examinez le dessin, puis appuyez sur Suivant et saisissez le nom de la forme.
-
Sélectionnez la bibliothèque appropriée dans le panneau Bibliothèque Creative Cloud et appuyez ensuite sur Enregistrer la forme.
Pour en savoir plus sur Capture, voir FAQ d’Adobe Capture.
Pour plus d’informations, voir Préparation et importation de fichiers Illustrator.
Importation d’une forme dans After Effects et animation de cette forme en 2D ou 3D
Vous pouvez importer directement des formes à partir d’applications mobiles sous la forme d’éléments ou de fichiers locaux enregistrés dans une bibliothèque Creative Cloud. Vous pouvez également les importer sous la forme de fichiers Photoshop ou Illustrator si vous les avez envoyés à partir d’applications en vue d’y apporter d’autres modifications.
Par exemple, pour biseauter et extruder votre vecteur, créez un calque de forme à partir d’un calque de métrage d’illustrations vectorielles, puis modifiez-le. Une fois le calque vectoriel converti en calque de forme, vous pouvez le biseauter et l’extruder. L’objet extrudé est celui qui apparaît en trois dimensions (3D). Cette apparence tridimensionnelle est plus évidente lorsque vous déplacez l’objet ou lorsque vous déplacez une caméra autour de celui-ci. Biseau désigne la commande sur les bords d’un objet extrudé.
La procédure suivante vous explique comment animer votre forme en 2D et 3D :
-
Pour importer une forme ou un fichier vectoriel au format PNG ou sous la forme d’un fichier Photoshop ou Illustrator, faites glisser un graphique dans la composition ou cliquez sur Fichier > Importer > Fichier, sélectionnez le fichier, puis cliquez sur Importer.
-
Si vous avez importé un fichier de graphiques vectoriels à calques, cliquez avec le bouton droit de la souris sur le calque vectoriel et sélectionnez ensuite Créer des formes à partir du calque vectoriel. After Effects convertit le calque vectoriel en un calque de forme que vous pouvez animer.
-
Pour créer une animation simple avec la forme importée, développez le calque et l’option Transformer située en dessous. Par exemple, si vous souhaitez faire pivoter la forme :
- Faites glisser la forme sur votre composition. After Effects crée un calque de forme.
- Positionnez le repère d’instant présent à l’emplacement où vous souhaitez que la rotation soit effectuée.
- Appuyez sur R. La propriété Rotation apparaît sous le calque de forme.
- Cliquez sur l’icône du chronomètre pour activer la rotation.
- Insérez une image clé au niveau du point de destination en cliquant sur l’icône d’image clé à gauche de la propriété de rotation.
- Faites pivoter la forme dans votre composition ou modifiez le nombre souhaité de rotations de la forme, ainsi que l’angle de rotation, dans les propriétés Rotation.
- Sélectionnez Composition > Prévisualisation > Lire la prévisualisation active.
-
Sélectionnez Composition > Paramètres de composition pour convertir la composition en composition 3D avec lancer de rayon en vue de l’animation.
-
Dans l’onglet « Rendu 3D », sélectionnez le système de rendu « 3D avec lancer de rayon ». Votre composition est maintenant au format 3D avec lancer de rayon qui accepte les formes et le texte extrudés.
-
Pour convertir votre calque de forme en calque 3D, effectuez l’une des opérations suivantes :
- Pour convertir un calque en calque 3D, vous pouvez soit sélectionner l’option Calque 3D dans le panneau Montage, soit sélectionner le calque et cliquer ensuite sur Calque > Calque 3D.
- Pour convertir un calque de texte en calque 3D avec les propriétés par caractère activées, sélectionnez Animation > Animer texte > Activer la 3D par caractère.
-
Sélectionnez une ou plusieurs options parmi le large éventail d’outils d’animation 3D proposés par After Effects. Par exemple :
- Pour orienter ou faire pivoter votre calque 3D dans le panneau Montage, sélectionnez-le, puis modifiez les valeurs de propriété Orientation ou Rotation dans le panneau Montage. Appuyez sur R pour afficher les propriétés Rotation et Orientation.
- Pour déplacer un calque 3D dans le panneau Composition, utilisez l’outil Sélection pour faire glisser la pointe de flèche du contrôle de calque d’axe 3D correspondant à l’axe le long duquel vous souhaitez déplacer le calque, puis faites glisser la souris en maintenant la touche Maj enfoncée pour déplacer le calque plus rapidement. Vous pouvez également effectuer cette opération en modifiant les valeurs de la propriété Position dans le panneau Montage. Pour en savoir plus sur l’animation de calques 3D, voir Animation de calques 3D.
- Pour animer un calque 3D selon une distance et des angles de vision variables, comme si l’observation s’effectuait à travers une ou plusieurs caméras, utilisez l’option de caméra. Choisissez Calque > Créer > Caméra ou appuyez sur les touches Ctrl + Alt + Maj + C (Windows) ou Commande + Option + Maj + C (Mac OS). Positionnez le repère d’instant présent sur l’heure de destination, insérez une image clé, puis déplacez la forme. Pour en savoir plus, consultez la section Caméras, lumières et points ciblés.
Recevez de l’aide plus rapidement et plus facilement
Nouvel utilisateur ?