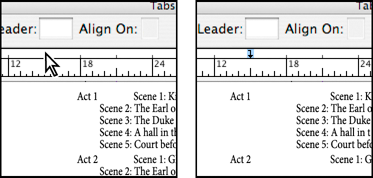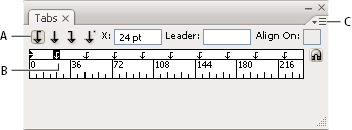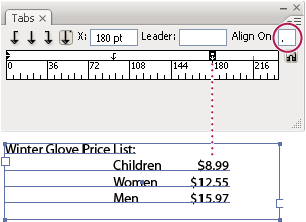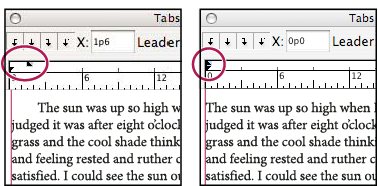- Guide de l’utilisateur d’InDesign
- Premiers pas dans InDesign
- Introduction à InDesign
- Espace de travail
- Principes de base sur les espaces de travail
- Barre des tâches contextuelle
- Personnalisation de l’espace de travail dans InDesign
- Panneau Outils
- Définition des préférences
- Panneau Propriétés
- Espace de travail Tactile
- Raccourcis clavier par défaut
- Annulation des modifications et gestion du panneau Historique
- Récupération de documents et annulation
- Principes de base sur les espaces de travail
- IA générative (non disponible en Chine continentale)
- Introduction à InDesign
- Création et mise en page de documents
- Documents et pages
- Création de documents
- Utilisation des gabarits de page
- Utilisation des pages d’un document
- Définition de la taille des pages, des marges et du fond perdu
- Utilisation de fichiers et de modèles
- Convertir des fichiers PDF en documents InDesign (Beta)
- Création de fichiers de livre
- Numérotation de base des pages
- Numérotation des pages, chapitres et sections
- Conversion de documents QuarkXPress et PageMaker
- Partage de contenu
- Présentation d’un workflow élémentaire avec gestion des fichiers
- Enregistrement de documents
- Grilles
- Aides à la mise en page
- Documents et pages
- Ajout de contenu
- Texte
- Ajout de texte dans les blocs
- Liaison de texte
- Scripts pour l’Asie du Sud-Est
- Utilisation des fonctionnalités pour l’arabe et l’hébreu dans InDesign
- Création de texte curviligne
- Listes à puces et numérotées
- Création d’expressions mathématiques
- Glyphes et caractères spéciaux
- Composition de texte
- Composition de texte avec des caractères CJC
- Variables de texte
- Génération de codes QR
- Modification du texte
- Alignement du texte
- Habillage d’objets avec du texte
- Objets ancrés
- Contenu lié
- Mise en forme des paragraphes
- Mise en forme des caractères
- Typographie
- Mise en forme de texte
- Révision de texte
- Vérification orthographique et dictionnaires
- Ajout de références
- Les styles
- Tableaux
- Interactivité
- Images
- Présentation des tracés et des formes
- Dessin avec l’outil Crayon
- Dessin avec l’outil Plume
- Application des paramètres de contour
- Tracés transparents et formes composées
- Modification de tracés
- Masques
- Modification de l’aspect des arrondis
- Blocs et objets
- Alignement et répartition d’objets
- Images liées et incorporées
- Intégration d’AEM Assets
- Couleurs et transparence
- Application de couleurs
- Utilisation de couleurs provenant d’images importées
- Utilisation des nuanciers
- Mélange d’encres
- Teintes
- Présentation des tons directs et des couleurs quadrichromiques
- Dégradés de couleurs
- Dégradés
- Aplatissement d’une illustration avec transparence
- Ajout d’effets de transparence
- Texte
- Recherche et remplacement
- Recherche et remplacement de texte
- Recherche et remplacement de polices
- Recherche et remplacement de glyphes
- Recherche et remplacement à l’aide d’expressions et de requêtes GREP
- Recherche et remplacement d’objets
- Recherche et remplacement de couleurs
- Recherche et remplacement à l’aide des options de recherche
- Partage
- Enregistrement et ouverture des documents en ligne
- Organisation, gestion et partage de documents en ligne
- Affichage et gestion des versions dans les documents en ligne
- Questions courantes concernant les documents en ligne InDesign
- InCopy sur le Web (Beta)
- Partage et collaboration
- Partage pour révision
- Révision d’un document InDesign partagé
- Gestion des commentaires
- Invitation à modifier
- Exportation, importation et publication
- Importation, exportation et publication
- Publication en ligne
- Tableau de bord de Publish Online
- Copie et insertion d’images
- Exportation au format Adobe Express
- Exportation de contenu pour EPUB
- Options Adobe PDF
- Exportation au format HTML5
- Exportation de contenu en HTML (hérité)
- Exportation au format Adobe PDF
- Exportation au format JPEG ou PNG
- Importation de fichiers SVG
- Formats de fichiers pris en charge
- Exportation et importation des paramètres utilisateur
- Impression
- Impression de livrets
- Repères d’impression et fonds perdus
- Impression de documents
- Encres, séparation et linéature de trame
- Surimpression
- Création de fichiers PostScript et EPS
- Contrôle des fichiers en amont de l’envoi
- Impression de miniatures et de documents grand format
- Préparation de fichiers PDF destinés à des prestataires de services
- Préparation à l’impression des séparations
- Importation, exportation et publication
- Extension des fonctionnalités d’InDesign
- Automatisation
- Résolution des problèmes
Présentation de la boîte de dialogue Tabulations
Dans un bloc, les tabulations positionnent le texte à des emplacements horizontaux spécifiques. Les paramètres de tabulation par défaut dépendent des unités de la règle horizontale définies dans le panneau Unités et règles de la boîte de dialogue Préférences.
Les tabulations s’appliquent à l’ensemble du paragraphe. Lorsque vous définissez la première tabulation, toutes les tabulations par défaut situées à gauche de celle-ci sont supprimées. Les tabulations suivantes suppriment toutes les tabulations par défaut situées entre les tabulations que vous avez définies. Vous pouvez définir des tabulations à gauche, centrées, à droite et décimales ou des tabulations de caractère spécial.
Utilisez la boîte de dialogue Tabulations pour définir des tabulations.

A. Boutons d’alignement de tabulation B. Position de tabulation C. Points de conduite de tabulation D. Champ Aligner sur E. Réglette de tabulation F. Magnétisme au-dessus du bloc

Lorsque vous effectuez cette opération dans un bloc de texte vertical, la boîte de dialogue Tabulations devient également verticale. Lorsque la boîte de dialogue Tabulations ne suit pas l’orientation du bloc de texte, cliquez sur l’icône en forme d’aimant ![]() pour aligner les règles au bloc de texte actif.
pour aligner les règles au bloc de texte actif.


Pour ouvrir la boîte de dialogue Tabulations
-
À l’aide de l’outil Texte, cliquez dans le bloc de texte.
-
Choisissez Texte > Tabulations.
Si le haut du bloc est visible, la boîte de dialogue Tabulations est attirée par magnétisme vers le bloc de texte sélectionné et adapte sa largeur à celle de la colonne active.
Lorsque le haut d’un bloc horizontal est affiché, la boîte de dialogue Tabulations est alignée sur le haut du bloc de texte actif, et la largeur change afin de correspondre à la largeur de la colonne actuelle. Lorsqu’il existe un point d’insertion de texte dans un bloc vertical, la boîte de dialogue Tabulations s’aligne sur le côté droit du bloc de texte, et la longueur affichée s’adapte à la longueur de la colonne actuelle.
Pour aligner la règle de la boîte de dialogue Tabulations sur votre texte
-
En mode Mise en page, faites défiler votre document pour afficher le début du contenu.
-
Faites défiler le document jusqu’à ce que la partie supérieure du bloc de texte s’affiche.
-
Cliquez sur l’icône de l’aimant
 dans la boîte de dialogue Tabulations. La boîte de dialogue Tabulations est attirée par magnétisme vers le haut de la colonne qui contient la sélection ou le point d’insertion.
dans la boîte de dialogue Tabulations. La boîte de dialogue Tabulations est attirée par magnétisme vers le haut de la colonne qui contient la sélection ou le point d’insertion.
Définition de tabulations
Vous pouvez définir des tabulations à gauche, centrées, à droite et décimales ou des tabulations de caractère spécial. Lorsque vous utilisez la tabulation de caractère spécial, vous pouvez définir une tabulation pour un alignement sur le caractère de votre choix, tel que le signe deux-points (:) ou le signe dollar ($).
-
Choisissez Affichage > Mode Mise en page pour visualiser l’impact des paramètres de tabulation modifiés.
-
À l’aide de l’outil Texte
 , créez un point d’insertion dans le paragraphe.
, créez un point d’insertion dans le paragraphe.
-
Appuyez sur la touche de tabulation. Ajoutez des tabulations aux paragraphes aux emplacements où vous souhaitez insérer un espace horizontal. Vous pouvez également ajouter les tabulations après avoir défini les paramètres de tabulation.
Utilisation de tabulations pour aligner un texte Utilisation de tabulations pour aligner un texte -
Choisissez Texte > Tabulations pour afficher la boîte de dialogue Tabulations.
-
Pour spécifier les paragraphes, sélectionnez un paragraphe ou un groupe de paragraphes.Remarque :
En modes Épreuve en placard et Article, l’ajout d’une tabulation au début des paragraphes met en retrait le texte de la même distance, quelle que soit la position de la tabulation. Le mode Mise en page affiche la distance réelle de la tabulation.
-
Pour définir votre première tabulation, cliquez sur l’un des boutons d’alignement de tabulation (gauche, droite, centre ou décimale) dans la boîte de dialogue Tabulations pour spécifier la façon dont le texte doit s’aligner sur la position de la tabulation.
-
Utilisez l’une des méthodes suivantes :
- Cliquez sur un emplacement de la règle de tabulation pour placer une nouvelle tabulation.

Ajout d’un nouveau paramètre de tabulation 
Ajout d’un nouveau paramètre de tabulation Entrez une position dans la zone X et appuyez sur Entrée ou Retour. Si la valeur X est sélectionnée, appuyez sur les touches flèche haut et flèche bas pour augmenter ou diminuer la valeur de la tabulation d’1 point, respectivement.
-
Pour les tabulations suivantes dotées d’alignements différents, répétez les étapes 3 et 4.


Pour insérer une tabulation dans un tableau, choisissez la commande Texte > Insérer un caractère spécial > Autre > Tabulation.
Répétition de tabulations
La commande Répéter la tabulation crée plusieurs tabulations en fonction de la distance entre chacune d’entre elles et le retrait gauche ou le taquet précédent.
-
Créez un point d’insertion dans le paragraphe.
-
Dans le panneau Tabulations, sélectionnez un taquet sur la réglette.
-
Choisissez Répéter la tabulation dans le menu du panneau.

Tabulations répétées A. Boutons d’alignement des tabulations B. Taquet de tabulation sur la réglette C. Menu du panneau

Tabulations répétées
Déplacement, suppression et modification des paramètres de tabulation
Utilisez la boîte de dialogue Tabulations pour déplacer, supprimer et modifier les paramètres de tabulation.
Pour déplacer une tabulation
-
À l’aide de l’outil Texte
 , créez un point d’insertion dans le paragraphe.
, créez un point d’insertion dans le paragraphe.
-
Dans la boîte de dialogue Tabulations, sélectionnez une tabulation sur la règle de tabulation.
-
Utilisez l’une des méthodes suivantes :
Entrez un nouvel emplacement dans la zone X, puis appuyez sur la touche Entrée ou Retour.
Faites glisser la tabulation.
Pour supprimer une tabulation
-
Créez un point d’insertion dans le paragraphe.
-
Utilisez l’une des méthodes suivantes :
Faites glisser la tabulation hors de la réglette.
Sélectionnez la tabulation, puis choisissez Supprimer la tabulation dans le menu du panneau.
Pour revenir aux taquets de tabulation par défaut, choisissez Tout supprimer dans le menu du panneau.
Pour modifier l’alignement d’une tabulation
-
Dans la boîte de dialogue Tabulations, sélectionnez une tabulation sur la règle de tabulation.
-
Cliquez sur un bouton d’alignement de tabulation.Remarque :
Vous pouvez aussi cliquer sur la marque de taquet de tabulation en maintenant la touche Alt (Windows) ou Option (Mac OS) enfoncée pour changer d’option d’alignement.
Spécification des caractères pour les tabulations décimales
Vous pouvez utiliser les tabulations décimales pour aligner le texte sur un caractère spécifique, par exemple, un point ou un symbole dollar.
-
Dans le panneau Tabulations, créez ou sélectionnez une tabulation décimale
 sur la règle de tabulation.
sur la règle de tabulation.
-
Dans la zone Aligner sur, saisissez le caractère sur lequel vous souhaitez effectuer l’alignement. Vous pouvez saisir ou coller n’importe quel caractère. Assurez-vous que les paragraphes que vous alignez contiennent bien ce caractère.

Texte aligné à l’aide d’une tabulation décimale 
Texte aligné à l’aide d’une tabulation décimale
Ajout de points de conduite
Un point de conduite désigne un groupe répétitif de caractères, comme une série de points ou de traits, entre une tabulation et le texte qui suit.
-
Dans le panneau Tabulations, sélectionnez un taquet sur la réglette.
-
Saisissez une série de huit caractères au maximum dans la zone Point de conduite, puis appuyez sur la touche Entrée ou Retour. Les caractères saisis sont répétés sur toute la largeur de la tabulation.
-
Pour modifier la police ou tout autre attribut de mise en forme des points de conduite de tabulation, sélectionnez le caractère de tabulation dans le bloc de texte et utilisez le panneau Caractère ou le menu Texte pour appliquer une mise en forme.
Insertion de tabulations de retrait à droite
En une seule opération, vous pouvez ajouter une tabulation alignée à droite pour un retrait à droite, ce qui facilite la préparation d’un texte séparé par des tabulations et disposé dans une colonne entière. Les tabulations de retrait à droite diffèrent légèrement des tabulations normales. Une tabulation de retrait à droite :
Aligne tout le texte qui suit sur le bord droit d’un bloc de texte. Si le même paragraphe comprend une tabulation après la tabulation de retrait à droite, cette première tabulation et son texte sont renvoyés à la ligne suivante.
Constitue un caractère spécial situé dans le texte et non dans la boîte de dialogue Tabulations. Pour ajouter une tabulation de retrait à droite, utilisez un menu contextuel et non la boîte de dialogue Tabulations. Par conséquent, une tabulation de retrait à droite ne peut pas faire partie d’un style de paragraphe.
Diffère de la valeur Retrait à droite du panneau Paragraphe. Cette valeur permet de maintenir le bord droit du paragraphe à distance du bord du bloc de texte.
Peut être utilisée avec un point de conduite de tabulation. Les tabulations de retrait à droite utilisent le point de conduite de tabulation du premier taquet de tabulation au-delà de la marge de droite, ou, s’il n’en existe pas un, le dernier taquet avant la marge de droite.
-
À l’aide de l’outil Texte
 , cliquez sur la ligne à laquelle vous souhaitez ajouter une tabulation de retrait à droite.
, cliquez sur la ligne à laquelle vous souhaitez ajouter une tabulation de retrait à droite.
-
Choisissez la commande Texte > Insérer un caractère spécial > Autre > Tabulation de retrait à droite.
Définition de retraits
Les retraits déplacent le texte des bords droit et gauche d’un bloc vers l’intérieur. Utilisez surtout les retraits de première ligne, et non les espaces ou les tabulations, pour mettre la première ligne d’un paragraphe en retrait.
La position du retrait de première ligne est en fonction de celle du retrait à gauche. Par exemple, si le bord gauche d’un paragraphe est en retrait d’un pica, la définition du retrait de première ligne sur un pica décale la première ligne du paragraphe de deux picas à partir du bord gauche du bloc ou de l’encart.
Vous pouvez définir des retraits dans la boîte de dialogue Tabulations, le panneau Paragraphe ou le panneau Contrôle. Il est possible également de mettre une liste à puces ou numérotée en retrait.
Lorsque vous configurez des caractères CJC, vous pouvez utiliser le paramètre Mojikumi pour définir le retrait de la première ligne. Toutefois, pour le texte dans lequel le retrait de 1re ligne a été spécifié dans le panneau Paragraphe, si vous définissez des retraits dans les paramètres Mojikumi, vous pouvez faire en sorte que le retrait du texte ait la valeur de la somme des deux retraits.
Définition d’un retrait au moyen de la boîte de dialogue Tabulations
-
À l’aide de l’outil Texte
 , cliquez sur le paragraphe à mettre en retrait.
, cliquez sur le paragraphe à mettre en retrait.
-
Choisissez Texte > Tabulations pour afficher la boîte de dialogue Tabulations.
-
Dans la boîte de dialogue Tabulations, effectuez l’une des opérations suivantes sur les marques de retrait
 :
:
- Faites glisser la marque du haut pour mettre en retrait la première ligne de texte. Faites glisser la marque du bas pour déplacer les deux marques et mettre en retrait l’ensemble du paragraphe.

Retrait de première ligne (à gauche) et aucun retrait (à droite) 
Retrait de première ligne (à gauche) et aucun retrait (à droite) Sélectionnez la marque du haut et entrez une valeur pour X afin de mettre en retrait la première ligne de texte. Sélectionnez la marque du bas et entrez une valeur pour X pour déplacer les deux marques et mettre en retrait l’ensemble du paragraphe.
Pour plus de détails sur l’utilisation de la boîte de dialogue Tabulations, voir la section Présentation de la boîte de dialogue Tabulations.
Définition de retraits au moyen du panneau Paragraphe ou Contrôle
-
À l’aide de l’outil Texte
 , cliquez sur le paragraphe à mettre en retrait.
, cliquez sur le paragraphe à mettre en retrait.
-
Dans le panneau Paragraphe ou Contrôle, ajustez les valeurs de retrait selon vos besoins. Vous pouvez par exemple procéder de la manière suivante :
Pour appliquer un retrait de 1 pica à un paragraphe entier, entrez une valeur (par exemple, 1p) dans le champ Retrait à gauche
 .
.Pour appliquer un retrait de 1 pica à la première ligne d’un paragraphe, entrez une valeur (par exemple 1p) dans le champ Retrait de première ligne à gauche
 .
.Pour créer un retrait négatif de 1 pica, entrez une valeur positive (par exemple 1p) dans le champ Retrait à gauche et une valeur négative (par exemple -1p) dans le champ Retrait de première ligne à gauche. (voir la section Définition de retraits).
Restauration de retraits
-
Cliquez sur le paragraphe auquel sont appliqués les retraits à réinitialiser.
-
Choisissez la commande Réinitialiser les retraits dans le menu de la boîte de dialogue Tabulations.
Création d’un retrait négatif
Dans un retrait négatif, toutes les lignes d’un paragraphe sont en retrait, excepté la première ligne. Les retraits négatifs sont particulièrement utiles lorsque vous voulez ajouter des images texte au début du paragraphe.


-
À l’aide de l’outil Texte
 , cliquez sur le paragraphe à mettre en retrait.
, cliquez sur le paragraphe à mettre en retrait.
-
Indiquez une valeur de retrait à gauche supérieure à 0 dans la boîte de dialogue Tabulations ou le panneau Contrôle.
-
Pour spécifier une valeur négative de retrait à gauche de première ligne, utilisez l’une des méthodes suivantes :
Dans le panneau Contrôle, entrez une valeur négative pour le retrait à gauche de la première ligne
 .
.Dans la boîte de dialogue Tabulations, faites glisser la marque du haut vers la gauche ou sélectionnez la marque et entrez une valeur négative pour X.
La plupart du temps, vous spécifiez l’équivalent négatif de la valeur entrée à l’étape 2. Par exemple, si vous avez spécifié un retrait à gauche de 2 picas, le retrait à gauche de première ligne sera de -2 picas.
Mise en retrait à droite de la dernière ligne d’un paragraphe
L’option Retrait à droite de dernière ligne permet de créer un retrait négatif à droite de la dernière ligne d’un paragraphe. Cette option est particulièrement utile pour aligner les prix à droite dans un catalogue.


-
Tapez le texte des paragraphes. Placez le point d’insertion devant le texte à mettre en retrait sur la dernière ligne de chacun des paragraphes, puis choisissez la commande Texte > Insérer un caractère spécial > Autre > Tabulation de retrait à droite.
-
Sélectionnez les paragraphes.
-
Pour mettre les paragraphes en retrait à droite, entrez une valeur (par exemple, 2p) dans le champ Retrait à droite du panneau Paragraphe ou Contrôle.
-
Pour décaler vers la droite le texte qui suit la tabulation, entrez une valeur négative (par exemple, -2p) dans le champ Retrait à droite de dernière ligne du panneau Paragraphe ou Contrôle.
Utilisation du caractère Retrait jusqu’à ce point
Vous pouvez utiliser le caractère spécial Retrait jusqu’à ce point pour mettre en retrait des lignes dans un paragraphe, indépendamment de la valeur de retrait à gauche du paragraphe. Le caractère spécial Retrait jusqu’à ce point diffère du retrait à gauche d’un paragraphe sur les points suivants :
Le caractère Retrait jusqu’à ce point fait partie du texte, comme s’il constituait un caractère visible. Lors d’un déplacement de texte, il se déplace avec lui.
Le caractère Retrait jusqu’à ce point agit sur toutes les lignes qui suivent la ligne à laquelle vous l’ajoutez, ce qui permet de mettre uniquement en retrait certaines lignes d’un paragraphe.
Lorsque vous choisissez Texte > Afficher les caractères masqués, le caractère Retrait jusqu’à ce point
 est visible.
est visible.


-
À l’aide de l’outil Texte
 , créez un point d’insertion à l’emplacement où le retrait doit s’appliquer.
, créez un point d’insertion à l’emplacement où le retrait doit s’appliquer.
-
Choisissez la commande Texte > Insérer un caractère spécial > Autre > Retrait jusqu’à ce point.
Articles connexes
Recevez de l’aide plus rapidement et plus facilement
Nouvel utilisateur ?