- Guide de l’utilisateur d’InDesign
- Premiers pas dans InDesign
- Introduction à InDesign
- Espace de travail
- Principes de base sur les espaces de travail
- Barre des tâches contextuelle
- Personnalisation de l’espace de travail dans InDesign
- Panneau Outils
- Définition des préférences
- Panneau Propriétés
- Espace de travail Tactile
- Raccourcis clavier par défaut
- Annulation des modifications et gestion du panneau Historique
- Récupération de documents et annulation
- Principes de base sur les espaces de travail
- IA générative (non disponible en Chine continentale)
- Introduction à InDesign
- Création et mise en page de documents
- Documents et pages
- Création de documents
- Utilisation des gabarits de page
- Utilisation des pages d’un document
- Définition de la taille des pages, des marges et du fond perdu
- Utilisation de fichiers et de modèles
- Convertir des fichiers PDF en documents InDesign (Beta)
- Création de fichiers de livre
- Numérotation de base des pages
- Numérotation des pages, chapitres et sections
- Conversion de documents QuarkXPress et PageMaker
- Partage de contenu
- Présentation d’un workflow élémentaire avec gestion des fichiers
- Enregistrement de documents
- Grilles
- Aides à la mise en page
- Documents et pages
- Ajout de contenu
- Texte
- Ajout de texte dans les blocs
- Liaison de texte
- Scripts pour l’Asie du Sud-Est
- Utilisation des fonctionnalités pour l’arabe et l’hébreu dans InDesign
- Création de texte curviligne
- Listes à puces et numérotées
- Création d’expressions mathématiques
- Glyphes et caractères spéciaux
- Composition de texte
- Composition de texte avec des caractères CJC
- Variables de texte
- Génération de codes QR
- Modification du texte
- Alignement du texte
- Habillage d’objets avec du texte
- Objets ancrés
- Contenu lié
- Mise en forme des paragraphes
- Mise en forme des caractères
- Typographie
- Mise en forme de texte
- Révision de texte
- Vérification orthographique et dictionnaires
- Ajout de références
- Les styles
- Tableaux
- Interactivité
- Images
- Présentation des tracés et des formes
- Dessin avec l’outil Crayon
- Dessin avec l’outil Plume
- Application des paramètres de contour
- Tracés transparents et formes composées
- Modification de tracés
- Masques
- Modification de l’aspect des arrondis
- Blocs et objets
- Alignement et répartition d’objets
- Images liées et incorporées
- Intégration d’AEM Assets
- Couleurs et transparence
- Application de couleurs
- Utilisation de couleurs provenant d’images importées
- Utilisation des nuanciers
- Mélange d’encres
- Teintes
- Présentation des tons directs et des couleurs quadrichromiques
- Dégradés de couleurs
- Dégradés
- Aplatissement d’une illustration avec transparence
- Ajout d’effets de transparence
- Texte
- Recherche et remplacement
- Recherche et remplacement de texte
- Recherche et remplacement de polices
- Recherche et remplacement de glyphes
- Recherche et remplacement à l’aide d’expressions et de requêtes GREP
- Recherche et remplacement d’objets
- Recherche et remplacement de couleurs
- Recherche et remplacement à l’aide des options de recherche
- Partage
- Enregistrement et ouverture des documents en ligne
- Organisation, gestion et partage de documents en ligne
- Affichage et gestion des versions dans les documents en ligne
- Questions courantes concernant les documents en ligne InDesign
- InCopy sur le Web (Beta)
- Partage et collaboration
- Partage pour révision
- Révision d’un document InDesign partagé
- Gestion des commentaires
- Invitation à modifier
- Exportation, importation et publication
- Importation, exportation et publication
- Publication en ligne
- Tableau de bord de Publish Online
- Copie et insertion d’images
- Exportation au format Adobe Express
- Exportation de contenu pour EPUB
- Options Adobe PDF
- Exportation au format HTML5
- Exportation de contenu en HTML (hérité)
- Exportation au format Adobe PDF
- Exportation au format JPEG ou PNG
- Importation de fichiers SVG
- Formats de fichiers pris en charge
- Exportation et importation des paramètres utilisateur
- Impression
- Impression de livrets
- Repères d’impression et fonds perdus
- Impression de documents
- Encres, séparation et linéature de trame
- Surimpression
- Création de fichiers PostScript et EPS
- Contrôle des fichiers en amont de l’envoi
- Impression de miniatures et de documents grand format
- Préparation de fichiers PDF destinés à des prestataires de services
- Préparation à l’impression des séparations
- Importation, exportation et publication
- Extension des fonctionnalités d’InDesign
- Automatisation
- Résolution des problèmes
Langage équitable : nous remplaçons le langage non inclusif à partir d’InDesign 2022 (version 17.0), afin de refléter les valeurs fondamentales d’Adobe en matière d’inclusivité. Toute référence en anglais à « Master page » est remplacée par « Parent page » dans nos articles d’aide pour les langues suivantes : anglais, danois, hongrois, espagnol, italien, brésilien, portugais et japonais.
Vous pouvez habiller n’importe quel objet avec du texte, y compris les blocs de texte, les images importées et les objets créés dans InDesign. Lorsque vous appliquez un habillage à un objet, InDesign crée un cadre autour de l’objet qui repousse le texte. L’objet autour duquel le texte est appliqué s’appelle objet habillé. S’agissant de l’habillage, on parle également de texte d’habillage.
N’oubliez pas que les options d’habillage de texte s’appliquent à l’objet habillé, non au texte. Toute modification appliquée au cadre d’habillage sera conservée si vous déplacez l’objet habillé à proximité d’un autre bloc de texte.
Pour habiller des objets avec du texte
-
Pour afficher le panneau Habillage de texte, choisissez Fenêtre > Habillage de texte.
-
À l’aide de l’outil Sélection
 ou
Sélection directe
ou
Sélection directe  , sélectionnez
l’objet que vous souhaitez habiller de texte.
, sélectionnez
l’objet que vous souhaitez habiller de texte.
-
Dans le panneau Habillage de texte, cliquez sur la forme d’habillage désirée :
Habiller le cadre de sélection

Crée un habillage rectangulaire dont la largeur et la hauteur sont déterminées par le cadre de sélection de l’objet sélectionné, en tenant compte des distances de décalage que vous spécifiez.
Habiller la forme de l’objet

Correspond à l’habillage de contour, crée un cadre d’habillage de texte adapté à la forme du bloc sélectionné (plus ou moins les distances de décalage spécifiées).
Comparaison des paramètres Habiller le cadre de sélection (à gauche) et Habiller la forme de l’objet (à droite) Comparaison des paramètres Habiller le cadre de sélection (à gauche) et Habiller la forme de l’objet (à droite) Ne pas habiller l’objet

Empêche l’apparition de texte dans tout espace disponible à droite ou à gauche du bloc.
Passer à la colonne suivante

Fait passer le paragraphe avoisinant en haut de la colonne suivante ou du bloc de texte suivant.
-
À partir du menu Habiller, spécifiez si l’habillage est appliqué à un côté spécifique (comme le côté droit ou la plus grande zone), au dos ou à l’opposé du dos. (Si vous ne voyez pas le menu Habiller, choisissez Afficher les options dans le menu du panneau Habillage de texte).
Cette option est disponible uniquement si vous avez sélectionné Habiller le cadre de sélection ou Habiller la forme de l’objet.
Options Habiller A. Côtés droit et gauche B. Côté dos C. Côté opposé au dos
Options Habiller -
Spécifiez les valeurs de décalage. Les valeurs positives éloignent l’habillage du bloc ; les valeurs négatives déplacent l’habillage à l’intérieur du bloc.
Si vous ne parvenez pas à habiller une image, vérifiez que l’option Ignorer l’habillage n’est pas sélectionnée pour le bloc de texte concerné. De plus, si l’option L’habillage n’agit que sur le texte au-dessous est sélectionnée dans les préférences de Composition, assurez-vous que le bloc de texte se trouve bien sous l’objet habillé.
Les blocs de texte dans un groupe ne sont pas affectés par l’habillage de texte que vous appliquez au groupe.
Pour définir des options d’habillage par défaut pour les nouveaux objets, désélectionnez tous les objets, puis spécifiez les paramètres de l’habillage.
Habillage de texte avec détection intelligente des objets
Vous pouvez habiller le texte autour des contours d’un objet directement dans InDesign sans avoir à utiliser les couches Alpha ou les tracés Photoshop. InDesign vous permet d’identifier un objet proéminent de manière intelligente, avec Adobe Sensei, à l’intérieur d’une image, puis d’habiller le texte autour de cet objet.
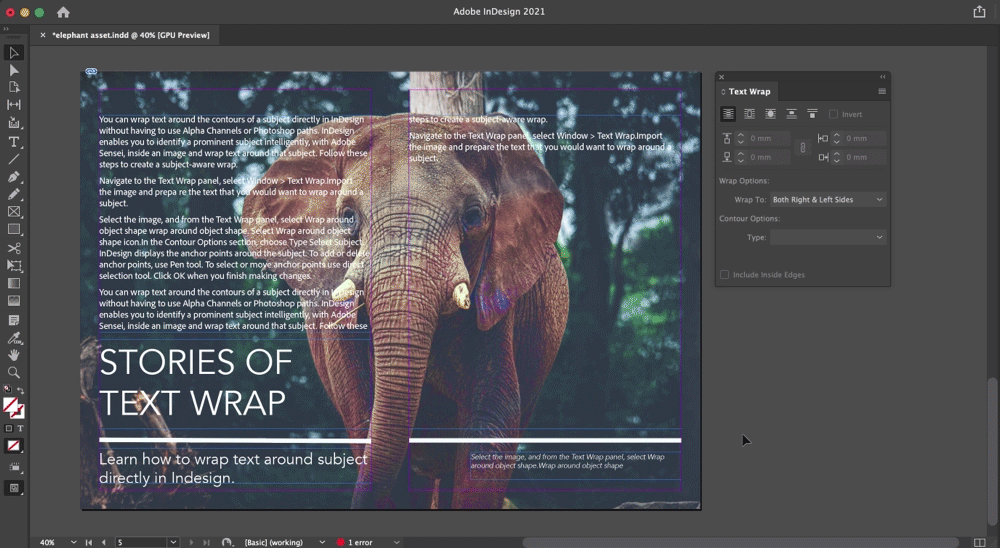
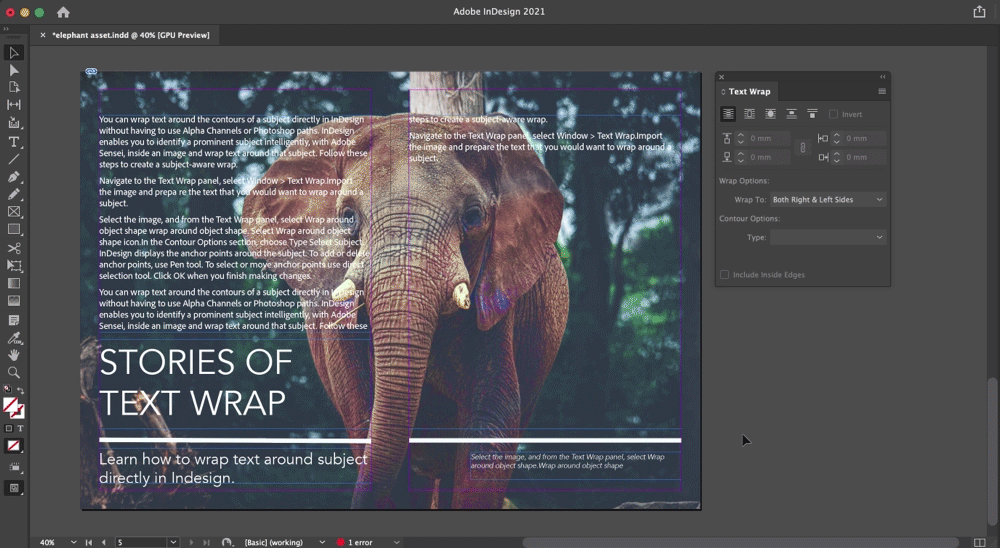
Suivez ces étapes pour créer un habillage sensible au sujet.
-
Accédez au panneau Habillage de texte, sélectionnez Fenêtre > Habillage de texte.
-
Importez l’image et préparez le texte qui doit habiller l’objet.
-
Sélectionnez l’image, puis, dans le panneau Habillage de texte, sélectionnez Habiller la forme de l’objet
 .
.
Sélectionnez l’icône Habiller la forme de l’objet. Sélectionnez l’icône Habiller la forme de l’objet. -
Dans la section Options de contour, sélectionnez Type > Sélectionner l’objet. InDesign affiche les points d’ancrage autour de l’objet.
-
Pour ajouter ou supprimer des points d’ancrage, utilisez l’outil Stylet. Pour sélectionner ou déplacer les points d’ancrage, utilisez l’outil Sélection directe. Cliquez sur OK lorsque vous avez terminé d’apporter des modifications.
Utilisez les outils Stylet et Sélection directe pour sélectionner, déplacer ou supprimer des points d’ancrage. Utilisez les outils Stylet et Sélection directe pour sélectionner, déplacer ou supprimer des points d’ancrage.
Pour habiller des images importées avec du texte
Pour habiller de texte une image importée, enregistrez le masque dans l’application dans laquelle vous avez créé l’image, si possible. Lorsque vous importez l’image dans InDesign, sélectionnez l’option Appliquer le masque Photoshop dans la boîte de dialogue Options d’importation d’image.
-
Pour afficher le panneau Habillage de texte, choisissez Fenêtre > Habillage de texte.
-
Sélectionnez une image importée, puis dans le panneau Habillage de texte, cliquez sur l’icône Habiller la forme de l’objet
 .
.
-
Spécifiez les valeurs de décalage. Les valeurs positives éloignent l’habillage du bloc ; les valeurs négatives déplacent l’habillage à l’intérieur du bloc.
-
Choisissez Afficher les options dans le menu du panneau Habillage de texte pour afficher les options supplémentaires.
-
Dans le menu Type, choisissez une option de contour :
Cadre de sélection
Habille de texte le rectangle formé par la hauteur et la largeur de l’image.
Détection des contours
Génère le cadre par détection automatique des contours. (Pour ajuster la détection des contours, sélectionnez l’objet, puis choisissez la commande Objet > Masque > Options).
Couche alpha
Génère le cadre à partir d’une couche alpha enregistrée avec l’image. Si aucune couche alpha n’a été enregistrée avec le graphique, cette option n’est pas disponible. InDesign reconnaît la transparence par défaut d’Adobe Photoshop (motif à damier) comme couche alpha. Sinon, utilisez Photoshop pour supprimer l’arrière-plan ou créez et enregistrez une ou plusieurs couches alpha avec l’image.
Tracé Photoshop
Génère le cadre à partir d’un tracé enregistré avec l’image. Choisissez Tracé Photoshop, puis sélectionnez un tracé dans le menu Tracé. Si aucun tracé nommé n’a été enregistré avec l’image, l’option Tracé Photoshop n’est pas disponible.
Bloc graphique
Génère le cadre à partir du bloc conteneur.
Identique au masque
Génère le cadre à partir du masque de l’image importée.
-
Pour laisser le texte apparaître dans les « trous » d’une image, comme à l’intérieur d’une image, sélectionnez Inclure les contours intérieurs.


Pour créer un habillage inversé
-
À l’aide de l’outil Sélection
 ou
Sélection directe
ou
Sélection directe  , sélectionnez un objet,
tel qu’un tracé transparent, permettant un
habillage de texte.
, sélectionnez un objet,
tel qu’un tracé transparent, permettant un
habillage de texte.
-
Pour afficher le panneau Habillage de texte, choisissez Fenêtre > Habillage de texte.
-
Appliquez un habillage à un objet, puis sélectionnez l’option Inverser. Cette option est souvent associée à l’option Habiller la forme de l’objet.


Modification de la forme d’un habillage
-
À l’aide de l’outil Sélection directe
 , sélectionnez un
objet auquel un habillage est appliqué. Si le cadre d’habillage a la même forme
que l’objet, il apparaît
en surimpression.
, sélectionnez un
objet auquel un habillage est appliqué. Si le cadre d’habillage a la même forme
que l’objet, il apparaît
en surimpression.
-
Utilisez l’une des méthodes suivantes :
- Pour modifier la distance entre le texte et l’objet, spécifiez les valeurs de décalage dans le panneau Habillage.
- Utilisez l’outil Plume
 pour modifier le
cadre d’habillage et l’outil Sélection directe pour modifier le tracé.
pour modifier le
cadre d’habillage et l’outil Sélection directe pour modifier le tracé.


Si vous modifiez manuellement la forme d’un tracé d’habillage, l’option Tracé modifié par l’utilisateur est sélectionnée dans le menu Type et reste grisée dans le menu. Cela indique que le tracé de la forme a été modifié.
Si vous souhaitez utiliser le masque d’origine plutôt que le cadre d’habillage modifié, choisissez Identique au masque dans le menu Type du panneau Habillage de texte.
Si l’option Appliquer au gabarit uniquement est sélectionnée, vous devez remplacer un élément de gabarit sur une page de document pour l’habiller de texte. Si cette option est désélectionnée, le texte des gabarits et des pages de document peut habiller les éléments de gabarit sans que ceux-ci ne soient remplacés.
-
Sélectionnez l’objet sur le gabarit.
-
Dans le menu du panneau Habillage de texte, sélectionnez ou désélectionnez Appliquer au gabarit seulement.
Cette option est disponible uniquement lorsqu’un objet sur un gabarit est sélectionné et qu’un habillage lui est appliqué.
Habillage d’objets ancrés avec du texte
Si vous appliquez un habillage à un objet ancré, l’habillage affecte les lignes de texte de l’article qui suivent le marqueur d’ancrage. Toutefois, l’habillage n’affecte pas la ligne de texte comportant le marqueur d’ancrage ou les lignes le précédant.
Lorsque vous collez un objet sous forme d’objet sur la ligne, son cadre d’habillage est préservé.
Suppression de l’habillage sur les calques masqués
Lorsque vous masquez un calque contenant un habillage, les blocs de texte des autres calques habillent l’objet, sauf si l’option Supprimer l’habillage lorsque le calque est masqué est activée dans la boîte de dialogue Options de calque. Si cette option est activée, le masquage d’un calque peut entraîner la recomposition du texte sur d’autres calques.
-
Dans le panneau Calques, cliquez deux fois sur le calque contenant l’habillage.
-
Sélectionnez Supprimer l’habillage lorsque le calque est masqué.
Justification du texte d’habillage en regard d’un objet
Lorsque vous spécifiez le mode de justification du texte autour des objets habillés, la modification s’applique à tout le document.
-
Choisissez Modifier > Préférences > Composition (Windows) ou InDesign > Préférences > Composition (Mac OS).
-
Sélectionnez l’une des options suivantes, puis cliquez sur OK :
Justifier le texte en regard d’un objet habillé recouvrant complètement la colonne
Justifie le texte en regard des objets qui séparent une colonne de texte. Ce paramètre s’applique uniquement lorsque l’habillage interrompt complètement des lignes de texte, de sorte que chaque ligne est divisée en deux parties ou plus.
Remarque :Les options Aligner à gauche, Aligner à droite et Justifier ont pour effet d’aligner respectivement le texte adjacent à un objet à gauche ou en haut de l’objet, à droite ou en bas de l’objet ou de façon uniforme par rapport aux deux bords.
Justifier le texte à côté d’un objet Justifier le texte à côté d’un objet Ignorer par interlignage
Déplace le texte jusqu’à l’incrément d’interligne disponible suivant sous un objet habillé de texte. Si cette option n’est pas sélectionnée, les lignes de texte peuvent descendre sous un objet, annulant l’alignement du texte avec les colonnes et blocs de texte voisins. Il peut être utile de sélectionner cette option pour vous assurer que le texte est aligné sur la grille de ligne de base.
L’habillage n’agit que sur le texte au-dessous
Le texte superposé au-dessus de l’objet habillé n’est pas affecté par l’habillage. L’ordre de superposition est déterminé par la position des calques dans le panneau Calques et par l’ordre de superposition des objets sur un calque.
Désactivation dans un bloc de texte
Il peut être parfois utile de désactiver l’habillage dans un bloc. Par exemple, vous souhaitez qu’un bloc habille une image, mais vous souhaitez afficher un bloc différent dans cette image.
-
Sélectionnez le bloc de texte, puis choisissez Objet > Options de bloc de texte.
-
Sélectionnez Ignorer l’habillage, puis cliquez sur OK.
Autres ressources similaires
Recevez de l’aide plus rapidement et plus facilement
Nouvel utilisateur ?




