- InDesign 使用者指南
- 了解 InDesign
- InDesign 簡介
- 工作區
- 生成式 AI (在中國大陸無法使用)
- InDesign 簡介
- 建立文件及編排版面
- 加入內容
- 文字
- 印刷樣式
- 設定文字格式
- 審核文字
- 拼字檢查和語言字典
- 新增參照
- 樣式
- 表格
- 互動性
- 圖形
- 顏色和透明度
- 尋找和取代
- 共用
- 轉存、讀入及發佈
- 延伸 InDesign
- 疑難排解
字符面板概觀
透過「字符」面板輸入字符。面板一開始會顯示游標所在字體中的字符,但您可以檢視不同字體、檢視字體的文字樣式 (例如,Light、一般或粗體),並使面板顯示字體的字符子集 (例如,數學符號、數字或標點符號)。
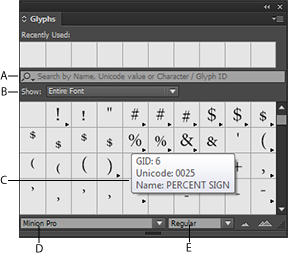
A. 顯示字符子集 B. 搜尋框 C. 顯示字符 ID、Unicode 和名稱的工具提示 D. 字體清單 E. 字體樣式
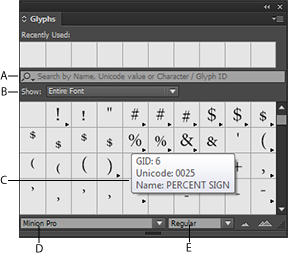
將指標移至字符上方,您便可以在工具提示中讀取其 CID/GID 值、Unicode 值和名稱。
開啟字符面板
-
選擇「文字 > 字符」或「視窗 > 文字與表格 > 字符」。
變更字符面板檢視
- 按一下循環 Widget (在「字符」面板上「字符」一詞左邊),變更面板檢視。按一下 Widget 會連續呈現這些檢視:收合的面板、整個面板,以及不含最近使用字符的面板。
- 按一下「字符」面板右下角的「放大顯示」或「縮小顯示」按鈕。
- 拖移右下角可調整「字符」面板大小。
篩選顯示的字符
-
在「顯示」清單執行下列任一項作業,決定在「字符」面板中顯示的字符:
選擇「整個字體」,顯示字體中所有可用的字符。
選擇「整個字體」底下的選項,將清單限縮為字符子集。例如,「標點符號」只顯示標點符號字符;「數學符號」會將選項限縮為數學符號。
在字符面板中排序字符
-
選擇「依 CID / GID」或「依 Unicode」,決定「字符」面板中字符的排序方式。
在「字符」面板中搜尋字符
-
在「字符」面板中,按一下「搜尋」框,然後輸入搜尋查詢。
根據預設,InDesign 會根據字符名稱、Unicode 或字符 ID 使用一般搜尋進行搜尋。
-
但您可以指定搜尋參數,進一步篩選搜尋結果。
若要指定搜尋參數,請按一下「搜尋」框左側的下拉式選單箭頭,然後選擇必要的搜尋參數。
插入字符和特殊字元
字符是特殊形式的字元。例如,在某些字體中,大寫字母 A 有幾種不同形式可用,例如花飾字或小型大寫字。您可以使用「字符」面板,找出字體中的任何字符。
OpenType 字體 (例如 Adobe Caslon™ Pro) 為許多標準字元提供多個字符。如果要在文件中插入這些替代字符,請使用「字符」面板。您也可以使用「字符」面板,檢視及插入 OpenType 屬性,例如裝飾字、花飾字、分數字和連字。
存取 OpenType 字體的特殊字體屬性,更精確進行印刷控制! 快速教學課程:以更簡單的方式使用字符。
插入特殊字元
您可以插入長破折號、短破折號、註冊商標符號和省略符號等一般常用字元。
-
使用「文字」工具,將插入點放在想要插入字元之處。
-
選擇「文字 > 插入特殊字元」,然後從選單中的任何類別選取選項。
如果重複使用的特殊字元沒有顯示在特殊字元清單中,可以將其新增至所建立的字符集。
插入指定字體中的字符
-
使用「文字」工具,在想要輸入字元之處按一下,置入插入點。
-
請選擇「文字 > 字符」,顯示「字符」面板。
-
執行下列任一項作業,在「字符」面板中顯示不同的字元組:
選取不同的字體和文字樣式 (如果可用)。從「顯示」選單中,選擇「整個字體」。或者,如果已選取 OpenType 字體,則是從幾個 OpenType 類別中選擇。
從「顯示」選單中,選擇自訂字符集 (請參閱建立和編輯自訂字符集)。
-
在顯示的字元中捲動,直到您看到要插入的字符。如果已選取 OpenType 字體,便可以按住字符框,顯示替代字符的彈出式選單。
-
按兩下您要插入的字元,此字元會出現在文字插入點的位置。
插入最近使用的字符
InDesign 會追蹤您插入的前 35 個不同字符,並使其出現在「字符」面板第一列的「最近使用的字符」底下 (必須展開面板才能檢視第一列的所有 35 個字符)。
-
執行下列任一項作業:
在「最近使用的字符」底下按兩下字符。
從「顯示」清單中選擇「最近使用的字符」,在「字符」面板主體中顯示所有最近使用的字符,然後按兩下字符。
清除最近使用的字符
- 如果要從「最近使用的字符」區段中清除選取的字符,請在「最近使用的字符」區段的字符上按一下滑鼠右鍵 (Windows®) 或按住 Control 鍵並按一下滑鼠 (Mac OS),然後選擇「從最近使用的字符刪除字符」。
- 如果要清除所有最近使用的字符,請選擇「清除所有最近使用的字符」。
以替代字符取代字元
如果您選取 InDesign 文件中的字元,且該字元至少有一個替代字符,InDesign 會顯示含可用替代字元的環境選單。


若您選取單字,字元下方會出現藍色底線。如果您將滑鼠停留在藍色底線上方,便會顯示環境選單。
-
若要取代文件中選取的字元,請按一下環境選單中的字符。
InDesign 最多會顯示 5 個選取字元的替代字符。
如果選取字元的替代字符超過 5 個,則會在環境選單右端顯示下一頁箭頭。
-
如果您所需的字符不在環境選單中,請按一下向右鍵。
隨即顯示包含所有替代字符的「字符」面板。
-
執行下列任一項作業,取代文件中選取的字元:
在「字符」面板中按兩下字符。
選取選單上的字符。
在「字符」面板中顯示 OpenType 字符屬性
「字符」面板允許您只顯示所選取 OpenType 屬性的字元,以便輕鬆選取。您可以從「字符」面板的「顯示」選單中選取各種選項。
請勿將這些選項與「字符」面板選單上的選項混淆,後者可將格式套用至選取的文字(請參閱套用 OpenType 字體屬性)。




-
在「字符」面板中,從字體清單內選擇 OpenType 字體。
-
從「顯示」選單中選擇選項。
顯示的選項會根據選取的字體而有所不同。如需有關套用 OpenType 字體屬性的詳細資訊,請參閱套用 OpenType 字體屬性。如需 OpenType 字體的詳細資訊,請參閱 www.adobe.com/go/opentype。
加亮標明文字中的替代字符
-
選擇「編輯 > 偏好設定 > 排版」(Windows) 或「InDesign > 偏好設定 > 排版」(Mac OS)。
-
選取「替代的字符」,然後按一下「確定」。文字中的替代的字符會以非列印黃色加亮標明。
建立和編輯自訂字符集
字符集是來自一或多個字體的已命名字符集合。將常用字符儲存在字符集內,便不必在每次需要使用時尋找字符。字符集沒有附加在任何特定文件中,而是與其他 InDesign 偏好設定一併儲存在可共用的個別檔案中。
您可以決定字體是否要與新增的字符一起記住。例如,要使用可能不會顯示在其他字體中的裝飾符號 (Dingbat) 字元時,記住字體相當有用。如果已記住字符的字體,但該字體遺失,則在「字符」面板和「編輯字符集」對話框中,該字體的方塊會以粉紅色顯示。如果字體沒有與新增的字符一起記住,則字符旁邊會顯示一個「u」,表示會以字體的 Unicode 值決定字符外觀。
建立自訂字符集
-
選擇「文字 > 字符」。
-
執行下列任一項作業:
從「字符」面板選單中,選擇「新增字符集」。
在「字符」面板上開啟環境選單,並選擇「新增字符集」。
-
輸入字符集的名稱。
-
選擇字符將新增至字符集的插入順序,然後按一下「確定」:
在開始處插入
每個新字符會列在集合中的第一個。
加在結尾處
每個新字符會列在集合中的最後一個。
Unicode 順序
所有字符都會依照其 Unicode 值順序排列。
-
如果要將字符新增至自訂集,請在「字符」面板底部選取包含字符的字體,按一下字符加以選取,然後從「字符」面板選單上的「新增至字符集」選單中,選擇自訂字符集的名稱。
檢視自訂字符集
-
在「字符」面板中,執行下列任一項作業:
從「顯示」清單中選擇字符集。
在「字符」面板選單上,選擇「檢視字符集」,接著選擇字符集的名稱。
編輯自訂字符集
-
從「字符」面板選單中選擇「編輯字符集」,然後選擇自訂字符集。
-
選取要編輯的字符,執行下列任一項作業,然後按一下「確定」:
如果要將字符繫結至其字體,請選取「記住字符的字體」。如果字符已記住其字體,則將該字符插入文件中選取的文字時,會忽略套用至該文字的字體,也會忽略在「字符」面板本身中所指定的字體。如果取消選取此選項,則會使用目前字體的 Unicode 值。
如果要檢視其他字符,請選擇不同的字體或樣式。如果字符不是以字體所定義,則無法選取不同的字體。
如果要從自訂字符集移除字符,請選擇「從字符集中刪除」。
如果要變更字符新增至集合中的順序,請選擇「插入順序」選項。如果建立字符集時已選取「插在開始處」或「加在結尾處」,「Unicode 順序」便無法使用。
從自訂字符集中刪除字符
-
在「字符」面板中,從「顯示」選單選擇「自訂字符集」。
-
在字符上按一下滑鼠右鍵 (Windows) 或按住 Control 鍵再按一下滑鼠 (Mac OS),然後選擇「將字符從字集中刪除」。
刪除自訂字符集
-
執行下列任一項作業:
從「字符」面板選單中,選擇「刪除字符集」。
從環境選單中,選擇「刪除字符集」。
-
按一下自訂字符集的名稱。
-
按一下「是」確認刪除動作。
儲存和載入字符集
自訂字符集會儲存為檔案,並放在「Presets」檔案夾下的「Glyph Sets」檔案夾內。您可以將字符集檔案拷貝至其他電腦,以便提供自訂字符集給其他人使用。在下列這些檔案夾中拷貝字符集檔案,與其他人共用:
Mac OS
Users\[使用者名稱]\Library\Preferences\Adobe InDesign\[版本]\[語言]\Glyph Sets
Windows XP
Documents and Settings\[使用者名稱]\Application Data\Adobe\InDesign\[版本]\[語言]\Glyph Sets
Windows Vista 以及 Windows 7
Users\[使用者名稱]\AppData\Roaming\Adobe\InDesign\[版本]\[語言]\Glyph Sets
使用引號
您可為不同語言指定不同引號。如果已在「偏好設定」對話框的「文字」區段中,選取「使用印刷體引號」選項,這些引號字元會在輸入時自動顯示。
指定要使用的引號
-
選擇「編輯 > 偏好設定 > 字典」(Windows) 或「InDesign > 偏好設定 > 字典」(Mac OS)。
-
從「語言」選單中選擇語言。
-
執行下列任一項作業,然後按一下「確定」:
在「雙引號」中,選取一對引號,或輸入要使用的一對字元。
在「單引號」中,選取一對引號,或輸入要使用的一對字元。
插入直立引號
-
執行下列任一項作業:
選擇「文字 > 插入特殊字元 > 引號 > 直立雙引號 (或直立單引號 (所有格符號))」。
在「偏好設定」對話框的「文字」區段中,取消選取「使用印刷體引號」選項,然後輸入引號或半形單引號
按住 Shift+Ctrl+Alt+' 鍵 (Windows) 或 Shift+Command+Option+' 鍵 (Mac OS),切換開啟或關閉「使用印刷體引號」偏好設定選項。
經常用來表示英呎、角分或時間之分鐘的字元是撇號。其外觀像是傾斜的單引號。經常用來表示英吋、角秒或時間之秒鐘的字元是雙撇號。這些符號不同於單引號或雙引號。某些字體包含撇號和雙撇號。請使用「字符」面板插入這些標記。如果字體沒有撇號或雙撇號,請插入直引號,然後將它設定為斜體。
插入空格字元
空格字元是顯示在字元之間的空白空格 空格字元有許多不同用途,例如可防止兩個單字在行尾處斷開。
-
使用「文字」工具,將插入點置入在您要插入特定空格數量的位置。
-
選擇「文字 > 插入空格」,然後在環境選單中,選取其中一個間距選項 (例如「全形空格」)。
選擇「文字 > 顯示隱藏字元」時,會顯示空格字元的代表性符號。
空格選項
下列選項會出現在「文字 > 插入空格」選單中:
全形空格
這是基於亞洲語言全形字元的空格。它會圍繞下一行,如同其他全形字元。
全形空格
與文字大小等寬。在 12 點文字中,全形空格寬度為 12 點。
半形空格
全形空格寬度的一半。
不斷行空格
與按空白鍵的彈性寬度相同,但是可防止在空白字元處斷行。
不斷行空格 (固定寬度)
固定寬度空格可防止在空白字元處斷行,但在齊行文字不會展開或壓縮。此固定寬度空格和 InDesign CS2 中插入的不斷行空格字元相同。
1/3 空格
全形空格寬度的三分之一。
1/4 空格
全形空格寬度的四分之一。
1/6 空格
全形空格寬度的六分之一。
段末對齊用空格
將可變數量的空格新增至完全齊行段落的末行,適用於使末行文字齊行 (請參閱變更齊行設定)。
極細空格
全形空格寬度的二十四分之一。
細空格
全形空格寬度的八分之一。您可以在長破折號或短破折號的任何一側使用細空格。
數字空格
與字體中的數字寬度相同。使用數字空格,有助於對齊財務表格中的數字。
標點符號空格
與字體中的驚嘆號、句號或冒號寬度相同。
關於 Adobe SING Glyphlet Manager
Adobe SING Glyphlet Manager 為安裝和搜尋字符檔的公用程式。Adobe Creative Suite 5 與更新版本不包含此程式。
