- InDesign 使用者指南
- 了解 InDesign
- InDesign 簡介
- 工作區
- 生成式 AI (在中國大陸無法使用)
- InDesign 簡介
- 建立文件及編排版面
- 加入內容
- 文字
- 印刷樣式
- 設定文字格式
- 審核文字
- 拼字檢查和語言字典
- 新增參照
- 樣式
- 表格
- 互動性
- 圖形
- 顏色和透明度
- 尋找和取代
- 共用
- 轉存、讀入及發佈
- 延伸 InDesign
- 疑難排解
中性語言:自 InDesign 2022 (17.0 版) 起,我們即將修改缺乏包容精神的相關用語,以體現 Adobe 重視包容力的核心價值。在英文、丹麥文、匈牙利文、西班牙文、義大利文、葡萄牙文 (巴西) 和日文版的說明文章中,提及「主版頁面」之處一律從「Master page」(主版頁面) 改成「Parent page」(上層頁面)。
您可以將文字繞排於任意物件的周圍,包括文字框、讀入的影像,以及您在 InDesign 中所繪製的物件。將繞圖排文套用至物件時,InDesign 會在物件周圍建立將文字排除在外的邊界。被繞圖排文所包覆的物件稱為「繞排物件」。繞圖排文又稱為繞排文字。
請記住,繞圖排文選項會套用至所包覆的物件,而非文字本身。如果將繞排物件移至不同文字框附近,繞圖排文邊界的變更仍會保留。
將文字繞排在簡單物件周圍
-
如果要顯示「繞圖排文」面板,請選擇「視窗 > 繞圖排文」。
-
使用「選取」工具
 或「直接選取」工具
或「直接選取」工具  選取要繞圖排文的物件。
選取要繞圖排文的物件。
-
在「繞圖排文」面板中,按一下所需的繞排形狀:
圍繞邊界方框

建立矩形繞圖排文,其寬度與高度皆由所選物件的邊界方框決定,包括您指定的任何偏移距離。
圍繞物件形狀

也稱為「輪廓繞排」,建立形狀和選取框架相同的繞圖排文邊界 (加上或減去任何所指定的偏移量值距離)。
圍繞邊界方框設定 (左) 與圍繞物件形狀設定 (右) 的比較 圍繞邊界方框設定 (左) 與圍繞物件形狀設定 (右) 的比較 跳過物件

不讓文字出現於框架右方或左方的任何可用空間中。
跳到下一欄

強制周圍的段落跳至下一欄或文字框的頂端。
-
從「繞排至」選單中,指定繞排至特定側邊 (例如右側或最大區域) 或者趨近或偏離裝訂邊。(如果尚未顯示「繞排至」選單,請選擇「繞圖排文」面板選單中的「顯示選項」)。
只有在已選取「圍繞邊界方框」或「圍繞物件形狀」時,才能使用這個選項。
繞排至選項 A. 左側和右側 B. 趨近裝訂邊 C. 偏離裝訂邊
繞排至選項 -
指定偏移量值。正值會將繞排從框架移開;負值會將繞排移至框架內。
如果您無法讓文字繞排於影像周圍,請確認未選取不會繞排之文字框的「忽略繞圖排文」選項。另外,如果選取了「排版」偏好設定中的「繞圖排文只會影響下面的文字」選項,請確認文字框位於繞排物件下方。
位於群組中的文字框不受套用至群組的繞圖排文所影響。
如果要為所有新物件設定預設的繞圖排文選項,請取消選取所有物件,然後指定繞圖排文設定。
使用智慧主體偵測繞排文字
您可以直接在 InDesign 將文字繞排在主體的輪廓上,而無需使用 Alpha 色版或 Photoshop 路徑。透過 Adobe Sensei,您可以在 InDesign 中智慧識別影像中的主體,並將文字繞排在主體周圍。
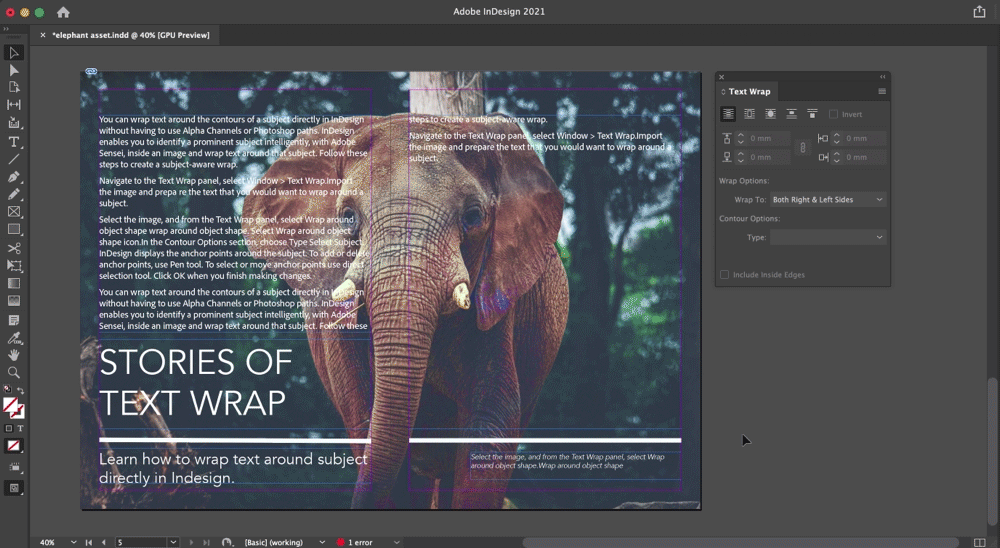
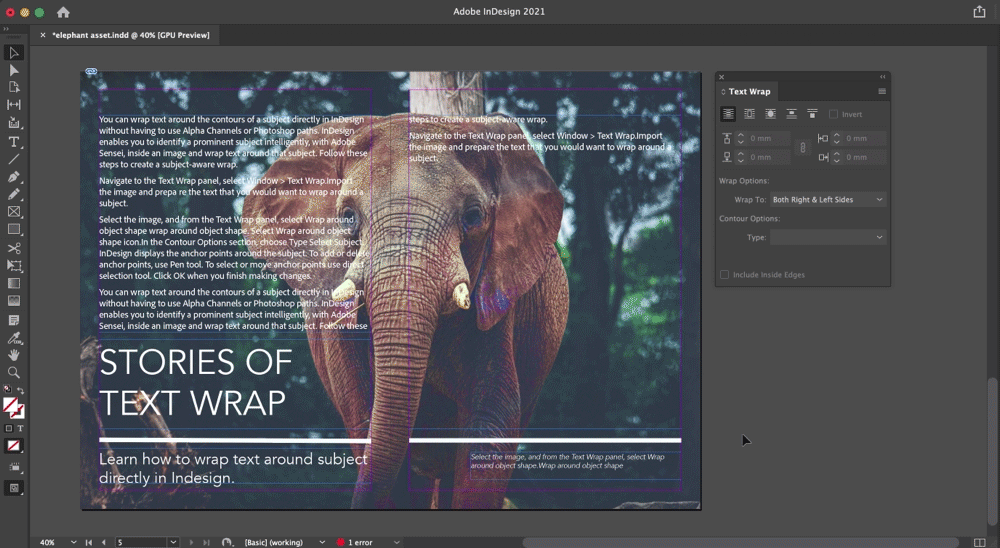
按照下列步驟,建立主體感知繞排。
在讀入的影像周圍使用繞圖排文
如果要在讀入的影像周圍繞圖排文,可能的話,請在建立該影像的應用程式中儲存剪裁路徑。當您在 InDesign 中置入影像時,從「影像讀入選項」對話框中選取「套用 Photoshop 剪裁路徑」選項。
-
如果要顯示「繞圖排文」面板,請選擇「視窗 > 繞圖排文」。
-
選取讀入的影像,然後在「繞圖排文」面板中按一下「圍繞物件形狀」
 。
。
-
指定偏移量值。正值會將繞排從框架移開;負值會將繞排移至框架內。
-
從「繞圖排文」面板選單中選取「顯示選項」,顯示其他選項。
-
從「文字」選單中選擇輪廓選項:
邊界方框
在由影像的高度與寬度所形成的矩形周圍繞排文字。
偵測邊緣
使用自動邊緣偵測來產生繞圖排文邊界(如果要調整邊緣偵測,請選取物件,然後選擇「物件 > 剪裁路徑 > 選項」)。
Alpha 色版
從隨著影像儲存的 Alpha 色版來產生繞圖排文邊界。如果無法使用此選項,則表示沒有任何 Alpha 色版隨著影像儲存。InDesign 會自動將 Adobe Photoshop 中的預設透明度 (棋盤格圖樣) 辨識為 Alpha 色版;不然,您就必須使用 Photoshop 來刪除背景,或是建立一個或多個 Alpha 色版並與影像一併儲存。
Photoshop 路徑
從隨著影像儲存的路徑來產生繞圖排文邊界。選擇「Photoshop 路徑」,然後從「路徑」選單中選擇路徑。如果無法使用「Photoshop 路徑」,表示沒有任何已命名路徑隨著影像儲存。
圖形框架
從容器框架來產生繞圖排文邊界。
與剪裁路徑相同
從讀入影像的剪裁路徑產生繞圖排文邊界。
-
如果要讓文字看來像是位於影像的「洞」中,例如輪胎影像中,請選取「包含內部邊緣」。


建立反轉的繞圖排文
-
使用「選取」工具
 或「直接選取」工具
或「直接選取」工具  來選取物件,例如可讓文字繞排於其中的複合路徑。
來選取物件,例如可讓文字繞排於其中的複合路徑。
-
如果要顯示「繞圖排文」面板,請選擇「視窗 > 繞圖排文」。
-
將繞圖排文套用至物件,然後選取「反轉」選項。反轉常用於「物件形狀」繞圖排文。


變更繞圖排文的形狀
-
使用「直接選取」工具
 來選取已套用繞圖排文的物件。如果繞圖排文邊界的形狀與物件相同,邊界會與物件相互重疊。
來選取已套用繞圖排文的物件。如果繞圖排文邊界的形狀與物件相同,邊界會與物件相互重疊。
-
執行下列任一項作業:
- 如果要統一變更文字和繞排物件間的距離,請在「繞圖排文」面板中指定偏移量值。
- 如果要編輯繞圖排文邊界,請使用「鋼筆」工具
 和「直接選取」工具。
和「直接選取」工具。


如果您手動變更繞圖排文路徑的形狀,則「文字」選單中的「經使用者修改過的路徑」便已選取,而且會在選單中保持灰色。這表示此形狀的路徑已變更。
如果要使用原始的剪裁路徑而非編輯的繞圖排文邊界,請在「繞圖排文」面板中從「文字」選單選擇「與剪裁路徑相同」。
如果選取「僅套用至主版頁面」選項,您必須覆寫文件頁面上的主版頁面項目,才能繞圖排文。如果取消選取這個選項,主版頁面和文件頁面上的文字都會繞排在主版頁面項目周圍,而不會覆寫主版頁面項目。
-
選取主版頁面上的物件。
-
從「繞圖排文」面板選單,選取或取消選取「僅套用至主版頁面」。
只有已選取主版頁面上的物件而且已套用繞排時,才能使用這個選項。
將文字繞排在錨定物件周圍
如果您在錨定物件中套用繞圖排文,就會影響內文中錨定標記後方的文字行。不過,繞圖排文不會影響包含錨定標記的文字行或任何在此標記前方的文字行。
當您將物件貼上為內嵌物件時,會保留其繞圖排文邊界。
抑制隱藏圖層上的繞圖排文
當您隱藏包含繞排物件的圖層時,位於其他圖層上的文字框會繞排於物件周圍,除非您選取在「圖層選項」對話框中的「圖層為隱藏時取消繞圖排文功能」選項。如果選取這個選項,隱藏圖層會導致在其他圖層上的文字被重組。
-
在「圖層」面板中,按兩下包含繞排物件的圖層。
-
選取「圖層為隱藏時取消繞圖排文功能」。
使繞排物件旁邊的文字齊行
當您指定文字與繞排物件齊行的方式時,變更會套用至整份文件。
-
選擇「編輯 > 偏好設定 > 排版」(Windows) 或「InDesign > 偏好設定 > 排版」(Mac OS)。
-
選取下列任一選項,然後按一下「確定」:
使物件旁邊的文字齊行
使分隔文字欄之繞排物件旁邊的文字齊行。只有在繞圖排文完全打斷文字行時,此設定才會生效,讓每一行分成兩個以上的部分。
註解:物件相鄰文字的對齊方式如下:設定為「靠左對齊」時會對齊物件的左側或頂端,設定為「靠右對齊」時會對齊物件的右側或底部,而設定為「強制齊行」時則會平均分散以對齊兩側。
使物件旁邊的文字齊行 使物件旁邊的文字齊行 略過行距
將繞排文字移至文字繞排物件下方的可用行距增量處。如果未選取這個選項,文字行可能會跳到物件下方,使文字無法與鄰近欄或文字框中的文字對齊。如果要確認文字對齊基線格點,選取這個選項就會特別有用。
繞圖排文只會影響下面的文字
堆疊於被繞排物件上方的文字不會受到繞圖排文影響。堆疊順序取決於「圖層」面板中的圖層位置,以及圖層中物件的堆疊順序。
在文字框中忽略繞圖排文
在某些情況下,您想要關閉文字框中的繞圖排文。例如,您可能想讓一個文字框繞排於影像周圍,但希望不同的文字框出現於影像中。
-
選取文字框,接著選擇「物件 > 文字框選項」。
-
選取「忽略繞圖排文」,然後按一下「確定」。




