Antes de começar
Estamos lançando uma experiência nova e mais intuitiva do produto. Se a tela mostrada aqui não corresponder à interface do seu produto, selecione a ajuda da sua experiência atual.
Antes de começar
Estamos lançando uma experiência nova e mais intuitiva do produto. Se a tela mostrada aqui não corresponder à interface do seu produto, selecione a ajuda da sua experiência atual.


Os formulários web são uma ótima maneira de apresentar aos clientes um método de autoatendimento para assinar um contrato. Você pode criar um formulário de inscrição simples contendo apenas um requisito de assinatura, bem como um documento complexo de vários campos que coleta dados do usuário e requer contra-assinaturas internas.
Comece criando seu formulário como um PDF e use a ferramenta Criar um formulário web no Acrobat para gerar uma versão online que qualquer pessoa possa assinar.
Para acessar a ferramenta Criar um formulário web, siga um destes procedimentos:


Adicionar um arquivo:
Faça upload (pesquisando ou arrastando e soltando) do arquivo base que você está usando para criar seu contrato de formulário web.
O seletor à direita do botão Selecionar um arquivo permite escolher a partir da origem onde o arquivo reside. O padrão é seu sistema local.


Quando um arquivo é selecionado, a página de configuração é carregada.
Nomeie seu formulário web (idealmente algo intuitivo). O nome do formulário web é o nome padrão de todos os contratos resultantes gerados a partir do formulário web.
(Opcional) Adicione arquivos adicionais, se necessário.
O arquivo inicial selecionado para iniciar o formulário web já está anexado.
Faça upload de qualquer arquivo adicional necessário para criar seu formulário online.


Adicione participantes
O primeiro participante listado acessa o formulário por meio do seu site, de modo que o endereço de email não está incluído (pois ele é desconhecido e será alterado para cada signatário).
Todos os participantes adicionais constituem seus autenticadores internos:


(Opcional) Configure a autenticação para cada participante clicando no ícone de chave à direita do participante.
Email é o método de autenticação padrão para confirmar a identidade de cada participante e é suficiente para obter uma assinatura legal na maioria dos casos.
Você pode aumentar a segurança de um determinado participante adicionando um segundo método de autenticação que ele precisará atender antes de interagir com o formulário.


(Opcional) Adicione uma senha para proteger o PDF de contrato concluído/assinado.
Opcionalmente, você pode aplicar uma senha à cópia em PDF do documento concluído (assinado) clicando no ícone de lápis ao lado de Adicionar senha (na parte inferior da página).


Clique em Próximo no canto superior direito da janela.


Adicione campos ao formulário da Web.
Agora você pode adicionar os campos necessários ao formulário da Web.
Clique e arraste os campos do menu à direita de tipos de campo.
Quando todos os campos estiverem no lugar, clique no botão Criar no canto superior direito da janela
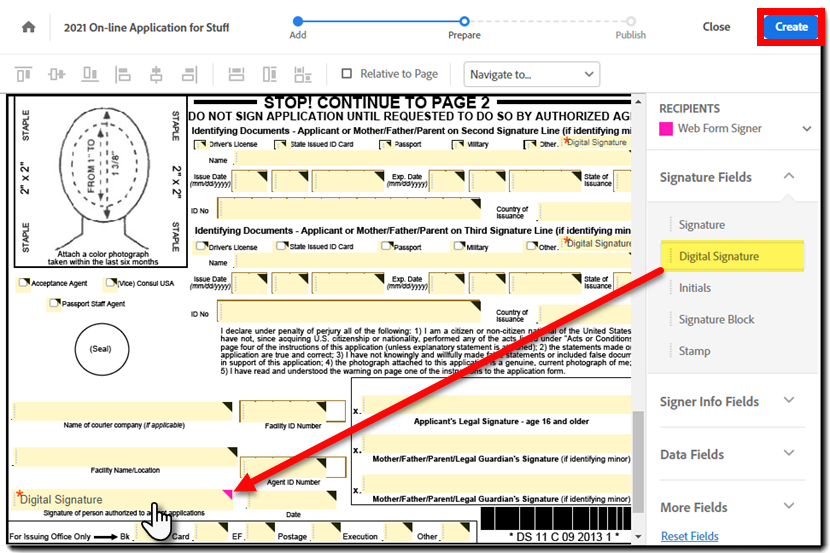
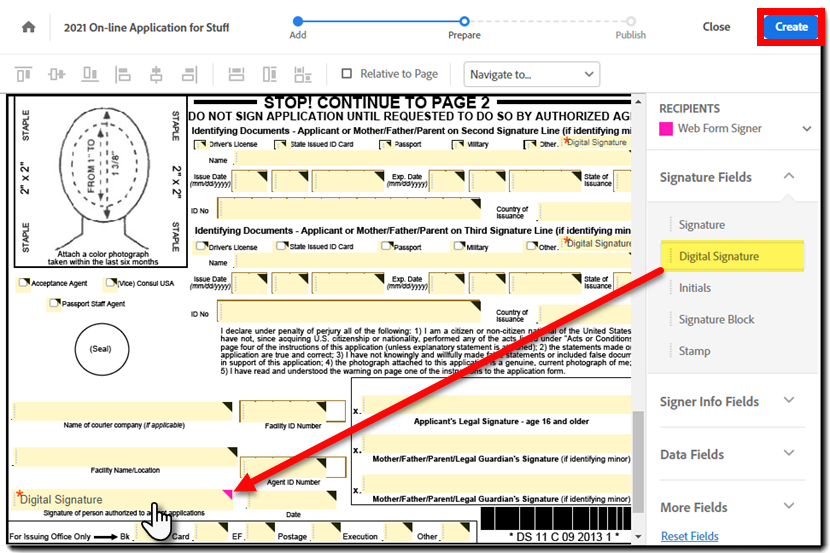
Os formulários da Web são criados em um estado Ativo.
Quando o botão Criar é clicado, o URL torna-se acessível e o formulário pode ser assinado.
Exiba a página de confirmação do Formulário da Web.
Uma página de confirmação é exibida logo que o formulário da Web for criado com êxito.
Nesta página, você pode:
As opções adicionais incluem:


Depois que o formulário web for criado, você poderá gerenciá-lo na guia Início no Acrobat desktop ou na guia Documentos no Acrobat online.
Navegue até a guia Início ou Documentos
Selecione Formulários web no painel de navegação à esquerda.
Clique uma vez no formulário da Web que deseja acessar


O menu de contexto à direita contém cinco seções distintas:
O criador de um formulário da Web tem autoridade para editar os campos do formulário.
Os campos podem ser adicionados, removidos, movidos para novos locais e reconfigurados.
A edição não permite:
Navegue até a guia Início ou Documentos.
Selecione Formulários web no painel de navegação à esquerda.
Clique uma vez no formulário web que deseja editar.
Clique na ação Editar formulário da Web.


O formulário da Web é carregado diretamente no ambiente de criação.
Adicione, mova, remova e configure todos os campos que precisam ser atualizados.


Quando as edições estiverem concluídas, clique em Salvar no canto superior direito da janela.
Ao desativar um formulário web, ele não pode mais ser acessado pelos signatários, mas fica visível na seção Início ou Documentos. Você pode reativar um formulário web desativado qualquer momento e retomar a função normal.
Navegue até a guia Início ou Documentos.
Selecione Formulários web no painel de navegação à esquerda.
Clique uma vez no formulário web que você deseja desativar.
Clique no botão Desabilitar ao lado de onde você vê Status: Ativo.


Um pequeno painel é exibido para permitir que você selecione a experiência que deseja fornecer para qualquer usuário que tente acessar o URL do formulário da Web:


Clique em Desabilitar.


Os formulários web desativados podem ser reativados a qualquer momento para serem utilizados novamente.
Navegue até a guia Início ou Documentos.
Selecione Formulários web no painel de navegação à esquerda
Clique uma vez no formulário web Desativado que deseja reativar.
Clique no botão Habilitar ao lado do local onde se vê Status: Desabilitado.


Um pequeno painel é exibido para verificar se você deseja ativar o formulário da Web:


Clique em Ativar.


Se quiser remover um formulário web da exibição da guia Início ou Documentos, é possível ocultá-lo.
Ocultar um formulário da Web somente o oculta na exibição dos usuários. Outros usuários que têm acesso ao formulário da Web (via compartilhamento) ainda poderão vê-lo.
Se você for o proprietário do formulário da Web, as práticas recomendadas sugerem que você deve Desativar o formulário da Web antes de ocultá-lo da sua exibição.
Navegue até a guia Início ou Documentos.
Selecione Formulários web no painel de navegação à esquerda.
Clique uma vez no formulário web que deseja ocultar na exibição.
Clique na ação Ocultar formulário web no menu à esquerda.


Um pequeno painel se abre para verificar se você deseja ocultar o formulário da Web:


Se você for o proprietário do formulário web e ele ainda estiver em um status ativo, uma página de confirmação será acionada para informá-lo de que o formulário web ainda está ativado.
Em seguida, você pode cancelar a ação Ocultar ou concluí-la.


Os formulários da Web ocultos que não foram desativados ainda estão ativos e podem ser assinados se alguém visitar o URL.
Clique em Ocultar.
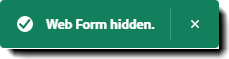
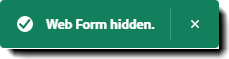
Às vezes, você precisa reexibir um formulário web.
Navegue até a guia Início ou Documentos.
Selecione Formulários web no painel de navegação esquerdo.
Clique no botão Filtros.
Marque a opção Mostrar conteúdo oculto e clique em Aplicar.


A página é atualizada para mostrar o conteúdo filtrado.
Clique uma vez no formulário web que você deseja ocultar.
Clique na ação Reexibir formulário web no menu esquerdo.
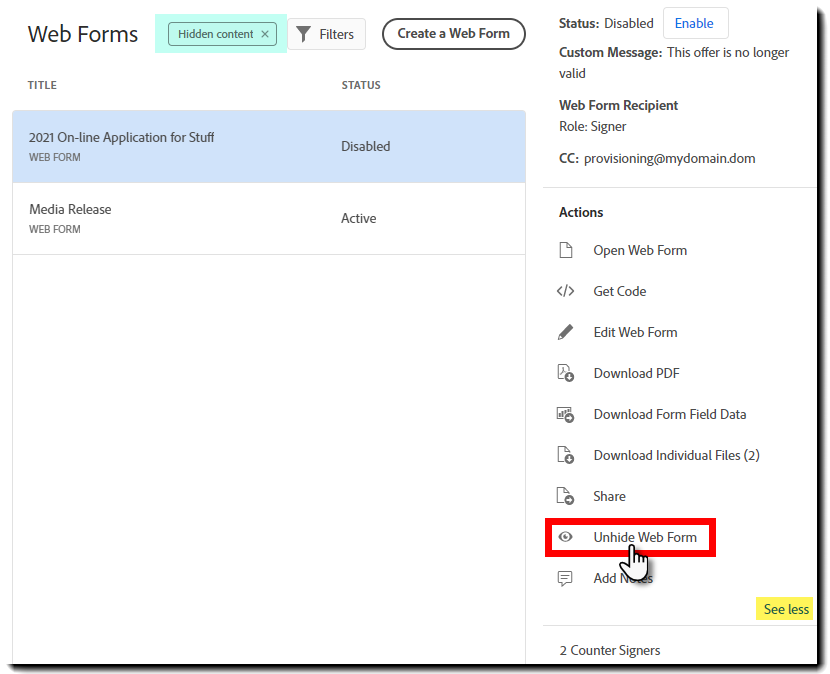
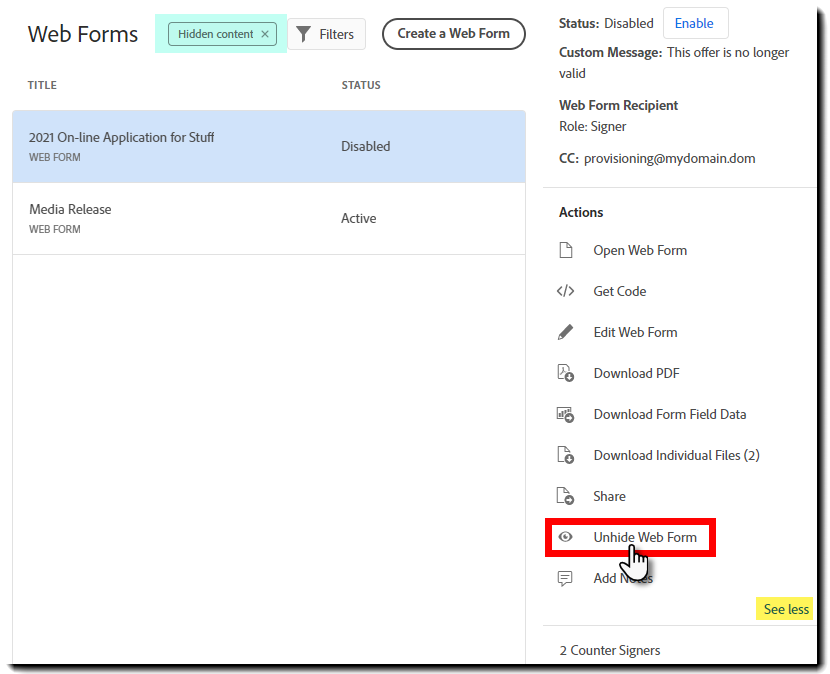


Um pequeno painel é exibido para verificar se você deseja reexibir o formulário da Web:
Clique em Reexibir.


Clique no X no filtro Conteúdo oculto para remover o filtro.
Experimente o Acrobat na Web
Crie, edite e compartilhe PDF online.