Selecione Arquivo > Importar para Palco ou Importar para Biblioteca.
- Guia do Usuário do Adobe Animate
- Introdução ao Animate
- Animação
- Noções básicas de animação no Animate
- Como usar quadros e quadros-chave no Animate
- Animação quadro a quadro no Animate
- Como trabalhar com animação de interpolação clássica no Animate
- Ferramenta Pincel
- Guia de movimento
- Interpolação de movimento e ActionScript 3.0
- Sobre a animação com interpolação de movimento
- Animações de interpolação de movimento
- Criação de uma animação de interpolação de movimento
- Utilização dos quadros-chave de propriedade
- Animação de posição com uma interpolação
- Editar interpolações de movimento usando o Motion Editor
- Edição do caminho de movimento de uma animação de interpolação
- Manipulação de interpolações de movimento
- Adição de atenuações personalizadas
- Criação e aplicação das predefinições de movimento
- Configuração de extensões de interpolação de animação
- Trabalhar com interpolações de movimento salvas como arquivos XML
- Interpolações de movimento e interpolações clássicas
- Interpolação de formas
- Uso da animação da ferramenta Bone no Animate
- Trabalho com articulações de personagens no Animate
- Como usar camadas de máscara no Adobe Animate
- Como trabalhar com cenas no Animate
- Interatividade
- Como criar botões com o Animate
- Converter projetos do Animate em outros formatos de tipo de documento
- Criação e publicação de documentos HTML5 Canvas no Animate
- Adicionar interatividade com snippets de código no Animate
- Criar componentes HTML5 personalizados
- Uso de componentes do HTML5 Canvas
- Criação de componentes personalizados: exemplos
- Snippets de código para componentes personalizados
- Práticas recomendadas - Publicidade com o Animate
- Criação e publicação de Realidade virtual
- Fluxo de trabalho e espaço de trabalho
- Criação e gerenciamento de pincéis
- Uso de Google Fonts em documentos HTML5 Canvas
- Uso das Bibliotecas da Creative Cloud e do Adobe Animate
- Uso dos painéis Palco e Ferramentas do Animate
- Fluxo e espaço de trabalho do Animate
- Uso de fontes da Web em documentos HTML5 Canvas
- Linhas de tempo e ActionScript
- Trabalhar com múltiplas linhas de tempo
- Definir preferências
- Uso de painéis de criação do Animate
- Criar camadas na linha do tempo com o Animate
- Exportar animações para aplicativos móveis e mecanismos de jogo
- Mover e copiar objetos
- Modelos
- Localização e substituição no Animate
- Desfazer, refazer e o painel de Histórico
- Atalhos de teclado
- Como usar a linha do tempo no Animate
- Criação de extensões HTML
- Opções de otimização para imagens e GIFs animados
- Configurações de exportação para imagens e GIFs
- Painel Ativos no Animate
- Multimídia e vídeo
- Transformação e combinação de objetos gráficos no Animate
- Criar e trabalhar com instâncias do símbolo no Animate
- Traçado de imagem
- Como usar som no Adobe Animate
- Exportação de arquivos SVG
- Criação de arquivos de vídeo para uso no Animate
- Como adicionar vídeos no Animate
- Desenhar e criar objetos com o Animate
- Remodelação de linhas e formas
- Traçados, preenchimentos e gradientes com o Animate CC
- Trabalhar com o Adobe Premiere Pro e o After Effects
- Painéis de cor no Animate CC
- Abrir arquivos do Flash CS6 com o Animate
- Trabalho com texto clássico no Animate
- Aplicação de ilustração final no Animate
- Bitmaps importados no Animate
- Gráficos em 3D
- Trabalhar com símbolos no Animate
- Desenhar linhas e formas com o Adobe Animate
- Trabalho com bibliotecas no Animate
- Exportação de sons
- Seleção de objetos no Animate CC
- Trabalho com arquivos AI do Illustrator no Animate
- Aplicação de modos de mesclagem
- Organização de objetos
- Automação de tarefas com o menu Comandos
- Texto multilíngue
- Uso de câmera no Animate
- Filtros gráficos
- Som e ActionScript
- Preferências de desenho
- Desenho com a ferramenta Caneta
- Plataformas
- Converter projetos do Animate em outros formatos de tipo de documento
- Compatibilidade com plataforma personalizada
- Criação e publicação de documentos HTML5 Canvas no Animate
- Criação e publicação de um documento WebGL
- Compactação de aplicativos no AIR para iOS
- Publicação de AIR em aplicativos Android
- Publicação no Adobe AIR para desktop
- Configurações de publicação do ActionScript
- Práticas recomendadas - Organização do ActionScript em um aplicativo
- Como usar ActionScript com o Animate
- Acessibilidade no espaço de trabalho do Animate
- Programação e gerenciamento de scripts
- Ativação do suporte para plataformas personalizadas
- Visão geral do suporte da plataforma personalizada
- Trabalhar com plug-ins personalizados de suporte da plataforma
- Depuração do ActionScript 3.0
- Ativação do suporte para plataformas personalizadas
- Publicação e exportação
- Exportação de arquivos do Animate CC
- Publicação OAM
- Exportação de arquivos SVG
- Exportar gráficos e vídeos com o Animate
- Publicação de documentos AS3
- Exportar animações para aplicativos móveis e mecanismos de jogo
- Exportação de sons
- Práticas recomendadas - Dicas para a criação de conteúdo em dispositivos móveis
- Práticas recomendadas - Convenções de vídeo
- Práticas recomendadas - Diretrizes de criação de aplicativos SWF
- Práticas recomendadas - Estruturação de arquivos FLA
- Práticas recomendadas para otimizar arquivos FLA para o Animate
- Configurações de publicação do ActionScript
- Especificar configurações de publicação para o Animate
- Exportação de arquivos projetores
- Exportar imagens e GIFs animados
- Modelos de publicação HTML
- Trabalhar com o Adobe Premiere Pro e o After Effects
- Compartilhar e publicar animações rapidamente
- Solução de problemas
Sobre os arquivos do AI do Adobe Illustrator
O Animate permite importar arquivos Al do Adobe® Illustrator® e preserva grande parte da capacidade de edição e fidelidade visual da arte-final. O Importador do AI também fornece um grande grau de controle na determinação de como sua arte-final do Illustrator é importada para o Animate, permitindo que você especifique como importar objetos específicos em um arquivo do AI.
O Importador do AI do Animate fornece os seguintes recursos principais:
Preserva a capacidade de edição dos efeitos do Illustrator usados com mais frequência como filtros do Animate.
Preserva a capacidade de edição dos modos de mesclagem que o Animate e o Illustrator têm em comum.
Preserva a fidelidade e a capacidade de edição dos preenchimentos de gradiente.
Mantém a aparência das cores RGB (vermelho, verde, azul).
Importa os Símbolos do Illustrator como Símbolos do Animate.
Preserva o número e a posição dos pontos de controle de Bezier.
Preserva a fidelidade das máscaras de corte.
Preserva a fidelidade dos traçados e preenchimentos padrão.
Preserva a transparência do objeto.
Converte as camadas do arquivo do AI em camadas individuais do Animate, quadros-chave ou em uma única camada do Animate. Também é possível importar o arquivo do AI como uma única imagem bitmap, nesse caso o Animate nivela (rasteriza) o arquivo.
Fornece um fluxo de trabalho aprimorado para copiar e colar entre o Illustrator e o Animate. Uma caixa de diálogo para copiar e colar fornece as configurações a serem aplicadas nos arquivos do AI que estão sendo colados no palco do Animate.
Compatibilidade entre o Animate e o Illustrator
Determinados atributos visuais podem não ser importados com precisão ou, após serem importados, perdem sua capacidade de serem editados novamente no ambiente de criação do Animate. O Importador do AI fornece várias opções para importar e aplicar a arte final para que sua aparência e capacidade de edição visual sejam mantidas da melhor maneira. Entretanto, determinados atributos visuais não podem ser preservados. Use as orientações a seguir para aprimorar a aparência dos arquivos AI importados para o Animate:
O Animate permite somente o espaço de cores RGB e não o CMYK, que é comum em impressão. O Animate pode converter imagens do CMYK em RGB, entretanto, as cores ficarão mais bem preservadas se forem convertidas para RGB no Illustrator.
Para preservar os efeitos de sombra projetada, brilho interno, brilho externo e desfoque gaussiano do AI como filtros editáveis do Animate, ele importa os objetos nos quais eles serão aplicados como um clipe de filme do Animate. Se você tentar importar um objeto com esses atributos como qualquer outra coisa que não seja um clipe de filme, o Animate exibirá um alerta de incompatibilidade e recomendará a importação do objeto como um clipe de filme.
Trabalho com o Illustrator e o Animate
É possível mover arte-final do Illustrator para o ambiente de edição do Animate, ou então diretamente para o Flash Player. É possível copiar e colar arte-final, salvar arquivos no formato SWF ou exportar arte-final diretamente para o Animate. Além disso, o Illustrator permite texto dinâmico e símbolos de clipes de vídeo do Animate.
Colagem de arte-final do Illustrator
É possível criar arte-final com recursos gráficos avançados no Illustrator, copiá-la e colá-la no Animate de forma simples, rápida e integrada.
Quando a arte-final do Illustrator é colada no Animate, os seguintes atributos são preservados:
Demarcadores e formas
Escalabilidade
Espessura das linhas
Definições de gradientes
Texto (incluindo fontes OpenType)
Imagens vinculadas
Símbolos
Modos de mesclagem
Além disso, o Illustrator e o Animate oferecem suporte para arte-final colada das seguintes formas:
Quando camadas inteiras de nível superior da arte-final do Illustrator são selecionadas e coladas no Animate, as camadas são preservadas, juntamente com suas propriedades (visibilidade e bloqueio).
As cores não RGB do Illustrator (CMYK, em tons de cinza e personalizadas) são convertidas para RGB no Animate. As cores RGB são coladas conforme esperado.
Ao importar ou colar arte-final do Illustrator, você pode usar diversas opções para preservar os efeitos (por exemplo, sombras no texto) como filtros do Animate.
O Animate preserva as máscaras do Illustrator.
Exportação de arquivos SWF a partir do Illustrator
No Illustrator, é possível exportar arquivos SWF com qualidade e compactação correspondentes as dos arquivos SWF exportados do Animate.
Ao exportar, você pode escolher entre uma grande variedade de predefinições para garantir uma saída ideal; pode também especificar como lidar com várias pranchetas, símbolos, camadas, texto e máscaras. Por exemplo, é possível especificar se os símbolos do Illustrator serão exportados como clipes de filme ou gráficos. Você pode ainda optar por criar símbolos SWF a partir de camadas do Illustrator.
Importação de arquivos do Illustrator para o Animate
Se quiser criar layouts completos no Illustrator e depois importá-los para o Animate em apenas uma etapa, você pode salvar a arte-final no formato nativo do Illustrator (AI) e importá-lo com alta fidelidade para o Animate, usando os comandos Arquivo > Importar para Palco ou Arquivo > Importar para Biblioteca do Animate.
Se o arquivo do Illustrator contiver várias pranchetas, selecione a que você deseja importar na caixa de diálogo Importar do Animate e especifique as configurações em cada prancheta para todas as camadas. Todos os objetos na prancheta selecionada podem ser importados como camadas animate únicas ou múltiplas ou quadros-chave no Animate.
Quando você importa arte-final do Illustrator como um arquivo AI, EPS ou PDF, o Animate preserva os mesmos atributos da arte-final colada do Illustrator. Além disso, quando um arquivo importado do Illustrator contém camadas, você pode importá-las de qualquer uma destas formas:
Conversão das camadas do Illustrator em camadas do Animate
Conversão das camadas do Illustrator em quadros do Animate
Converter todas as camadas do Illustrator em uma camada do Animate
Fluxo de trabalho com símbolos
O fluxo de trabalho com símbolos no Illustrator é semelhante ao do Animate.
Conversão de texto
Se o arquivo AI contém o texto, você pode converter o texto para:
- Texto editável
- Contorno de vetor
- Imagem de bitmap nivelada
Conversão de camada
O Animate permite que você converta camadas no arquivo IA importado para:
- Único arquivo bitmap nivelado
- Caminhos e efeitos editáveis
(Apenas para o Flash Professional CS6 e versões anteriores) Propriedades de símbolo e links
Usando o painel Símbolos ou o painel de controle, é fácil atribuir nomes a instâncias de símbolos, romper vínculos entre instâncias e símbolos, trocar a instância de um símbolo por outro símbolo ou criar uma cópia do símbolo. No Animate, os recursos de edição do painel Biblioteca funcionam de modo semelhante.
(Apenas para o Flash Professional CS6 e versões anteriores) Objetos estáticos, dinâmicos e de entrada de texto
Quando você traz texto estático do Illustrator para o Animate, ele o converte em contornos. Além disso, é possível definir o texto no Illustrator como dinâmico. O texto dinâmico permite editar conteúdo de texto de forma programática no Animate e gerenciar facilmente projetos que exigem a tradução para vários idiomas.
No Illustrator, é possível especificar objetos de texto individuais como estáticos, dinâmicos ou de entrada de texto. Os objetos de texto dinâmico no Illustrator e no Animate têm propriedades semelhantes. Por exemplo, os dois usam um ajuste de espaçamento com efeito sobre todos os caracteres em um bloco de texto, e não sobre caracteres individuais; os dois suavizam o texto da mesma forma; e os dois podem ser vinculados a um arquivo XML externo contendo texto.
Sobre importação dos arquivos do AI para a biblioteca do Animate
Importar um arquivo do AI para a biblioteca é similar a importar para o Palco, a diferença é que o arquivo AI inteiro é encapsulado como um símbolo do Animate. O conteúdo é importado para a biblioteca e organizado pela estrutura de camada e agrupamento do arquivo do AI.
Ao importar um arquivo do AI para a biblioteca, a pasta raiz usa o nome do arquivo do AI. Depois de o arquivo do AI ser importado para a biblioteca, é possível alterar o nome da pasta raiz ou mover as camadas para fora da pasta.
observação: O painel Biblioteca classifica o conteúdo do arquivo AI importado em ordem alfabética. A estrutura de agrupamento e pasta hierárquica permanece a mesma, mas a biblioteca a classifica novamente em ordem alfabética.
Ao converter as camadas AI em quadros-chave, o arquivo do AI é importado como um clipe de filme; convertendo as camadas AI em camadas Flash ou como uma única camada Flash, importa o arquivo do AI como um símbolo gráfico. O clipe de filme ou símbolo gráfico resultante contém todo o conteúdo do arquivo AI importado para sua linha do tempo, como se o conteúdo tivesse sido importado para o Palco. Quase todos os clipes de filme possuem um bitmap ou outro ativo associado a eles. Para diminuir a confusão e os conflitos de nomenclatura, esses ativos são armazenados em uma pasta de Recursos na mesma pasta em que está o clipe de filme.
Observação: ao importar para a biblioteca, o conteúdo do arquivo AI é importado para a linha do tempo do clipe de filme, não para a linha do tempo principal do Animate.


(Apenas para o Flash Professional CS6 e versões anteriores)Preferências importadas do arquivo AI
A caixa de diálogo Preferências do Animate permite que você defina as preferências de importação dos arquivos AI e da caixa de diálogo Importar dos arquivos AI. As preferências especificadas para importação dos arquivos do AI afetam as opções com as quais a caixa de diálogo Importação do AI está inicialmente preenchida quanto aos tipos de objeto do Illustrator.
Para substituir as preferências especificadas para diferentes tipos de camada em um objeto pela base de objetos, use a caixa de diálogo Importação do AI. Selecione a camada, objeto ou o grupo para alterar as opções de importação e especifique as opções necessárias.
Geral
As preferências que afetam maneira como o Importador do AI responderá ao importar arquivos do AI:
Mostrar caixa de diálogo de importação
Especifica que a caixa de diálogo Importar arquivos IA seja exibida.
Excluir objetos fora da área de corte
Exclui objetos na tela de pintura do Illustrator que ficam fora da mesa de trabalho ou área de corte.
Importar camadas ocultas
Especifica que as camadas ocultas sejam importadas por padrão.
Importar texto como
Permite que você especifique as preferências de importação para os objetos de texto:
Texto editável
Especifica que o texto importado do Illustrator é um texto editável do Animate. A aparência do texto pode ficar comprometida para manter a capacidade de edição do texto.
Contornos vetoriais
Converte texto em caminhos vetoriais. Use essa opção para preservar a aparência visual do texto. Alguns efeitos visuais podem ser sacrificados — como modos de mesclagem não suportados e filtros — mas os atributos visuais, como texto em um caminho, serão mantidos se o texto for importado como um clipe de filme. O texto em si não é mais editável, mas a opacidade e os modos de mesclagem compatíveis mantêm sua capacidade de edição.
Observação: para preservar os efeitos de sombra projetada, brilho interno, brilho externo e desfoque gaussiano que os efeitos do AI aplicaram ao texto como filtros editáveis do Animate, selecione Criar importação do clipe de filme para importar o texto como um clipe de filme.
Bitmaps
Rasteriza o texto em um bitmap para preservar a aparência exata do texto como se estivesse no Illustrator. Se os filtros ou outros efeitos aplicados não forem compatíveis com o Animate, importar o texto como um bitmap preserva a aparência visual. O texto rasterizado não é mais editável.
Criação de clipes de filme
Especifica que os objetos de texto devem ser importados em um clipe de filme. Para manter os modos de mesclagem, os efeitos do AI e a transparência de menos de 100% compatíveis entre o Illustrator e o Animate, especifique que o objeto de texto deve ser importado como um clipe de filme.
Importar caminhos como
Permite que você especifique as seguintes preferências de importação de caminho:
Caminhos editáveis
Cria um caminho vetorial editável. Os modos de mesclagem, efeitos e transparência do objeto compatíveis são preservados, mas os atributos não suportados no Animate são descartados.
Bitmaps
Rasteriza o caminho em um bitmap para preservar a aparência exata do caminho no Illustrator. Uma imagem rasterizada não é mais editável.
Criação de clipes de filme
Especifica que os objetos do caminho devem ser importados em um clipe de filme.
Imagens
Permite que você especifique a preferência de importação das imagens:
Nivelar bitmaps para manter a aparência
Rasteriza a imagem em um bitmap para preservar a aparência dos modos de mesclagem e efeitos que não são compatíveis com o Animate. Uma imagem rasterizada não é mais editável.
Criação de clipes de filme
Especifica que as imagens devem ser importadas em um clipe de filme.
Grupos
Permite que você especifique as preferências de importação dos grupos:
Importação como bitmaps
Rasteriza o grupo em um bitmap para preservar a aparência dos objetos como eles apareciam no Illustrator. Após um grupo ser convertido em um bitmap, os objetos contidos nele não poderão ser selecionados ou renomeados.
Criação de clipes de filme
Especifique que todos os objetos no grupo devem ser encapsulados em um único clipe de filme.
Camadas
Permite que você especifique as preferências de importação das camadas:
Importação como bitmaps
Rasteriza a camada em um bitmap para preservar a aparência dos objetos como eles apareciam no Illustrator.
Criação de clipes de filme
Especifica que a camada é encapsulada em um clipe de filme.
Registro de clipe de filme
Especifica um ponto de registro global para filmes que são criados. Essa configuração se aplica ao ponto de registro de todos os tipos de objetos. Esta opção pode ser alterada em um objeto pela base do objeto na caixa de diálogo Importar arquivos AI. É a configuração inicial para todos os tipos de objeto. Para obter mais informações sobre o registro de clipe de filme, consulte Editar símbolos.
Importar arquivos do Adobe Illustrator
Se quiser criar layouts completos no Illustrator e depois importá-los para o Animate em uma etapa, você pode salvar a arte-final no formato nativo do Illustrator (AI) e importá-la com alta fidelidade para o Animate, usando os comandos File > Importar para Palco ou File > Importar para Biblioteca no Animate.
Se o arquivo do Illustrator contiver várias pranchetas, selecione a que você deseja importar na caixa de diálogo Importar do Animate e especifique as configurações em cada prancheta para todas as camadas. Todos os objetos na prancheta selecionada podem ser importados como camadas do flash únicas ou múltiplas ou quadros-chave no Animate.
Quando você importa arte-final do Illustrator como um arquivo AI, EPS ou PDF, o Animate preserva os mesmos atributos da arte-final colada do Illustrator. Além disso, quando um arquivo importado do Illustrator contém camadas, você pode importá-las de qualquer uma destas formas:
- Converter as camadas do Illustrator em camadas do Flash
- Converter as camadas do Illustrator em quadros do Flash
- Converter todas as camadas do Illustrator em uma só camada do Flash
Fluxo de trabalho com símbolos
O fluxo de trabalho com símbolos no Illustrator é semelhante ao do Animate.
Conversão de texto
Se o arquivo AI contém o texto, você pode converter o texto para:
- Texto editável
- Contorno de vetor
- Imagem de bitmap nivelada
Conversão de camada
O Animate permite que você converta camadas no arquivo IA importado para:
- Único arquivo bitmap nivelado
- Caminhos e efeitos editáveis
(Apenas para o Flash Professional CS6 e versões anteriores) Propriedades de símbolo e links
Usando o painel Símbolos ou o painel de controle, é fácil atribuir nomes a instâncias de símbolos, romper vínculos entre instâncias e símbolos, trocar a instância de um símbolo por outro símbolo ou criar uma cópia do símbolo. No Animate, os recursos de edição do painel Biblioteca funcionam de modo semelhante.
(Apenas para o Flash Professional CS6 e versões anteriores) Objetos estáticos, dinâmicos e de entrada de texto
Quando você traz texto estático do Illustrator para o Animate, ele o converte em contornos. Além disso, é possível definir o texto no Illustrator como dinâmico. O texto dinâmico permite editar conteúdo de texto de forma programática no Animate e gerenciar facilmente projetos que exigem a tradução para vários idiomas.
No Illustrator, é possível especificar objetos de texto individuais como estáticos, dinâmicos ou de entrada de texto. Os objetos de texto dinâmico no Illustrator e no Animate têm propriedades semelhantes. Por exemplo, os dois usam um ajuste de espaçamento com efeito sobre todos os caracteres em um bloco de texto, e não sobre caracteres individuais; os dois suavizam o texto da mesma forma; e os dois podem ser vinculados a um arquivo XML externo contendo texto.
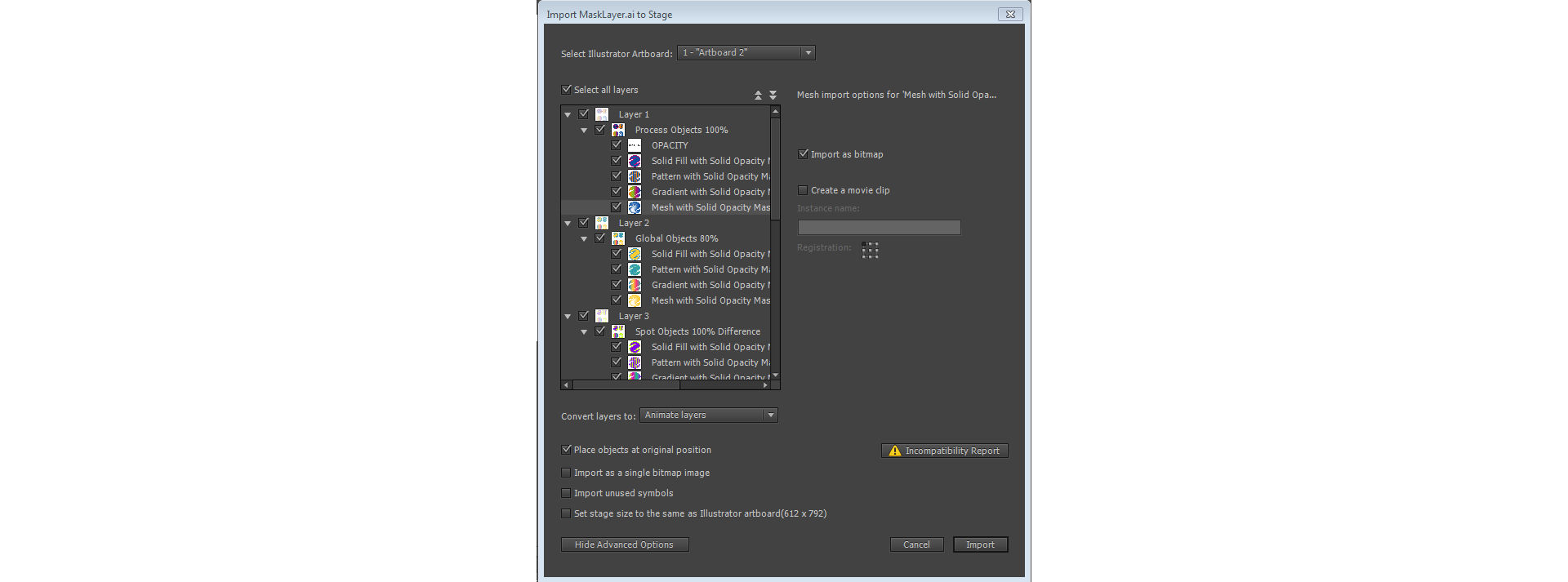
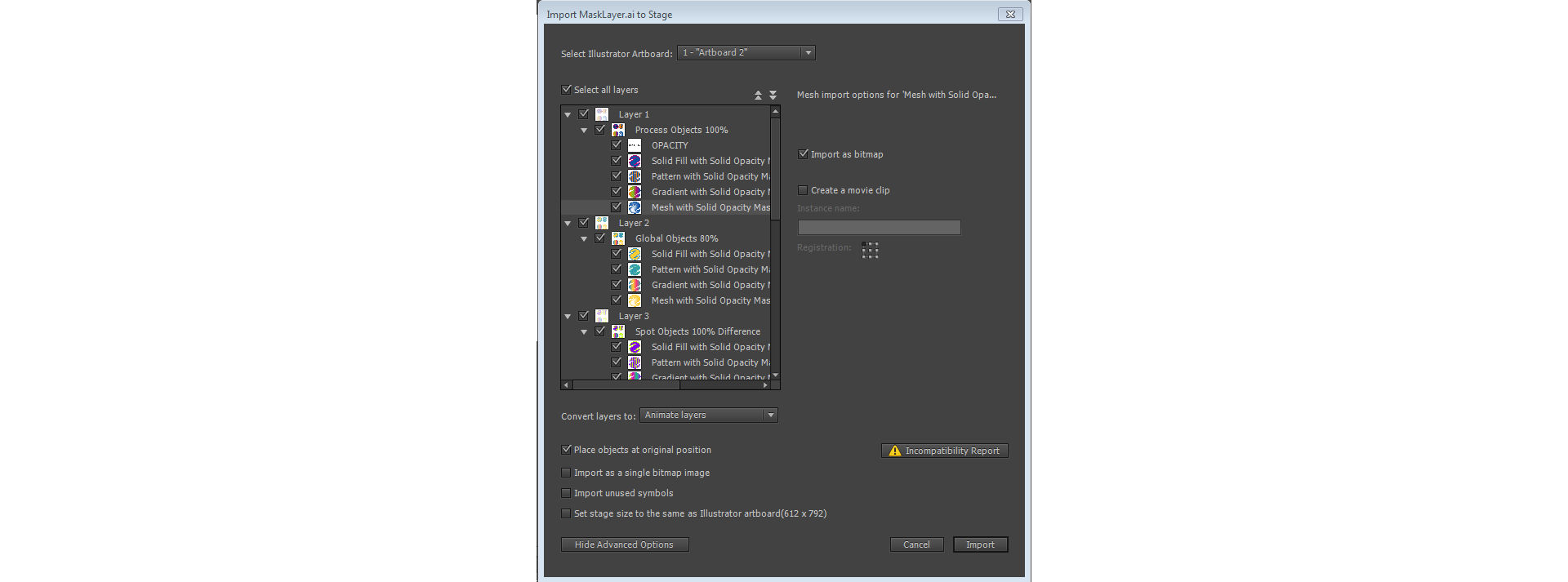
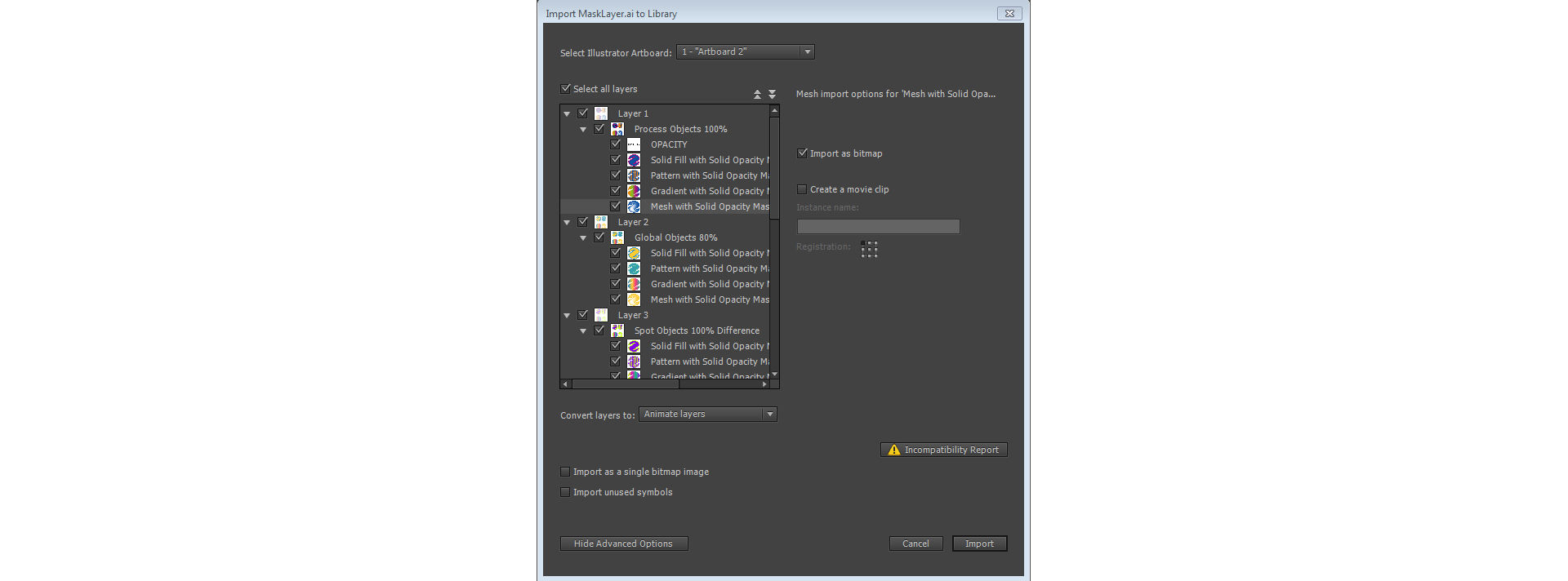
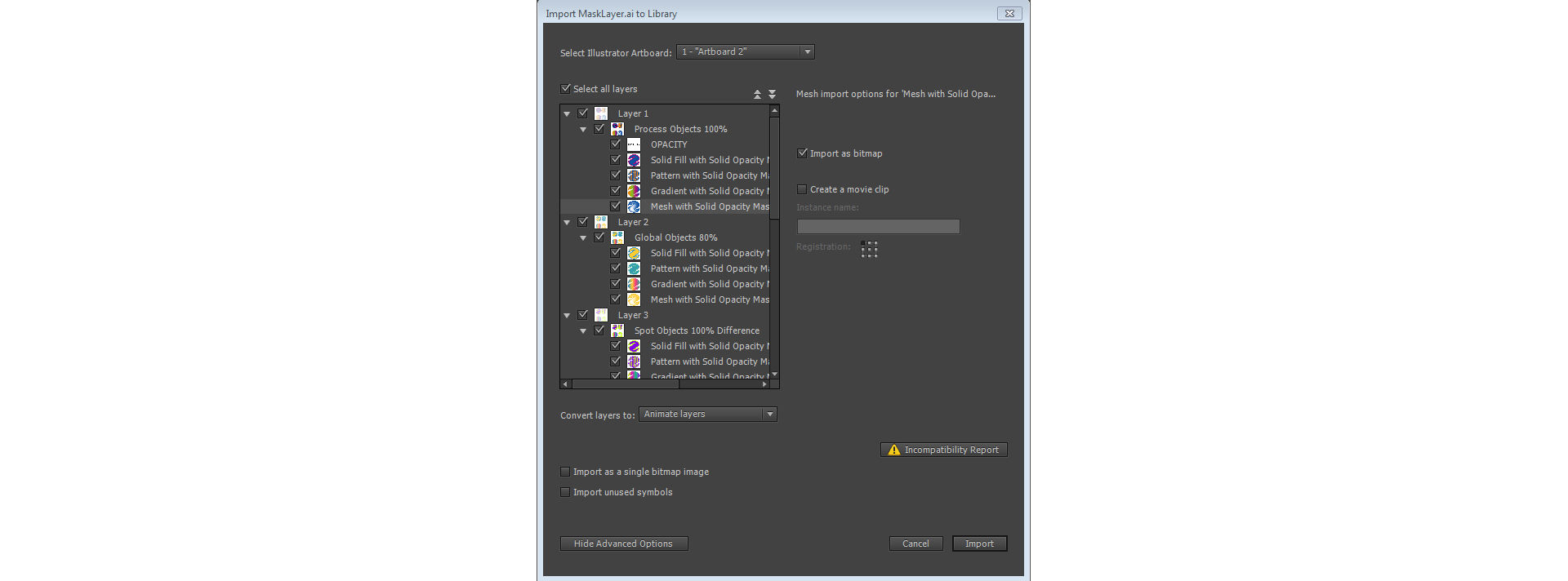
-
Opções de importação avançadas da importação do AI: Biblioteca Opções de importação avançadas da importação do AI: Biblioteca -
Navegue até o arquivo Al a ser importado, selecione-o e clique em OK. A caixa de diálogo Importar documento do Illustrator para palco ou Importar documento do Illustrator para biblioteca aparecerá.
Esta caixa de diálogo fornece opções de importação do arquivo do Illustrator. Dependendo dos tipos de objetos no arquivo Illustrator que você estiver importando, as opções disponíveis podem variar.
-
(Opcional) Para criar uma lista de itens no arquivo do AI que sejam compatíveis com o Animate, clique no Relatório de incompatibilidade. O botão Relatório de incompatibilidade aparecerá somente se existirem incompatibilidades com o Animate no arquivo do AI.
O relatório de incompatibilidade analisa possíveis incompatibilidades entre o Illustrator e o Animate. A área Opções de importação (próxima ao botão Alerta) da caixa de diálogo Importar AI exibe recomendações sobre como obter a compatibilidade máxima para qualquer item incompatível.
O relatório de incompatibilidade inclui uma caixa de seleção Aplicar configurações de importação recomendadas. Se estiver marcada, o Animate aplica automaticamente as opções de importação recomendadas a quaisquer objetos incompatíveis no arquivo AI. As exceções ocorrem quando o documento AI é maior do que o tamanho permitido pelo Animate e quando o documento AI usa o modo de cores CMYK. Para corrigir uma dessas incompatibilidades, reabra o documento no Illustrator CS3, ajuste o tamanho do documento ou altere o modo de cores para RGB.
-
Na tela Importar, selecione as seguintes opções:
- Selecionar prancheta do Illustrator: permite selecionar a prancheta que você deseja importar.
- Importar como bitmap: cria um bitmap importado do AI asset.c3.
- Criar um clipe de filme: especifica que as camadas de imagem devem ser convertidas em um clipe quando forem importadas para o Animate. Essa opção pode ser alterada na caixa de diálogo Importação do AI de camada em camada, caso não queira que todas as camadas de imagem sejam convertidas em clipes de filme.
- Registro: permite definir o ponto de registro do clipe de filme.
- Converter camadas em camadas do Animate, camadas únicas do Animate e quadros-chave:
- Camadas do Animate: as camadas selecionadas na lista da opção Selecionar camadas do Photoshop são colocadas em sua própria camada. Cada camada é marcada com um nome da camada no arquivo Photoshop.
- Camada única do Animate: todas as camadas do AI são colocadas em uma única camada do Animate.
- Quadros-chave: todas as camadas selecionadas na lista da opção Selecionar camadas do Illustrator são colocadas nos quadros-chave individuais de uma nova camada.
- Colocar objetos na posição original: o conteúdo do arquivo do AI mantém a mesma posição que tinha no Illustrator. Por exemplo, se um objeto foi posicionado em X = 100 Y = 50 no Illustrator, ele assumirá as mesmas coordenadas no Palco do Animate. (Não exibido na opção Importar para biblioteca).
- Importar como imagem única bitmap: nivela as camadas AI em um único bitmap.
- Importar símbolos não usados: importa até mesmo os símbolos não usados.
- Definir tamanho do palco igual ao tamanho da prancheta do Illustrator: define o tamanho do palco igual ao tamanho da prancheta do Illustrator. As dimensões da prancheta selecionada são exibidas ao lado.
- Selecione Importar para importar os arquivos, Cancelar para cancelar o processo e Ocultar opções avançadas para exibir as opções básicas.
Opções básicas do AI: Biblioteca Opções básicas do AI: Biblioteca Opções básicas do AI: Palco Opções básicas do AI: Palco -
Nas opções básicas, selecione as opções na Conversão da camada, Conversão de texto e Converter camadas:
- Selecionar prancheta do Illustrator: permite que você selecione a prancheta que deseja importar. Quando você altera a prancheta nas opções básicas, o layout da árvore nas opções avançadas é atualizado de acordo com a prancheta selecionada.
- Importar como bitmap: cria um bitmap do ativo AI importado.
- Manter caminhos e efeitos editáveis: cria uma forma de vetor editável com um bitmap recortado no vetor. Os modos de mesclagem suportados, filtros e opacidade são mantidos.
- Imagem nivelada única: rasteriza a forma em um bitmap para preservar a aparência exata da camada de forma no Illustrator.
- Texto editável: cria um objeto de texto editável a partir do texto na camada selecionada do Illustrator. A aparência do texto pode ser comprometida para que a capacidade de edição do texto seja mantida.
- Contornos vetoriais: converte o texto em caminhos vetoriais para preservar a aparência visual do texto.
- Imagem bitmat nivelada: rasteriza o texto em um bitmap para preservar a aparência exata da camada de texto no Illustrator. O texto rasterizado não é mais editável.
- Camadas do Animate: as camadas selecionadas na lista da opção Selecionar camadas do Illustrator são colocadas em sua própria camada. Cada camada é marcada com um nome da camada no arquivo Illustrator.
- Camada única do Animate: todas as camadas do AI são colocadas em uma única camada do Animate.
- Quadros-chave: todas as camadas selecionadas na lista da opção Selecionar camada do Illustrator são colocadas nos quadros-chave individuais de uma nova camada.
- Colocar objetos na posição original: mantém a posição exata que esses objetos apresentavam no Illustrator. Por exemplo, se um objeto foi posicionado em X = 100 Y = 50 no Illustrator, ele assumirá as mesmas coordenadas no Palco do Animate. (Não exibido na opção Importar para biblioteca).
- Importar como única imagem bitmap: nivela as camadas AI em um único bitmap.
- Importar símbolos não usados: importará até mesmo os símbolos não usados.
- Definir tamanho do palco igual ao da prancheta do Illustrator (612 x 792): define o palco igual ao da prancheta do Illustrator que foi selecionada. (Não será exibido caso a opção Importar para biblioteca esteja selecionada).
-
Selecione Importar para importar os arquivos, Cancelar para cancelar o processo e Mostrar opções avançadas para exibir as opções avançadas.
Arquivos do AI na Biblioteca Arquivos do AI na Biblioteca
Opções de importação de objeto do Illustrator
As camadas gerenciam todos os itens que formam a arte-final do Illustrator. Por padrão, todos os itens são organizados em uma única camada pai. Você pode importar todos os itens em uma determinada camada pai como um único bitmap nivelado ou selecionar individualmente cada objeto e especificar as opções de importação específicas ao tipo de objeto (texto, caminho, grupo e assim por diante). O Importador do AI oferece opções para selecionar camadas na arte-final que está sendo importada e especifica opções individuais de importação com base na preservação da aparência visual de um objeto ou sua capacidade de edição no Animate.
Correção dos efeitos gráficos incompatíveis
-
Para gerar um relatório de incompatibilidade, clique em Relatório de incompatibilidade. O relatório de incompatibilidade lista os itens no arquivo do AI que são incompatíveis com o Animate.
-
Selecione Alterar configurações de importação para resolver as incompatibilidades do objeto. Muitas incompatibilidades entre o Illustrator e o Animate podem ser corrigidas automaticamente com o uso do relatório de incompatibilidade e das recomendações de importação sugeridas na área Opções de importação, da caixa de diálogo Importação de AI.
Selecionar objetos individuais
-
Selecione o objeto para o qual especificar as opções de importação. Os objetos do Illustrator que podem ser selecionados incluem camadas, grupos, caminhos individuais, texto e imagens.
-
Reveja as opções de importação disponíveis para o tipo de objeto selecionado na seção de opções do objeto da caixa de diálogo. Observe se alguma incompatibilidade é listada e qual é a correção recomendada para importar o objeto.
-
Selecione as opções de importação desejadas e selecione outro objeto ao qual especificar as opções de importação ou clique em OK.
(Apenas para o Flash Professional CS6 e versões anteriores)Seleção de camadas
O painel Camadas lista os objetos em um documento. Por padrão, cada documento do Illustrator contém pelo menos uma camada e cada objeto em um determinado arquivo é listado sob essa camada.
Quando um item no painel Camadas contiver outros itens, um triângulo aparecerá à esquerda do nome do item. Para mostrar ou ocultar o conteúdo, clique no triângulo. Se nenhum triângulo aparecer, a camada não conterá itens adicionais.
observação: É possível expandir ou contrair todos os grupos e camadas usando o menu de contexto Importador do AI. Clique com o botão direito para exibir o menu de contexto e selecione Expandir tudo ou Contrair tudo.
Selecionar coluna
Controla a opção de os itens serem selecionados para importação ou não. Se um item estiver marcado, será possível selecionar a camada e especificar as opções de importação; se Editar não estiver marcada, a camada ficará apagada e você não poderá especificar nenhuma configuração de importação para o item nessa camada.
Coluna Tipo de objeto
Um ícone indica o que será o tipo de objeto do Animate localizado na camada quando importado e, se visível, que o item está selecionado. Os tipos de objeto são:
Texto

Caminho

Grupo

Clipe de filme

Símbolo gráfico

Imagem

Opções de importação de texto
O Animate permite que você importe um texto como texto editável, contornos vetoriais ou um bitmap nivelado. Para manter os modos de mesclagem, os efeitos do AI e a transparência de menos de 100% compatíveis entre o Illustrator e o Animate, importe o texto como clipe de filme. Importar o texto como um clipe de filme preserva a capacidade de edição dos efeitos visuais compatíveis.
Texto editável
Por padrão, o texto do Illustrator é importado como texto editável do Animate. A aparência do texto pode ficar comprometida para manter a capacidade de edição do texto.
Contornos vetoriais
Converte texto em caminhos vetoriais. Use essa opção para preservar a aparência visual do texto. Alguns efeitos visuais podem ser sacrificados — como modos de mesclagem não suportados e filtros — mas os atributos visuais, como texto em um caminho, serão mantidos se o texto for importado como um clipe de filme. O texto em si não é mais editável, mas a opacidade e os modos de mesclagem compatíveis mantêm sua capacidade de edição.
Observação: para preservar os efeitos de sombra projetada, brilho interno, brilho externo e desfoque gaussiano que os efeitos do AI aplicaram ao texto como filtros editáveis do Animate, selecione Criar importação do clipe de filme para importar o texto como um clipe de filme.
Bitmap
Rasteriza o texto em um bitmap para preservar a aparência exata do texto como se estivesse no Illustrator. Se os filtros ou outros efeitos aplicados não forem compatíveis com o Animate, importar o texto como um bitmap preserva a aparência visual. O texto rasterizado não é mais editável.
Opções de importação do caminho
Um caminho é a linha que resulta do desenho no Illustrator. Um caminho pode ser aberto, como um arco, ou fechado, como um círculo. Em um caminho aberto, os pontos de ancoragem inicial e final para o caminho são chamados de pontos de extremidade. Os caminhos editáveis podem ser importados para o Animate, entretanto, se determinados modos de mesclagem, filtros ou outros efeitos forem aplicados ao caminho, esses efeitos podem não ser compatíveis com o Animate.
Bitmap
Rasteriza o caminho em um bitmap para preservar a aparência exata do caminho no Illustrator. Uma imagem rasterizada não é mais editável.
Caminho editável
Cria um caminho vetorial editável. Os modos de mesclagem, efeitos e transparência do objeto compatíveis são preservados, mas os atributos não suportados no Animate são descartados.
Opções de importação da imagem
As imagens bitmap são o meio eletrônico mais comum para as imagens de tom contínuo, como fotografias ou pinturas digitais. O Illustrator cria efeitos de bitmap usando filtros, efeitos e estilos gráficos. Embora muitos desses efeitos sejam compatíveis com o Animate, alguns precisam ser nivelados ou rasterizados para preservar sua aparência visual.
observação: Se um arquivo de rasterização no Illustrator estiver vinculado, somente imagens JPEG, GIF e PNG serão importadas com o formato nativo preservado. Todos os outros tipos de arquivo serão convertidos no formato PNG no Animate. Além disso, a conversão (em PNG) depende da versão do QuickTime ® instalada em seu computador.
Nivelar bitmap para manter a aparência
Rasteriza a imagem em um bitmap para preservar a aparência dos modos de mesclagem e efeitos que não são compatíveis com o Animate. Uma imagem rasterizada não é mais editável.
Criar clipe de filme
Importa imagens do Illustrator como clipes de filme.
(Apenas para o Flash Professional CS6 e versões anteriores) Opções de importação em grupo
Os grupos são coleções de objetos gráficos que são tratados como um unidade única. O agrupamento permite que você mova ou transforme uma série de objetos sem afetar seus atributos ou posições relativas. Por exemplo, é possível agrupar os objetos em um design de logotipo, para que possa mover e dimensionar o logotipo como uma unidade. Os grupos podem também ser aninhados. Isto é, eles podem ser agrupados em outros objetos ou grupos para formar grupos maiores.
Os grupos aparecem como itens do <Grupo> no painel Importar. Quando um item, como um grupo, contiver outros itens, um triângulo aparecerá à esquerda do nome do item. Clique no triângulo para mostrar ou ocultar o conteúdo do grupo. Se nenhum triângulo aparecer, o item não conterá itens adicionais.
Importar como bitmap
Rasteriza o grupo em um bitmap para preservar a aparência dos objetos como eles apareciam no Illustrator. Após um grupo ser convertido em um bitmap, os objetos contidos nele não poderão ser selecionados ou renomeados.
Criar clipe de filme
Encapsula todos os objetos no grupo em um único clipe de filme.
Copiar e colar entre o Illustrator e o Animate
Se você copiar e colar (ou arrastar e soltar) a arte-final entre o Illustrator e o Animate, aparecerá a caixa de diálogo Colar, fornecendo configurações de importação para o arquivo AI que está sendo copiado (ou colado).
Colar como bitmap
Nivela o arquivo que está sendo copiado em um único objeto bitmap.
Colar usando as preferências do Importador de arquivos do AI
Importa o arquivo usando a configuração de importação de arquivo do AI especificada nas Preferências do Animate (Editar > Preferências).
Aplicar configurações de importação recomendadas para resolver incompatibilidades
Ativado por padrão, quando estiver selecionada a opção Colar usando as preferências do Importador de arquivos do AI. Corrige automaticamente quaisquer incompatibilidades detectadas no arquivo do AI.
Manter camadas
Ativado por padrão, quando estiver selecionada a opção Colar usando as preferências do Importador de arquivos do AI. Especifica que as camadas no arquivo do AI serão convertidas em camadas do Animate (da mesma maneira como se você tivesse selecionado Converter em camadas do Flash na caixa de diálogo Importação do AI). Se a opção for desmarcada, todas as camadas serão niveladas em uma única camada.



