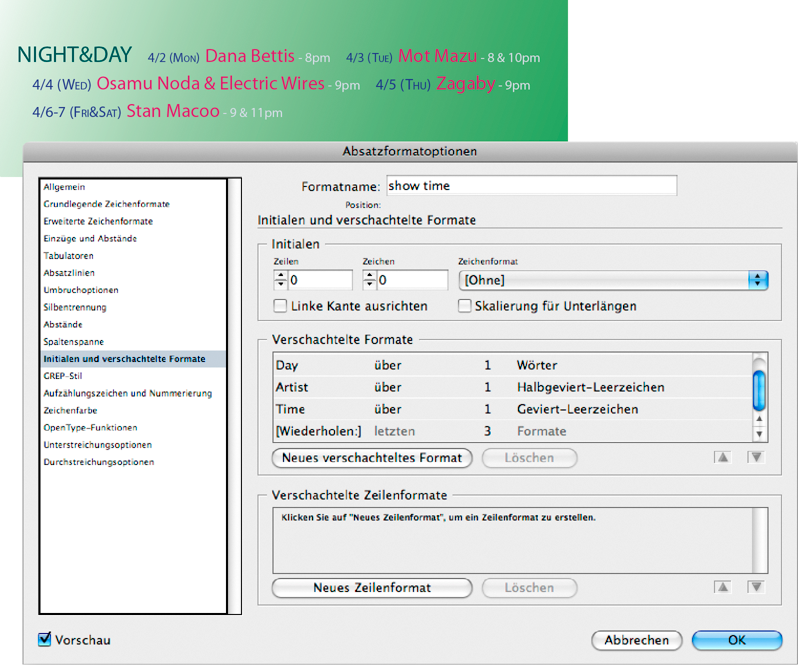- InDesign-Benutzerhandbuch
- Übersicht über InDesign
- Einführung in InDesign
- Arbeitsbereich
- Grundlagen des Arbeitsbereichs
- Kontextbezogene Taskleiste
- Anpassen des Arbeitsbereichs in InDesign
- Toolbox
- Festlegen von Voreinstellungen
- Eigenschaftenbedienfeld
- Touch-Arbeitsbereich
- Standard-Tastaturbefehle
- Widerrufen von Änderungen und Verwalten des Protokollbedienfelds
- Wiederherstellen und Rückgängigmachen von Dokumenten
- Grundlagen des Arbeitsbereichs
- Generative KI (in Festlandchina nicht verfügbar)
- Einführung in InDesign
- Erstellen und Gestalten von Dokumenten
- Dokumente und Seiten
- Erstellen von Dokumenten
- Arbeiten mit Musterseiten
- Arbeiten mit Dokumentseiten
- Festlegen von Seitengröße, Rändern und Anschnitt
- Arbeiten mit Dateien und Vorlagen
- Konvertieren von PDF-Dateien in InDesign-Dokumente (beta)
- Erstellen von Buchdateien
- Hinzufügen einer einfachen Seitennummerierung
- Nummerieren von Seiten, Kapiteln und Abschnitten
- Konvertieren von QuarkXPress- und PageMaker-Dokumenten
- Freigabe von Inhalten
- Workflow-Management von Dateien – Grundlagen
- Speichern von Dokumenten
- Raster
- Layouthilfen
- Dokumente und Seiten
- Hinzufügen von Inhalten
- Text
- Einfügen von Text in einen Rahmen
- Verketten von Text
- Südostasiatische Schriften
- Arabische und hebräische Funktionen in InDesign
- Erstellen von Pfadtext
- Aufzählungszeichen und Nummerierungen
- Erstellen von mathematischen Ausdrücken
- Glyphen und Sonderzeichen
- Textsatz
- Zusammensetzen von CJK-Zeichen
- Textvariablen
- Erstellen von QR-Codes
- Bearbeiten von Text
- Ausrichten von Text
- Umfließen von Objekten mit Text
- Verankerte Objekte
- Verknüpfter Inhalt
- Formatieren von Absätzen
- Formatieren von Zeichen
- Typografie
- Formatieren von Text
- Überarbeiten von Text
- Rechtschreibprüfung und Wörterbücher
- Hinzufügen von Referenzen
- Formate
- Tabellen
- Interaktivität
- Grafiken
- Pfade und Formen – Grundlagen
- Zeichnen mit dem Buntstift-Werkzeug
- Zeichnen mit dem Zeichenstift-Werkzeug
- Anwenden von Einstellungen für Linien (Konturen)
- Verknüpfte Pfade und Formen
- Bearbeiten von Pfaden
- Beschneidungspfade
- Ändern der Eckendarstellung
- Rahmen und Objekte
- Ausrichten und Verteilen von Objekten
- Verknüpfte und eingebettete Grafiken
- Integrieren von AEM Assets
- Farbe und Transparenz
- Text
- Suchen und Ersetzen
- Freigeben
- Speichern und Abrufen von Cloud-Dokumenten
- Organisieren, Verwalten und Freigeben von Cloud-Dokumenten
- Anzeigen und Verwalten von Versionen in Cloud-Dokumenten
- Häufig gestellte Fragen zu InDesign-Cloud-Dokumenten
- InCopy im Web (Beta)
- Freigabe und Zusammenarbeit
- Freigeben für einen Review
- Review eines freigegebenen InDesign-Dokuments
- Verwalten von Feedback
- Einladen zum Bearbeiten
- Exportieren, Importieren und Veröffentlichen
- Exportieren und veröffentlichen
- Publish Online
- Dashboard für „Publish Online“
- Kopieren und Einfügen von Grafiken
- Exportieren nach Adobe Express
- Exportieren von Inhalten in das EPUB-Format
- Adobe PDF-Optionen
- Exportieren in HTML5
- Exportieren von Inhalten in HTML (veraltet)
- Exportieren als Adobe PDF-Datei
- Exportieren in das JPEG- oder PNG-Format
- Importieren von SVG-Dateien
- Unterstützte Dateiformate
- Exportieren und Importieren von Benutzereinstellungen
- Drucken
- Drucken von Broschüren
- Druckermarken und Anschnitte
- Drucken von Dokumenten
- Druckfarben, Separation und Rasterweite
- Überdrucken
- Erstellen von PostScript- und EPS-Dateien
- Preflight-Prüfung von Dateien vor der Abgabe
- Drucken von Miniaturen und Dokumenten mit Übergröße
- Vorbereiten von PDF-Dateien für Druckdienstleister
- Vorbereiten des Drucks von Separationen
- Exportieren und veröffentlichen
- Erweitern von InDesign
- Automatisierung
- Fehlerbehebung
Es gibt drei Bereiche für den Einsatz der Funktion „Initialen und verschachtelte Formate“: zum Anwenden eines Zeichenformats auf eine Initiale, zum Anwenden eines verschachtelten Formats auf den Text am Anfang eines Absatzes und zum Anwenden eines verschachtelten Zeilenformats auf eine oder mehr Zeilen in einem Absatz.
Anwenden von Zeichenformaten auf eine Initiale
Sie können ein Zeichenformat auf ein oder mehrere Initialen eines Absatzes anwenden. Wenn beispielsweise eine Initiale eine andere Farbe und Schriftart haben soll als der Rest des Absatzes, können Sie ein Zeichenformat mit diesen Attributen definieren. Dann können Sie das Zeichenformat entweder direkt auf einen Absatz anwenden oder in einem Absatzformat verschachteln.


-
Erstellen Sie ein Zeichenformat mit der für das Initialzeichen gewünschten Formatierung.
-
Führen Sie einen der folgenden Schritte durch:
Wählen Sie zum Anwenden der Initiale auf einen einzelnen Absatz aus dem Menü des Absatzbedienfelds die Option „Initialen und verschachtelte Formate“.
Um das Zeichenformat in einem Absatzformat zu verschachteln, doppelklicken Sie auf das Absatzformat und klicken dann auf „Initialen und verschachtelte Formate“.
-
Geben Sie die Zeilen- und Zeichenanzahl für die Initiale an und wählen Sie dann das Zeichenformat.
-
Wenn die Initiale zu weit vom linken Rand entfernt ausgerichtet wird, wählen Sie „Linke Kante ausrichten“.
Wenn Sie diese Option wählen, wird anstatt des höheren Werts die ursprüngliche linke Seitenführung des Initialzeichens verwendet. Dies ist vor allem für Initialen in Sans-Serif-Schriftarten nützlich.
-
Wenn die Initiale den darunter stehenden Text überlappt, wählen Sie „Skalierung für Unterlängen“.
-
Klicken Sie auf „OK“.
Wenn Sie auf ein beliebiges Zeichen nach der Initiale ein anderes verschachteltes Format anwenden möchten, klicken Sie auf „Neues verschachteltes Format“. (Siehe Erstellen von verschachtelten Formaten.)
Erstellen von verschachtelten Formaten
Sie können für einen oder mehrere Textbereiche innerhalb eines Absatzes oder einer Zeile Formatierungen auf Zeichenebene festlegen. Ferner können Sie zwei oder mehr verschachtelte Formate so kombinieren, dass sie nahtlos aneinander anschließen. Für Absätze mit sich wiederholender und vorhersehbarer Formatierung können Sie zum ersten Format der Reihe zurückkehren.
Verschachtelte Formate sind bei Überschriften in Absätzen besonders nützlich. So können Sie z. B. ein Zeichenformat auf das erste Zeichen eines Absatzes anwenden und ein anderes Zeichenformat auf den nachfolgenden Text bis zum ersten Doppelpunkt (:). Sie können für jedes verschachtelte Format ein Zeichen definieren, an dem das Format endet (z. B. ein Tabulatorzeichen oder das Ende eines Wortes).


Der Artikel InDesign's Nested Styles Auto-Format Multiple Paragraphs von Michael Murphy enthält Informationen zu verschachtelten Formaten. Er bietet auch eine Reihe an, die mit dem Videolehrgang Nested Style Sheets über das Thema Verschachtelte Stylesheets beginnt.
Erstellen eines oder mehrerer verschachtelter Formate
-
Erstellen Sie ein oder mehrere Zeichenformate, die Sie zum Formatieren von Text verwenden möchten.
-
Führen Sie einen der folgenden Schritte durch:
Um einem Absatzformat verschachtelte Formate hinzuzufügen, doppelklicken Sie auf das Absatzformat und klicken Sie dann auf „Initialen und verschachtelte Formate“.
Um einem einzelnen Absatz verschachtelte Formate hinzuzufügen, wählen Sie im Menü des Absatzbedienfelds die Option „Initialen und verschachtelte Formate“.
Hinweis:Die besten Ergebnisse erzielen Sie, wenn Sie verschachtelte Formate als Teil von Absatzformaten einsetzen. Wenn Sie verschachtelte Formate als lokal abweichende Einstellungen auf einen Absatz anwenden und das verschachtelte Format später bearbeiten oder die Formatierung ändern, können in dem Text unerwartete Zeichenformatierungen auftreten.
-
Klicken Sie einmal oder mehrmals auf „Neues verschachteltes Format“.
-
Führen Sie für jedes Format einen der folgenden Schritte durch und klicken Sie dann auf „OK“:
Klicken Sie auf den Zeichenformatbereich und wählen Sie dann ein Zeichenformat aus, um das Aussehen dieses Absatzbereichs festzulegen. Wenn kein Zeichenformat erstellt wurde, wählen Sie „Neues Zeichenformat“ und legen Sie die Formatierung fest, die Sie verwenden möchten.
Legen Sie das Zeichen fest, bei dem die Zeichenformatformatierung enden soll. Sie können das Zeichen auch eingeben, z. B. einen Doppelpunkt (:), einen bestimmten Buchstaben oder eine Zahl. Sie können keine Wörter eingeben.
Geben Sie an, wie viele Instanzen des ausgewählten Zeichens (z. B. Zeichen, Wörter oder Sätze) erforderlich sind.
Wählen Sie „über“ oder „bis“. Wenn Sie die Option „über“ wählen, wird das Zeichen mit einbezogen, das das verschachtelte Format beendet, während bei Auswahl von „bis“ nur die vor diesem Zeichen angeführten Zeichen formatiert werden.
Wählen Sie ein Format aus und klicken Sie auf den Pfeil nach oben
 oder den Pfeil nach unten
oder den Pfeil nach unten  , um die Reihenfolge der Formate in der Liste zu ändern. Hiermit legen Sie fest, in welcher Reihenfolge die Formatierungen angewendet werden. Die durch das zweite Format definierte Formatierung beginnt an der Stelle, an der die Formatierung des ersten Formats endet. Wenn Sie ein Zeichenformat auf die Initiale anwenden, ist das Initialzeichenformat das erste verschachtelte Format.
, um die Reihenfolge der Formate in der Liste zu ändern. Hiermit legen Sie fest, in welcher Reihenfolge die Formatierungen angewendet werden. Die durch das zweite Format definierte Formatierung beginnt an der Stelle, an der die Formatierung des ersten Formats endet. Wenn Sie ein Zeichenformat auf die Initiale anwenden, ist das Initialzeichenformat das erste verschachtelte Format.
Erstellen von verschachtelten Zeilenformaten
Sie können ein Zeichenformat auf eine festgelegte Anzahl an Zeilen in einem Absatz anwenden. Wie bei verschachtelten Formaten können Sie zwei oder mehr verschachtelte Zeilenformate kombinieren und eine Wiederholungsabfolge erstellen.
Auf verschachtelte Zeilenformate angewandte Attribute können gemeinsam mit Attributen verwendet werden, die auf verschachtelte Formate angewandt wurden. Ein verschachteltes Zeilenformat kann beispielsweise eine Farbe anwenden, während ein verschachteltes Format die Formatierung Kursiv anwenden kann. Wenn es bei den beiden zu im Konflikt stehenden Einstellungen für das gleiche Attribut kommt, z. B. die Farbe Rot und Blau, hat das verschachtelte Format Vorrang vor dem verschachtelten Zeilenformat.
-
Erstellen Sie ein oder mehrere Zeichenformate, die Sie zum Formatieren von Text verwenden möchten.
-
Führen Sie einen der folgenden Schritte durch:
Um einem Absatzformat verschachtelte Zeilenformate hinzuzufügen, doppelklicken Sie auf das Absatzformat und klicken Sie dann auf „Initialen und verschachtelte Formate“.
Um einem einzelnen Absatz verschachtelte Zeilenformate hinzuzufügen, wählen Sie im Menü des Absatzbedienfelds die Option „Initialen und verschachtelte Formate“.
-
Klicken Sie einmal oder mehrmals auf „Neues verschachteltes Zeilenformat“.
-
Klicken Sie auf den Zeichenformatbereich und wählen Sie dann ein Zeichenformat aus, um das Aussehen dieses Abschnitts festzulegen. Wenn kein Zeichenformat erstellt wurde, wählen Sie „Neues Zeichenformat“ und legen Sie die Formatierung fest, die Sie verwenden möchten.
-
Legen Sie die Anzahl der Absatzzeilen fest, auf die das Zeichenformat angewandt werden soll.
Wählen Sie ein Format aus und klicken Sie auf den Pfeil nach oben
 oder den Pfeil nach unten
oder den Pfeil nach unten  , um die Reihenfolge der Formate in der Liste zu ändern. Hiermit legen Sie die Reihenfolge fest, in der die Formatierungen angewendet werden.
, um die Reihenfolge der Formate in der Liste zu ändern. Hiermit legen Sie die Reihenfolge fest, in der die Formatierungen angewendet werden. -
Klicken Sie auf „OK“.
Durchlaufen verschachtelter Formate
Sie können zwei oder mehr verschachtelte Formate in einem Absatz wiederholen. Ein einfaches Beispiel wäre die abwechselnde Formatierung roter und grüner Wörter in einem Absatz. Mit verschachtelten Zeilenformaten können Sie Zeilen in einem Absatz abwechselnd rot und grün formatieren. Das sich wiederholende Muster bleibt intakt, selbst wenn Sie Wörter zum Absatz hinzufügen oder daraus löschen.
-
Erstellen Sie die Zeichenformate, die Sie verwenden möchten.
-
Bearbeiten oder erstellen Sie ein Absatzformat oder platzieren Sie die Einfügemarke in den zu formatierenden Absatz.
-
Klicken Sie im Bereich oder Dialogfeld „Initialen und verschachtelte Formate“ mindestens zweimal auf „Neues verschachteltes Format“ (oder „Neues verschachteltes Zeilenformat“) und legen Sie die Einstellungen für jedes Format fest.
-
Führen Sie einen der folgenden Schritte aus:
Klicken Sie bei verschachtelten Formaten erneut auf „Neues verschachteltes Format“, wählen Sie im Zeichenformatbereich „[Wiederholen]“ und geben Sie an, wie viele verschachtelte Formate wiederholt werden sollen.
Klicken Sie bei verschachtelten Zeilenformaten erneut auf „Neues verschachteltes Zeilenformat“, wählen Sie im Zeichenformatbereich „[Wiederholen]“ und geben Sie an, wie viele Zeilen wiederholt werden sollen.
In bestimmten Fällen möchten Sie möglicherweise das erste Format bzw. die ersten Formate überspringen. Ein Absatz in einem Terminkalender enthält z. B. „Termine in dieser Woche“ gefolgt von den Wochentagen und den Terminen. In diesem Fall könnten Sie fünf verschachtelte Formate erstellen: eins für „Termine in dieser Woche“, jeweils eins für den Tag, den Anlass und die Uhrzeit des Termins, und zum Schluss ein Format mit einem [Wiederholen:]-Wert von 3, sodass das erste verschachtelte Format nicht wiederholt wird.
Das Element „[Wiederholen]“ sollte an der letzten Stelle in der Liste stehen. Alle verschachtelten Formate nach „[Wiederholen]“ werden ignoriert.

Durchlaufen verschachtelter Formate 
Durchlaufen verschachtelter Formate -
Klicken Sie auf „OK“.
Zeichenformat-Optionen für verschachtelte Formate
Bestimmen Sie anhand einer der folgenden Optionen, mit welchem Zeichen ein verschachteltes Zeichenformat endet:
Wenn das Zeichen nicht im verschachtelten Format formatiert werden soll, wählen Sie beim Definieren des verschachtelten Formats die Option „bis“ anstatt „über“.
Sätze
Punkte, Fragezeichen und Ausrufezeichen kennzeichnen das Ende eines Satzes. Steht nach dem Satzzeichen ein Anführungszeichen, wird dieses als Teil des Satzes berücksichtigt.
Wörter
Ein Leerzeichen oder Leerraumzeichen kennzeichnet das Ende eines Wortes.
Zeichen
Alle Zeichen außer Marken mit Nullbreite (Anker, Indexmarken, XML-Tags usw.) werden berücksichtigt.
Wenn Sie „Zeichen“ auswählen, können Sie auch ein Zeichen wie zum Beispiel einen Doppelpunkt oder einen Punkt eingeben, um das verschachtelte Format zu beenden. Wenn Sie mehrere Zeichen eingeben, wird das Format durch jedes dieser Zeichen beendet. Wenn beispielsweise die Überschriften in Absätzen mit einem Bindestrich, einem Doppelpunkt oder einem Fragezeichen enden, können Sie -:? eingeben, um das verschachtelte Format zu beenden, sobald eines dieser Zeichen auftritt.
Buchstaben
Alle Zeichen mit Ausnahme von Satzzeichen, Leerräumen, Ziffern und Symbolen.
Ziffern
Die arabischen Ziffern von 0 bis 9 werden berücksichtigt.
Endzeichen für verschachteltes Format
Das verschachtelte Format gilt noch oder nicht mehr für das Endzeichen für ein verschachteltes Format. Um dieses Zeichen einzufügen, wählen Sie „Schrift“ > „Sonderzeichen einfügen“ > „Andere“ > „Verschachteltes Format hier beenden“.
Tabulatorzeichen
Das verschachtelte Format gilt noch oder nicht mehr für das Tabulatorzeichen (nicht die Tabulatoreinstellung).
Harter Zeilenumbruch
Das verschachtelte Format gilt noch oder nicht mehr für den harten Zeilenumbruch. (Wählen Sie „Schrift“ > „Umbruchzeichen einfügen“ > „Harter Zeilenumbruch“.)
„Einzug bis hierhin“-Zeichen
Das verschachtelte Format gilt noch oder nicht mehr für das „Einzug bis hierhin“-Zeichen. (Wählen Sie „Schrift“ > „Sonderzeichen einfügen“ > „Andere“ > „Einzug bis hierhin“.)
Geviert, Halbgeviert und geschützte Leerzeichen
Das verschachtelte Format gilt noch oder nicht mehr für das Leerzeichen. (Wählen Sie „Schrift“ > „Leerraum einfügen“ > „[Leerzeichen]“.)
Marke für verankertes Objekt
Das verschachtelte Format gilt noch oder nicht mehr für das Zeichen für eingebundene Grafiken, das an der Stelle steht, an der eine eingebundene Grafik eingefügt wurde.
Automatische Aktualisierung von Seitenzahlen/Abschnittsmarken
Das verschachtelte Format gilt noch oder nicht mehr für die Seitenzahl oder Abschnittsmarke.
Beenden von verschachtelten Formaten
In den meisten Fällen endet ein verschachteltes Format, wenn die Bedingung des definierten Formats erfüllt ist, z. B. nach drei Wörtern oder nach einem Punkt. Mit der Option „Verschachteltes Format hier beenden“ können Sie ein verschachteltes Format aber auch beenden, bevor die Bedingung erfüllt ist.
-
Setzen Sie die Einfügemarke an die Stelle, an der das verschachtelte Format enden soll.
-
Wählen Sie „Schrift“ > „Sonderzeichen einfügen“ > „Andere“ > „Verschachteltes Format hier beenden“.
Durch dieses Zeichen wird das verschachtelte Format unabhängig von der Formatdefinition an dieser Stelle beendet.
Entfernen der Formatierung von verschachtelten Formaten
- Wählen Sie im Dialogfeld „Initialen und verschachtelte Formate“ bzw. im gleichnamigen Bereich des Dialogfelds „Absatzformatoptionen“ das verschachtelte Format aus und klicken Sie auf „Löschen“.
- Wenden Sie ein anderes Absatzformat an.
Erstellen von GREP-Stilen
GREP ist eine erweiterte, musterbasierte Suchmethode. Mit GREP-Stilen können Sie ein Zeichenformat auf Text anwenden, das dem von Ihnen festgelegten GREP-Ausdruck entspricht. Beispiel: Sie möchten ein Zeichenformat auf alle Telefonnummern im Text anwenden. Wenn Sie einen GREP-Stil erstellen, wählen Sie das Zeichenformat aus und legen dann den GREP-Ausdruck fest. Alle Absätze im Text, die dem GREP-Ausdruck entsprechen, werden mit dem Zeichenformat formatiert.

A. Zeichenformat B. GREP-Ausdruck

David Blatner stellt Ihnen GREP-Stil-Beispiele aus der Arbeitswelt vor. Diese finden Sie auf der Webseite 5 Cool Things You Can Do with GREP Styles. Cari Jansen stellt Ihnen eine vierteilige Reihe zu GREP-Stilen vor, die mit einer Einführung beginnt: /Introducing GREP Styles.
-
Führen Sie einen der folgenden Schritte durch:
- Wählen Sie die Absätze und dann die GREP-Stile aus dem Menü des Absatz- oder Steuerungsbedienfelds aus, um die GREP-Stile auf einzelne Absätze anzuwenden.
- Um GREP-Stile in einem Absatzformat zu verwenden, erstellen oder bearbeiten Sie ein Absatzformat und klicken Sie auf der linken Seite des Dialogfelds „Absatzformatoptionen“ auf die Registerkarte „GREP-Stilanwendung“.
-
Klicken Sie auf „Neuer GREP-Stil“.
-
Klicken Sie rechts neben „Format anwenden“ und geben Sie dann ein Zeichenformat an. Wenn kein Zeichenformat erstellt wurde, wählen Sie „Neues Zeichenformat“ und legen Sie die Formatierung fest, die Sie verwenden möchten.
-
Klicken Sie rechts neben „Auf Text“ und führen Sie eine der folgenden Aufgaben durch, um einen GREP-Ausdruck zu erstellen:
Geben Sie den Suchausdruck manuell ein. (Siehe Metazeichen für die Suche.)
Klicken Sie auf das Symbol „Sonderzeichen für Suche“, das sich rechts neben dem Feld „Auf Text“ befindet, und wählen Sie in den Untermenüs „Positionen“, „Wiederholung“, „Entsprechung“, „Modifizierer“ und „Posix“ Optionen aus, um den GREP-Ausdruck zu erstellen.
-
Klicken Sie auf „OK“.