- Adobe Acrobat Sign -integraatiot
- Uudet ominaisuudet
- Tuotteen versiot ja elinkaari
- Acrobat Sign for Salesforce
- Asenna paketti
- Määritä paketti
- Käyttöopas
- Ota käyttöön digitaalinen todennus
- Kehittäjän opas
- Edistyneen mukautuksen opas
- Kenttien vastaavuusmääritys- ja malliopas
- Mobiilisovelluksen käyttöopas
- Työnkulkujen automatisointiopas
- Document Builder -opas
- Suurten asiakirjojen määrittäminen
- Päivitysopas
- Julkistustiedot
- UKK:t
- Vianmääritysopas
- Muut artikkelit
- Acrobat Sign for Microsoft
- Acrobat Sign for Microsoft 365
- Acrobat Sign for Outlook
- Acrobat Sign for Word/PowerPoint
- Acrobat Sign for Teams
- Acrobat Sign for Microsoft PowerApps and Power Automate
- Acrobat Sign Connector for Microsoft Search
- Acrobat Sign for Microsoft Dynamics
- Acrobat Sign for Microsoft SharePoint
- Yleiskatsaus
- SharePoint On-Prem: Asennusopas
- SharePoint On-Prem: Mallien vastaavuusmääritysopas
- SharePoint On-Prem: Käyttöopas
- SharePoint On-Prem: Julkaisutiedot
- SharePoint Online: Asennusopas
- SharePoint Online: Mallien vastaavuusmääritysopas
- SharePoint Online: Käyttöopas
- SharePoint Online: Verkkolomakkeiden vastaavuusmääritysopas
- SharePoint Online: Julkaisutiedot
- Acrobat Sign for Microsoft 365
- Acrobat Sign for ServiceNow
- Acrobat Sign for HR ServiceNow
- Acrobat Sign for SAP SuccessFactors
- Acrobat Sign for Workday
- Acrobat Sign for NetSuite
- Acrobat Sign for SugarCRM
- Acrobat Sign for VeevaVault
- Acrobat Sign for Coupa BSM Suite
- Acrobat Sign for Zapier
- Acrobat Sign -kehittäjädokumentaatio
Adobe Acrobat Sign for HR Service Delivery -integraatio on vanhentunut, eikä sitä tällä hetkellä tueta.
Yleiskatsaus
Adobe Sign for HR -sovelluksen avulla asiakirjojen allekirjoituspyynnöt voidaan lähettää Adobe Sign -tilille ServiceNow-ympäristön kautta käyttämällä alkuperäistä HR-palvelun toiminnallisuutta. HR-palvelut voidaan määrittää pyytämään allekirjoitusta Adobe Signin kautta yksinkertaisesti lisäämällä asetus HR-palveluun.
Tässä dokumentissa on ohjeet ydinsovelluksen asentamiseen, asetusten määrittämiseen ja yleisimpien virhetilanteiden ratkaisuun:
- Sovelluksen asentaminen ServiceNow Storesta
- Asennetut tapaus- ja tehtäväkomponentit
- Lisäasetusten määrittäminen
- Palvelut
- Uusien asiakirjojen/mallien lisääminen
- Raportit
- Tuki ja vianmääritys
Edellytykset
Alla on Adobe Sign for HR -sovelluksen esivaatimukset:
Vaaditut ohjelmalisäkkeet
Human Resources -alueen sovellus: Core
Human Resources -alueen sovellus: Service Portal
- Adobe Signin Enterprise-käyttöoikeus – Sovelluksen käyttäminen edellyttää Adobe Signin Enterprise-käyttöoikeutta. OAuth-yhteyden muodostaminen edellyttää, että Adobe Sign -sovelluksessa on tilitason järjestelmänvalvoja.
- Selaimen ponnahdusikkunat on sallittu – Varmista, ettei selaimesi estä ponnahdusikkunoita. OAuthin käyttö edellyttää ponnahdusikkunoiden toimintoja.
Asennusprosessi
Kuten mikä tahansa ServiceNow-sovellus, myös Adobe Sign for HR -sovellus pitää rekisteröidä/ostaa ServiceNow Storesta ennen asennusta.
Tässä dokumentissa kuvattuihin prosesseihin liittyy muutama erilainen käyttäjärooli. Sekä HR- että Managed Documents -moduuleissa on useita määritettyjä rooleja.
Ellei sinulla jo ole käytössä muodollisia HR- ja Managed Document -prosesseja, on suositeltavaa, että käyttäjä, jolla on joko HR-järjestelmänvalvojan tai järjestelmänvalvojan rooli, suorittaa alla olevat vaiheet, koska näillä rooleilla on käyttöoikeudet kaikkiin tarvittaviin toimintoihin.
Katso lisätietoja alla:
Sovellus suositellaan asennettavaksi testi-/kehitysympäristöön ennen asennusta tuotantoympäristöön.
Adobe Sign for HR -sovelluksen asentaminen
Kun olet rekisteröinyt/ostanut Adobe Sign for HR -sovelluksen, se näkyy ServiceNow-ilmentymän System Applications -> Applications -valikossa.


Valikko:
Kun asennus on valmis, vasemmassa siirtymisruudussa on saatavilla uusi sovellusvalikko: Adobe Sign for HR
Alivalikon vaihtoehdot:
- Adobe Sign Form Data – Taulu, joka sisältää palautetut lomaketiedot, kun sopimus on allekirjoitettu. Tätä voidaan käyttää asiakirjojen ja niiden kenttätietojen raportointiin. Lisätietoja tästä ominaisuudesta löytyy Raportit-osiosta.
- Adobe Sign HR Services – HR-palvelut, jotka käyttävät Adobe Signia. Kumpaa tahansa mukautettua HR-tapausasetusta käyttävän palvelun suodattamat kohteet.
- Agreements – Allekirjoitusprosessin taustatöiden yksityiskohdat. Sisältää sekä JSON-tapahtumat että Adobe Sign -tapahtumat, jotka vastaanotetaan ja joiden perusteella suoritetaan toimintoja.
- Connect to Adobe Sign – Yhteysnäyttö, jossa kelvollinen Adobe Sign -tili on linkitetty ServiceNow-palveluun.
- Events – Kussakin Adobe Sign -tapahtumassa lähetettyjen ja vastaanotettujen tietojen yksityiskohdat.
- Help – Linkit Adobe Signin ohjeeseen
- Participants – Allekirjoittajat ja heidän allekirjoitusprosessiensa yksityiskohdat.


Asenna Adobe Sign - HR Core Update -päivitykset
Kun Adobe Sign for HR -sovellus on asennettu Adobe Sign - HR Core Updates on otettava käyttöön.
Nämä HR Core -sovelluksen asennuksen jälkeiset määritykset on suoritettava, jotta sovellus toimii.
Vaiheet on esitetty neljässä alla olevassa, laajennettavassa luettelokohdassa.
- Suosittelemme manuaalista määritystä, jotta olet varmasti tietoinen tehtävistä muutoksista etkä vaaranna nykyisiä toimintoja.
- Voit halutessasi asentaa liitteenä olevan päivityssarjan, jos olet täysin varma, että päivitykset eivät ole ristiriidassa muiden tekemiesi muutosten kanssa.
Testaa ja varmista, että kaikki toimii oletetusti testi-/kehitysympäristössä ennen tuotantoympäristöön asentamista.
Lisää allekirjoitus -painike
Kun luot HTML-asiakirjamallia, Insert Signature -painike täyttää ServiceNow-allekirjoitustunnisteen.
- Tätä tunnistetta ei tarvita, kun käytetään Adobe Signia.
- Painike otetaan pois käytöstä, kun Authored for Adobe Sign -valintaruutu on valittuna.


Merkitse allekirjoitukset -painike
Mark Signatures -painike PDF-mallissa voidaan myös ottaa pois käytöstä, koska sitä ei käytetä Adobe Sign -sovelluksen kanssa.
- Se on myös otettu pois käytöstä, kun Authored for Adobe Sign -valintaruutu on valittu.


Nämä toimet voidaan suorittaa manuaalisesti siirtymällä suoraan Käyttöliittymätoiminnot -kohtaan ja lisäämällä ehdot manuaalisesti.
- Kirjoita vasempaan siirtymisruutuun Käyttöliittymätoiminnot.
- Valitse Järjestelmän määritys -kohdasta Käyttöliittymätoiminnot.


- Valitse hakukentästä Nimi.
- Kirjoita Lisää allekirjoitus.
- Avaa Lisää allekirjoitus -tietue.


- Lisää ehtoon ”&& current.x_adosy_sign_hr_adobe_sign == false”
- Tämä piilottaa painikkeen, jos Tehty Adobe Signille -valintaruutu on valittuna.
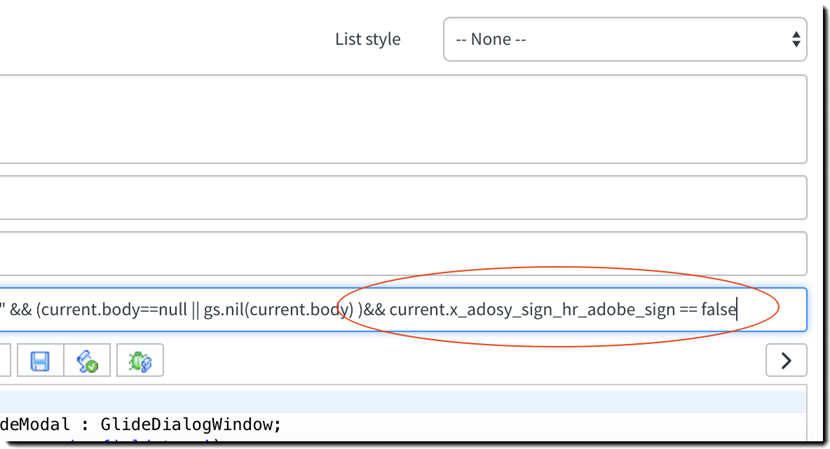
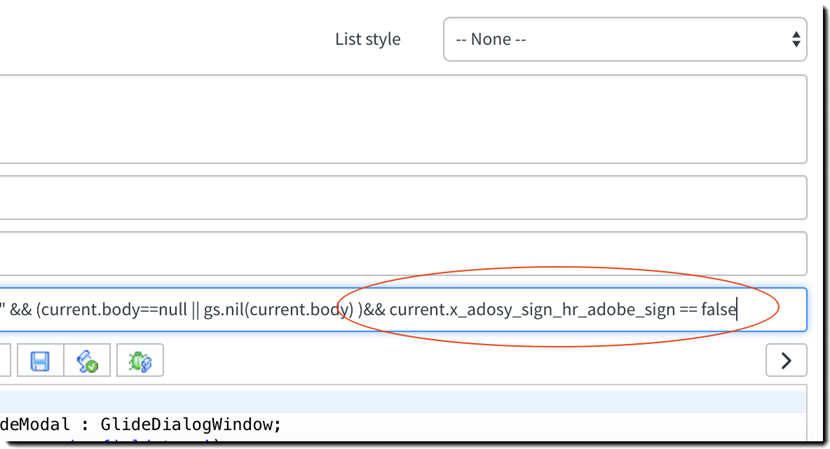
Merkitse allekirjoitus -painike voidaan piilottaa samalla tavalla. Hae Merkitse allekirjoitus -käyttöliittymätoiminto Lisää allekirjoitus -toiminnon sijaan.
Authored for Adobe Sign -valintaruutu
Lisäehto && current.x_adosy_sign_hr_adobe_sign == false (valintaruutua ei ole valittu) lisättiin käyttöliittymätoimintoihin niiden piilottamista varten.


Sign Document -painike näytetään HR-asiakaspalvelijalle, kun asiakirja on esikatseltu ja luotu.
Kun käytetään Adobe Signia, tämä painike korvataan Sign With Adobe Sign -painikkeella, joka lähettää asiakirjan Adobe Signiin allekirjoitettavaksi.
- Alkuperäinen Sign Document -painike on otettu pois käytöstä lisäämällä && current.x_adosy_sign_hr_agreement.nil() (sopimuskenttä on tyhjä) käyttöliittymätoiminnon ehdoksi.


- Kirjoita vasempaan siirtymisruutuun UI Actions (Käyttöliittymätoiminnot).
- Valitse System Definition (Järjestelmän määritys) -kohdasta UI Actions (Käyttöliittymätoiminnot) -valikkovaihtoehto.


- Valitse hakukentästä Name (Nimi).
- Kirjoita Sign Document (Allekirjoita dokumentti).
- Sinun pitäisi nähdä kolme tietuetta, joilla on tämä nimiarvo.
- Valitse niistä se, joka on taulukon sn_hr_core_case kohdalla.


- Lisää && current.x_adosy_sign_hr_agreement.nil() ehtoon.
- Tämä piilottaa painikkeen, kun sopimuskenttä on tyhjä.


Varmista, että lisäehto lisätään ennen puolipistettä.
Uusi tehtävätyyppi Sign Document With Adobe Sign on lisättävä HR-tehtävätyyppeihin.
Tämä pitää valita kaikissa HR Task Template, joita on tarkoitus käyttää Adobe Sign -prosessissa.


Voit luoda tämän tehtävätyypin seuraavasti:
- Siirry Choice Lists (Valintaluettelot) -kohtaan.
- Hae seuraavat:
- Taulukko - sn_hr_core_task
- Elementti - hr_task_type
Sinun on luotava tähän luetteloon uusi tehtävätyyppi.
Valitse New ja luo tietue alla esitetyllä tavalla.
- Selite voi olla mikä tahansa, mutta arvon on oltava adobe_sign_document.


Taulukossa sn_hr_core_document_template on kaksi lisäkenttää:
- Authored for Adobe Sign -valintaruutu
- Form Data Table-kentät
Kuten kuvattiin Lisää allekirjoitus- ja Merkitse allekirjoitukset -painikkeet pois käytöstä asiakirjamallissa -osiossa, Authored for Adobe Sign -valintaruutua käytetään piilottamaan/näyttämään painikkeet, joita ei tarvita.
Sitä käytetään myös piilottamaan/näyttämään Lomaketietotaulukko-kenttä, jota käytetään, kun asiakirjamalli on tehty raportoitavaksi, kuten on kuvattu Raportit-osiossa.
- Jos et ole luonut taulukkoa, johon lomaketiedot siirretään, taulukon nimeksi voi jättää Ei mitään.


Nämä toimet voidaan suorittaa manuaalisesti siirtymällä Dokumenttimalli-tietueeseen ja määrittämällä lomakkeen asettelu.


Lisää Authored for Adobe Sign (Tehty Adobe Signille)- ja Form Data Table (Lomaketietotaulukko) -kentät Selected (Valitut) -säilöön.


Kentät ovat nyt lomakkeessa.


Lataa
Allekirjoitusvimpaimen lisääminen HR-portaalin tehtävä- ja tikettisivuille
Allekirjoittaja voi allekirjoittaa kahden Service Portal -pienoissovelluksen avulla:
- Adobe Sign HR Ticket Page -pienoissovellus on tarkoitettu käytettäväksi HR Ticket Page (hrj_ticket_page).
- Adobe Sign HR Task Details -pienoissovellusta voidaan käyttää HR Task Details Page (hri_task_details).


HUOMAUTUS - Tämä on tehtävä HR Service Portal -alueen sisällä.
Siirry kohtaan Service Portal > Pages.


Etsi hrj_ticket_page ja avaa tietue.


Valitse Open in Designer.


Valitse Adobe Sign HR Ticket Page -pienoissovellus ja vedä ja pudota se sivulla kohtaan, jossa haluat allekirjoittajan näkevän sen.
Käyttämästäsi asettelusta riippuen sinun on mahdollisesti lisättävä uusi rivi uutta pienoissovellusta varten.
Adobe Sign HR Task Details -pienoissovellus voidaan lisätä täsmälleen samalla tavalla etsimällä ensin hri_task_details-sivu.
Etuoikeutetut käyttäjät (roolit)
HR-sovelluksessa on kaksi roolia:
- Järjestelmänvalvoja (x_adosy_sign_hr.admin)
- ServiceNow-käyttäjillä, joilla on rooli x_adosy_sign_hr__admin, on kaikki oikeudet kaikkiin toimintoihin sekä molempiin käyttäjävalikkoihin (kuten kuvattu asennusosiossa).
- Käyttäjä (x_adosy_sign_hr.sender)
- ServiceNow-käyttäjille, joiden rooli on x_adosy_sign_hr.sender, annetaan käyttöoikeudet sovellukseen.
- Lähettäjä-rooli on lisättävä kaikkiin HR-ryhmiin, joiden on pystyttävä käyttämään Adobe Sign -sovellusta asiakirjojen lähettämiseen allekirjoitettavaksi.
OAuth-yhteyden määrittäminen Adobe Signin ja ServiceNow’n välille
Adobe Sign -sovelluksen yhdistäminen ServiceNow-palveluun edellyttää Adobe Signin ryhmän tai tilin järjestelmänvalvojan oikeuksia.
ServiceNow’n ja Adobe Signin välille voidaan määrittää linkki napsauttamalla Connect To Adobe -linkkiä Adobe Sign for HR -valikossa.
Luo maksuton kokeilutili, jos sinulla ei tällä hetkellä ole Adobe Sign -yritystiliä.




Näet tilasivun, joka näyttää, ettei sovelluksia ole yhdistetty:
Napsauttamalla Connect saat esiin Adobe Sign -kirjautumissivun.
Kirjaudu Adobe Signiin käyttäen tilin järjestelmänvalvojan tunnistetietoja.


Kirjautumisen jälkeen näet vaaditut sovellusoikeudet todennusikkunassa.
Valitse Allow Access myöntääksesi nämä oikeudet ja muodostaaksesi yhteyden ServiceNow’n ja Adobe Signin välille.
HUOMAUTUS: Todennus tapahtuu ponnahdusikkunassa. Jos selain estää ponnahdusikkunat, esto on poistettava.




Adobe Sign for HR - yhdistetty -viestin tulisi nyt näkyä yhdessä Adobe Sign- ja ServiceNow-tilien todennustietojen kanssa.
Jos haluat muodostaa yhteydet palveluihin eri käyttäjätietojen avulla, napsauta Re-Connect -painiketta vaihtaaksesi tunnistetietoja.
HUOMAUTUS - Safari-selaimessa on tunnettu ongelma, joka estää ikkunan päivittymisen.
Tässä tapauksessa ponnahdusikkuna on suljettava ja ikkuna päivitettävä manuaalisesti.
Määrityksen testaus
Testaus voidaan suorittaa käyttäen yhtä esimerkkipalveluista.
Jos yhteys on muodostettu ja sisäänkirjautuneella käyttäjällä on asianmukaiset roolit, esimerkin tulisi toimia oikein. Adobe Sign -sovellus tarvitsee toimiakseen kelvollisen yhteyden Adobe Sign -palveluun.
Voit katsoa ohjeet Tuki ja vianmääritys -osiosta.
Asennetut tapaus- ja tehtäväkomponentit
Adobe Sign for HR -sovellusta varten on luotu muutama mukautettu komponentti:
- Adobe Signers liittyvä luettelo – listaa kaikki käsiteltävän HR-tapauksen allekirjoittajat.
- Uusia allekirjoittajia voidaan lisätä.
- Allekirjoitusjärjestystä voidaan muuttaa.
HUOMAUTUS - Tämä liittyvä luettelo on lisättävä HR Case näkymään Manuaaliset asetukset -osiossa esitetyllä tavalla.


- Send to Adobe Sign -käyttöliittymätoiminto – painike, joka lähettää liitetyn PDF-tiedoston Adobe Signiin allekirjoitettavaksi.


HUOMAUTUS - Adobe Sign: Enable for Case -tapausasetus ottaa tämän painikkeen käyttöön / pois käytöstä.
Jos tapausasetus ei ole saatavilla HR-palvelussa, painiketta ei näytetä. Tämä on selitetty tarkemmalla tasolla Palvelut-osiossa.


- Review Adobe Sign details - Tämän painikkeen avulla HR-asiakaspalvelija voi lisätä allekirjoittajia sopimukseen tai muuttaa niiden järjestystä.
HUOMAUTUS - Tämä painike otetaan käyttöön lisäämällä Adobe Sign: Send with Preview -tapausasetuksen HR Service Configuration tietueeseen.


Kun asiakaspalvelija napsauttaa tätä, hän siirtyy Adobe Sign Lähetä-sivulle, jossa voi tehdä muutoksia.


Lisäasetusten määrittäminen
Allekirjoituksen tilakentän lisääminen HR-tapausten luettelonäkymään
Luonnin jälkeen HR-tapaus pysyy Work In Progress-tilassa, myös sen jälkeen, kun allekirjoitus on vastaanotettu.
Jotta HR-asiakaspalvelija näkisi helpommin, onko tapaus valmis tarkistettavaksi tai suljettavaksi, sopimuksen allekirjoituksen tila voidaan lisätä HR-tapausten oletusluettelonäkymään.
Tämä kenttä reagoi Adobe Sign -sopimuksen tilaan ja näyttää Adobe Signin allekirjoitustilan vastaavasti.


Voit lisätä tilan oletusnäkymään siirtymällä HR Case luettelonäkymään järjestelmänvalvojana.


Napsauta otsikkoa hiiren kakkospainikkeella ja valitse Configure > List Layout.


Lisää Agreement.Signature state -tilakenttä Selected-luettelonäkymään.


Jotta käyttäjät näkisivät uuden kentän, heidän on päivitettävä näkymä valitsemalla rataskuvake ja sitten Reset columns to default.


Mukautetun HR-tapauksen näkymä/sääntö
Yllä olevilla ohjeilla määritetään allekirjoituksen tilan default view, mutta voit luoda myös mukautetun näkymän ja näkymäsäännön, joka näyttää tiedot vain niille käyttäjille, joilla on ServiceNow-rooli.
Siirry Customize List Layout -lomakkeeseen kuten yllä, mutta valitse tällä kertaa New avattavassa View Name -luettelossa.


Nimeä uusi näkymä ja tallenna. Sinun tulisi siirtyä uuteen näkymään.
Oletusarvoisesti oletusnäkymässä käytetyt kentät ovat jo valittuina.
Muuta kenttiä tarpeen mukaan ja tallenna näkymä.
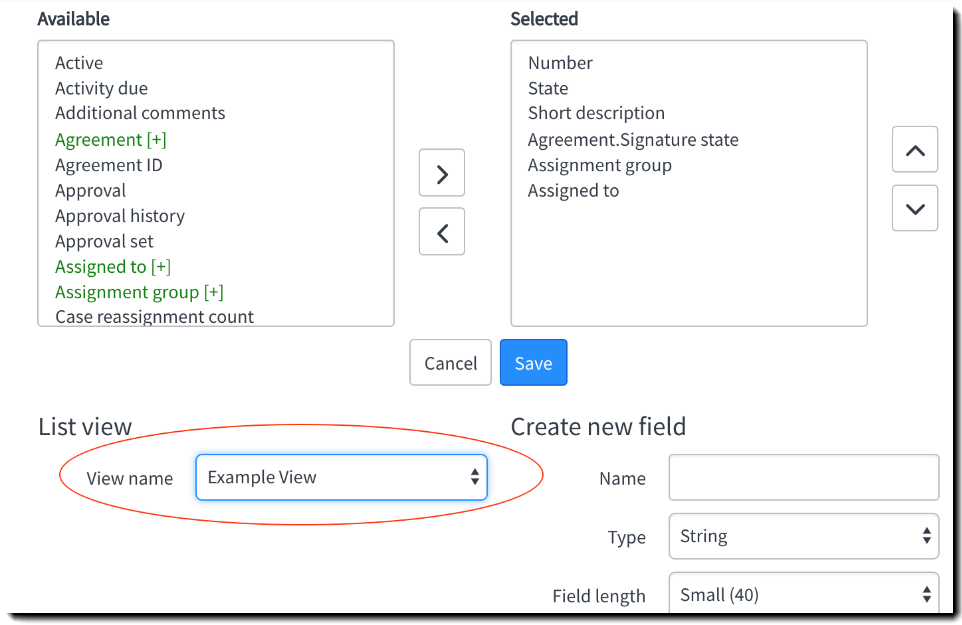
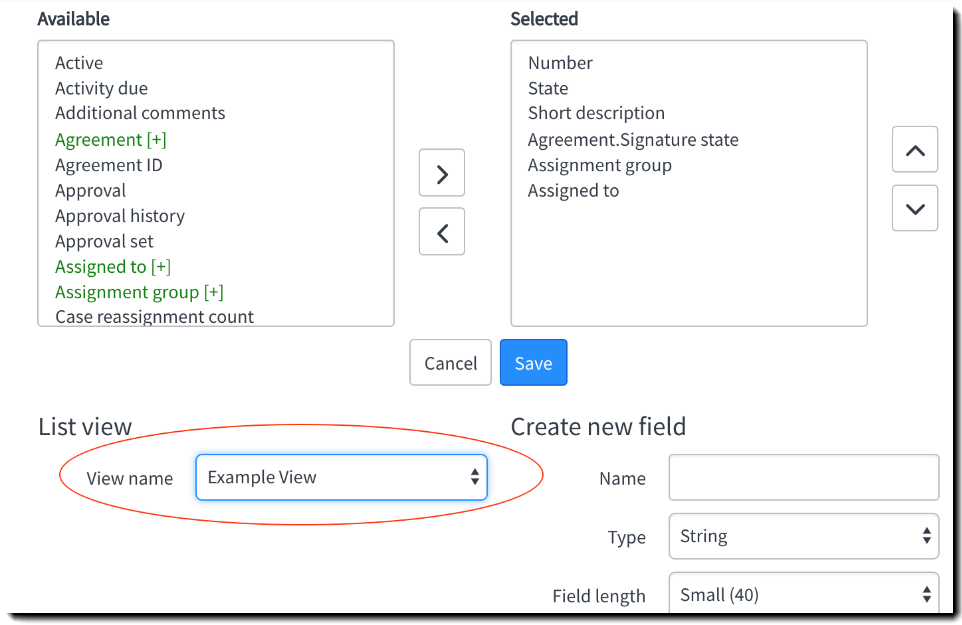
Uusi näkymä tulisi näkyä valintana näkymäotsikoiden avattavassa valikossa.


Voit myös luoda näkymäsäännön, joka piilottaa uuden näkymän muilta paitsi Adobe Sign -käyttäjiltä.
Siirry kohtaan System UI > View Rules.


Luo uusi sääntö HR Core Case -taulukon mukaan (varmista, että olet Human Resources: Core -alueella), ja rajoita näkymää roolin mukaan.
HUOMAUTUS - Näkyvyyttä voi rajoittaa komentosarjan avulla lisäasetuksissa. Prosessin kuvaus sekä esimerkkikomentosarja löytyvät täältä.
Lopputuloksen/komentosarjan tulisi näyttää samankaltaiselta kuin alla olevassa kuvassa.


Adobe-allekirjoittajien liittyvän luettelon lisääminen HR-tapauksen tietueeseen
Napsauta otsikkoa hiiren kakkospainikkeella ja valitse Määritä > Liittyvät luettelot.


Siirrä liittyvä Adobe Signers-luettelo Available-sarakkeesta Selected-sarakkeeseen.
Myös Lähettäjä-rooli on lisättävä kaikkiin ryhmiin, joiden on nähtävä liittyvä luettelo.


Kun se on lisätty HR-tapaukseen, voidaan lisätä uusia allekirjoittajia ja muuttaa allekirjoitusjärjestystä.


Palvelut
Adobe Signin HR-palvelut on luotu esittelemään, miten ominaisuudet toimivat ja miten niitä voi käyttää uusien palveluiden luomiseen tai aiemmin luotuihin palveluihin lisäämiseen. Nämä ovat kokonaisvaltaisia esimerkkejä siitä, miten HR-palvelut on määritettävä, jotta Adobe Sign for HR -sovellusta voidaan hyödyntää.
Esimerkkipalvelut
Adobe Signin toiminnallisuuden esittelyyn on luotu kolme HR-esimerkkipalvelua. Ne löytyvät Adobe Sign HR Services -valikosta. Kullakin palvelulla on oma tapausmalli ja -asiakirja, kuten alla on selitetty.
- Adobe Sign - Equity Choice Service – Tässä esimerkkipalvelussa PDF-tiedosto, jossa on täytettävät lomaketiedot, lähetetään Adobeen sähköisesti allekirjoitettavaksi.
- Adobe Sign - Parking Permit Service – Tässä esimerkkiasiakirjamallissa on esitäytetyt ServiceNow-työntekijätiedot sekä täytettävät Adobe Signin tietokentät ja allekirjoitukset. Se luodaan HTML-muodossa, josta ServiceNow muuntaa sen PDF-tiedostoksi esikatselun luontivaiheessa.
- Adobe Sign - Pet Policy with 2 Signers Example – Lemmikkieläinkäytännön PDF-esimerkkilomake kahdelle allekirjoittajalle. Sisältää ServiceNow-työntekijätiedot sekä allekirjoittajan tietojen tallennuksen täytettävässä lomakkeessa.


Alla on linkit kuhunkin komponenttiin liittyvään ServiceNow-dokumentaatioon.
- HR Services – Käyttäjän näkymät ja toiminnot. Dokumentaatio
- Managed Documents – Paikka, johon PDF-tiedostot lähetetään ja jossa sitä hallitaan. Dokumentaatio
- HR Document Templates – Käytettävän asiakirjan määritelmä ja tarvittavat allekirjoitukset. Dokumentaatio
- HR Case & Task Templates – Määritä HR-tapauksen ja luotavien tehtävien parametrit. Dokumentaatio
- Service Activities – Määritä, mitä tehtäviä luodaan ja mihin tehtäviin palvelu kohdistaa toimia. Dokumentaatio
Adobe Sign -toiminnallisuuden lisääminen HR-palveluun
Lisätyt HR-palvelun tapausasetukset määrittävät Adobe Signin liittyvien komponenttien näkymisen prosessin aikana.


- Adobe Sign: Enable for Case – Tämä perusasetus on lisättävä HR-palveluun, jotta Adobe Sign -ominaisuuksia voisi käyttää. Sign with Adobe Sign -painike lisätään HR-tapauksen työnkulkuun ja Adobe Sign -pienoissovellukset ovat allekirjoittajan käytettävissä HR-palveluportaalin kautta (kun ne on ensin manuaalisesti lisätty sivuille).
- Adobe Sign: Send with Preview – Tämän asetuksen avulla tikettiä käsittelevä HR-asiakaspalvelija voi esikatsella Adobe Sign asiakirjaa ja lisätä / järjestää uudelleen allekirjoittajia.
Uusien asiakirjojen/mallien lisääminen
Uusia asiakirjoja voi lisätä Managed Documents -moduulin kautta (PDF-tiedostot) sekä HR Document Templates -moduulin kautta (HTML-pohjaiset tiedostot). Molemmat menetelmät sallivat allekirjoitusten hankkimisen Adobe Signin kautta.
PDF-tiedostot – Managed Documents -moduuli
Managed Documents -moduulin kautta voidaan ladata uusia PDF-tiedostoja, joita voidaan käyttää uuden HR-palvelun perustana.
Perusvaiheet on kuvattu alla ja täällä on lisätietoa Managed Documents -moduulista.
Siirry Managed Document Module -moduuliin ja valitse Create New.


Täytä asiakirjaa koskevat tiedot ja lähetä tietue.
HUOMAUTUS – Jotta asiakirja näkyisi HR-käyttäjille ja sitä voisi käyttää Adobe Signin kanssa, Department-kentän arvoksi on määritettävä HR.
Huomaa myös, että tämä kenttä on täytettävä ennen lähettämistä. Kun tietue on lähetetty, osastokenttä on Vain luku -muodossa.


Kun PDF-tiedosto on lähetetty, se voidaan lähettää palvelimeen Upload/Check In Revision -käyttöliittymätoiminnolla tietueen alaosassa.


Lataa haluttu PDF-tiedosto palvelimeen ja tallenna ponnahdusikkunan kautta.
HUOMAUTUS – Palvelimeen ladatun tiedoston nimeksi muutetaan Upload/Check määritetty nimi.


Järjestelmä luo Document Revision-tietueen, joka sisältää liitteen Draft-tilassa.


Koska asiakirja on edelleen Draft-tilassa, se ei ole vielä valmis käytettäväksi. Se pitää ensin lähettää tarkistettavaksi ja sitten julkaista.
Avaa versiotietue ja napsauta Lähetä versio -painiketta.


Tämä siirtää asiakirjan eteenpäin Ready for Publishing -vaiheeseen.
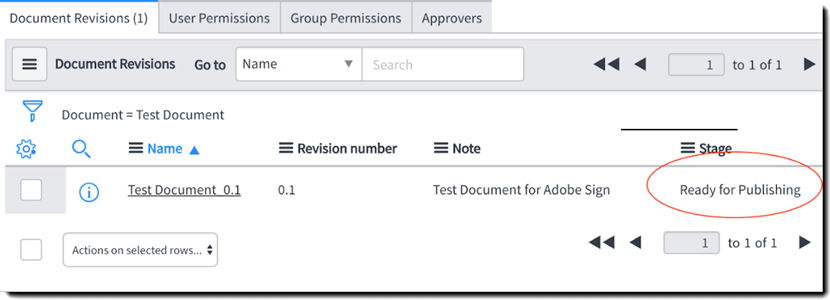
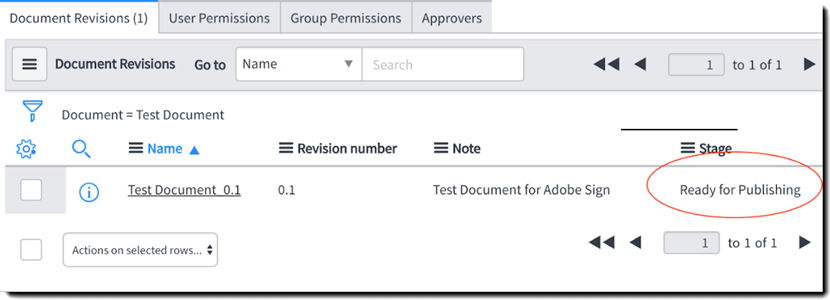
Avaa versiotietue uudelleen ja valitse Publish Revision -painike.


Näkyviin tulee ponnahdusikkuna, jossa version nimeä ja numeroa voi muuttaa tarvittaessa.
Valitse Julkaise.


Siirry kohtaan HR-hallinta > Asiakirjamallit.
Hallittu asiakirja pitäisi olla käytettävissä HR-palvelussa käytettävän asiakirjamallin luomiseen.


Napsauta Uusi-painiketta.


Valitse PDF Document Template.


Document revision-kenttään voidaan täyttää juuri luotu asiakirja.


HTML-pohjaiset HR-asiakirjamallit
HR-asiakirjamalli voi olla myös HTML-pohjainen, ja sitä voidaan käyttää Adobe Sign -allekirjoitusten kanssa samaan tapaan kuin hallittuja asiakirjoja.
HR-moduulissa on muutama valmis esimerkki, kuten Sample Education Agreement -malli, jonka avulla esitellään HTML-tiedoston perusidea.
Siirry kohtaan HR-hallinta > Asiakirjamallit.


Valitse HTML-pohjainen tiedosto.
HUOMAUTUS – Varmista, että valittu malli on HR Document Template, jotta näet HTML-tiedoston.
Edellisessä osiossa kuvatulla tavalla luodaan HR PDF Template PDF-tiedostosta, johon ei liity HTML-tiedostoa.


Mikä tahansa valittuun taulukkoon liittyvä kenttä voidaan lisätä tiedostoon muuttujana.
Alla olevassa yksinkertaisessa esimerkissä subject_person lisätään muuttujana HR Case -taulukosta.
Kun käytetään tätä mallia, muuttujan paikalle täytetään tapauksen subject_person-kenttä.
Muut käyttäjätiedot voidaan noutaa HR User -profiilista.


Adobe Sign -allekirjoitusominaisuuden lisääminen HTML HR -asiakirjamalliin
Adobe Sign -allekirjoituksen lisääminen HTML-pohjaiseen tiedostoon edellyttää Adobe Sign -tunnisteiden lisäämistä.
Tämä prosessi on kuvattu alla käyttäen samaa esimerkkitiedostoa kuin yllä.


Huomaa yllä olevassa kuvassa oleva korostettu rivi.
Kun tiedosto lähetetään Adobe Signiin, tästä tulee allekirjoituskenttä ja se sijoitetaan tiedostoon täsmälleen määritetylle paikalle.


Tunnisteita on useita, ja niiden avulla voi luoda erilaisia kenttiä monipuolisine määritysmahdollisuuksineen.
Raportit
Kun sopimus on allekirjoitettu, se ladataan PDF-tiedostona ja liitetään päätason tapaustietueeseen.
PDF-tiedoston lisäksi myös tapahtuman lomaketiedot on sisällytetty sopimustietueeseen, ja ne sijoitetaan Adobe Sign Form Data -taulukkoon.
Järjestelmänvalvoja voi hyödyntää taulukkoa ja luoda sen avulla yksityiskohtaisia raportteja allekirjoitettujen tietueiden tiedoista.


Tarkempaa raportointia varten voidaan luoda perustaulukkoa laajentavia taulukoita (esimerkiksi tiettyä asiakirjamallia varten).
Siirry kohtaan Järjestelmän määritys > Taulukot ja sarakkee
Valitse Create Table.


Luo uusi taulukko, joka laajentaa Adobe Sign Form Data -taulukkoa ja poista Create Module -valintaruudun valinta.
HUOMAUTUS – Tämä on valinnainen. Jos haluat, että järjestelmänvalvojat voivat siirtyä tähän taulukkoon vasemmanpuoleisen siirtymisvalikon kautta, luo moduuli ja sijoita se Adobe Sign for HR -valikkoon.


Kun taulukko on luotu, lisää sarakkeet, jotka vastaavat asiakirjan kenttien nimiä.
HUOMAUTUS – Sarakkeiden nimien on vastattava asiakirjan kenttien nimiä täsmällisesti ja niiden on oltava tyyppiä string, koska tähän kenttään syötetyt tiedot sijoitetaan sarakkeeseen merkkijonona (string). Jos tiedot eivät näy sarakkeissa oletetulla tavalla, varmista että nimet vastaavat täsmällisesti toisiaan ja että niiden tyyppi on string.


Sitten voit siirtyä HR Document Template, josta haluat raportoida ja lisätä taulukon Form Data Table-kenttään, joka on näkyvillä, kun Authored for Adobe Sign -valintaruutu on valittuna.


Nyt kaikki HR-palvelut, jotka käyttävät tätä mallia siirtävät tiedot Form Data Table-kenttään merkittyyn taulukkoon ja tapaus raportoidaan/lisätään koontinäyttöön.
Tuki ja vianmääritys
Tuotetuen yhteystiedot
Ohjedokumentaatio löytyy järjestelmänvalvojan valikosta. Alla olevalla verkkosivustolla on myös tuen yhteystiedot.
- Yhteydenottovaihtoehdot: nettisivut, puhelin tai sähköposti (kaikki vaihtoehdot löytyvät nettisivuilta)
- Yhteystiedot: https://echosign.zendesk.com/hc/
Vianetsintä
Alla on muutamia yleisiä ongelmia, jotka voivat esiintyä Adobe Sign for HR -sovellusta määritettäessä tai käytettäessä:
Adobe Signin erityispainikkeet tai komponentit eivät näy tai ne eivät toimi.
Varmista, että Adobe Signin HR-palvelun tapausasetukset on lisätty HR-palveluun. Ne käynnistävät Adobe Sign -toiminnot kullekin HR-palvelulle erikseen.
Yhteysvirhe käytettäessä Yhdistä Adobe Signiin -linkkiä.


Jos koetat muodostaa yhteyden ja näet Not Connected -näytön, sinun pitää muodostaa yhteys uudelleen OAuth-yhteyden määrittäminen -osiossa kuvatulla tavalla.


Jos näet access_denied-ruudun, käyttämälläsi Adobe Sign -tilillä ei ehkä ole oikeuksia muodostaa yhteyttä ServiceNow-palvelusta.
Ota yhteyttä Adobe-tukeen ja varmista, että tilillä on vaadittavat oikeudet.
Adobe Sign -ikkuna ei koskaan näy yhdistettäessä Adobe Sign -tiliin.
Yhteysikkuna on ponnahdusikkuna, ja jotkin selaimet saattavat estää sen toiminnan. Varmista, ettei selain estä ponnahdusikkunoita.
Yhteyden ponnahdusikkuna ei päivity
Applen Safari-selaimessa on tunnettu ongelma, joka estää tämän ikkunan päivittymisen. Jos käytät Safaria, sulje ponnahdusikkuna ja päivitä ikkuna manuaalisesti. Kun ikkuna on päivitetty, uuden yhteyden tilan tulisi näkyä.
Tehtäviä/osallistujatietueita ei voi määrittää tilaan Valmis tai Lähetetty allekirjoitettavaksi
Varmista, että Adobe Sign -tili on yhdistetty. Tietueiden tilamuutokset riippuvat Adobe Signista vastaanotetuista tiedoista. Jos yhteyttä ei ole, et myöskään vastaanota tilamuutosten herättimiä.
Valikkovaihtoehdot ovat / eivät ole käyttäjien näkyvissä
Varmista, että kaikille käyttäjille, jotka tarvitsevat sovelluksen käyttöoikeudet, on määritetty asianmukaiset roolit. Ryhmiä käytettäessä on varmistettava, että myös niihin on liitetty tarvittavat roolit.
HUOMAUTUS – HR- ja Managed Document -moduuleihin liittyy niiden omat vastaavat roolit. Jotta voitaisiin suorittaa tiettyjä toimintoja, myös Adobe-käyttäjä voi tarvita lisärooleja näihin moduuleihin.
Käyttäjä, jolla on HR-järjestelmänvalvoja-rooli, voi suorittaa useimmat toiminnot.
Kun asiakaspalvelija käyttää Lähetä Adobe Signiin -painiketta, sähköpostiosoitteen vieressä näkyy virhe
Varmista, että allekirjoittajaksi määritetyllä käyttäjällä on kelvollinen sähköpostiosoite. Lähetyksen yhteydessä sähköpostiosoitteet ja käyttäjätunnukset tarkistetaan.
HR-tehtävät ovat luonnostilassa / Lähetä Adobe Signiin painike ei koskaan näy
Varmista, että olet esikatsellut ja luonut PDF-tiedoston. Jos se on luotu, sen pitäisi olla liitettynä päätason tapaukseen. Tämä tiedosto on painikkeen näyttämisen herätin.
Kun tiedosto on lähetetty Adobeen, tehtävän tilaksi pitäisi muuttua Valmis, ja tehtävä on allekirjoittajan käytettävissä HR-portaalissa.
Liittyvää Adobe-allekirjoittajat-luetteloa ei ole HR-tapaustietueessa
Varmista, että käyttäjällä tai ryhmällä, joka ei näe liittyvää luetteloa, on rooli Lähettäjä. Liittyvä luettelo näkyy vain tälle roolille.