Siirry Asetukset-sivulla kohtaan Mukautetut asetukset.
- Adobe Acrobat Sign -integraatiot
- Uudet ominaisuudet
- Tuotteen versiot ja elinkaari
- Acrobat Sign for Salesforce
- Asenna paketti
- Määritä paketti
- Käyttöopas
- Ota käyttöön digitaalinen todennus
- Kehittäjän opas
- Edistyneen mukautuksen opas
- Kenttien vastaavuusmääritys- ja malliopas
- Mobiilisovelluksen käyttöopas
- Työnkulkujen automatisointiopas
- Document Builder -opas
- Suurten asiakirjojen määrittäminen
- Päivitysopas
- Julkistustiedot
- UKK:t
- Vianmääritysopas
- Muut artikkelit
- Acrobat Sign for Microsoft
- Acrobat Sign for Microsoft 365
- Acrobat Sign for Outlook
- Acrobat Sign for Word/PowerPoint
- Acrobat Sign for Teams
- Acrobat Sign for Microsoft PowerApps and Power Automate
- Acrobat Sign Connector for Microsoft Search
- Acrobat Sign for Microsoft Dynamics
- Acrobat Sign for Microsoft SharePoint
- Yleiskatsaus
- SharePoint On-Prem: Asennusopas
- SharePoint On-Prem: Mallien vastaavuusmääritysopas
- SharePoint On-Prem: Käyttöopas
- SharePoint On-Prem: Julkaisutiedot
- SharePoint Online: Asennusopas
- SharePoint Online: Mallien vastaavuusmääritysopas
- SharePoint Online: Käyttöopas
- SharePoint Online: Verkkolomakkeiden vastaavuusmääritysopas
- SharePoint Online: Julkaisutiedot
- Acrobat Sign for Microsoft 365
- Acrobat Sign for ServiceNow
- Acrobat Sign for HR ServiceNow
- Acrobat Sign for SAP SuccessFactors
- Acrobat Sign for Workday
- Acrobat Sign for NetSuite
- Acrobat Sign for SugarCRM
- Acrobat Sign for VeevaVault
- Acrobat Sign for Coupa BSM Suite
- Acrobat Sign for Zapier
- Acrobat Sign -kehittäjädokumentaatio
Yleiskatsaus
Tervetuloa Acrobat Sign for Salesforce -paketin määrittämisen kattavaan oppaaseen. Tässä asiakirjassa on vaiheittaiset ohjeet Adobe Acrobat Signin ja Salesforcen välisen integroinnin saumattomaan käyttöönottoon ja parantamiseen. Molempien alustojen tehokkaita ominaisuuksia käyttämällä voit virtaviivaistaa asiakirjojen allekirjoitusprosesseja ja parantaa tuottavuuttasi.
Adobe Acrobat Signissa on laaja valikoima valinnaisia määritysvaihtoehtoja, jotka parantavat sähköisen allekirjoittamisen käyttökokemusta. Perehdy seuraaviin aiheisiin ja ota selvää, miten voit suorittaa seuraavat toimenpiteet:
- Adobe Acrobat Signin käytön hallinta
- Salesforce-asetusten käyttöön otto
- Vaihto Acrobat Signin eristysympäristöön
- Lisää Sopimukset-objekti sivuasetteluihin
- Ota käyttöön delegoijan roolit vastaanottajille
- Sopimusten lisääminen muihin Salesforce-objekteihin
- Ota käyttöön henkilötietojen edistyneet todennusmenetelmät
- Acrobat Signissa
- Jokaiselle vastaanottajalle Acrobat Signissa
- Salesforcessa
- Sisäisille vastaanottajille Salesforcessa
- Käyttöoikeuksien myöntäminen lisäprofiileille
- Sähköpostin tai salasanan päivittäminen
- Analytiikkatietojen keruun ottaminen käyttöön ja poistaminen käytöstä (vain commercial cloudille)
Lisätietoja valinnaisista ja arvokkaista määrityksistä on Edistyneen määrityksen oppaassa.
Mukautettujen objektien, jotka sisältyvät Adobe Acrobat Sign Salesforce -pakettiin, oletuskäyttöoikeustaso on ”Yksityinen” organisaation tasolla. Tämä oletusasetus on käytössä, jotta voidaan varmistaa Salesforcen suojausohjeiden noudattaminen ja ylläpitää asianmukaista suojaustasoa.
Järjestelmänvalvojana on tärkeää lukea ja ymmärtää perusteellisesti Salesforcen tietuetason jakaminen ja muut käyttöoikeusmallit.
Jos liiketoimintavaatimuksesi edellyttävät vähemmän rajoittavaa ympäristöä, voit halutessasi tehdä muutoksia. Näin voit saavuttaa sen:
- Siirry kohtaan Asetukset > Suojaus > Jakoasetukset.
- Muokkaa objektien jakamisoikeutta vaatimustesi mukaan ja määritä tarvittaessa sen asetukseksi Julkinen luku/kirjoitus.
- Napsauta Tallenna.
Kun objektien tilaksi muutetaan Julkinen, kaikki todennetut käyttäjät voivat tarkastella ja muokata tietueita. Sen sijaan, että muuttaisit koko organisaation oletusarvoa, suosittelemme kuitenkin halutun käyttöoikeuksien hallinnan saavuttamiseksi muiden mekanismien, kuten roolihierarkian, ryhmien, profiilien käyttöoikeuksien ja käyttöoikeusjoukkojen, käyttöä.
Näillä vaihtoehtoisilla menetelmillä voit hallita tietueiden käyttöoikeuksia entistä tarkemmin, mikä takaa hyvin jäsennellyn ja turvallisen ympäristön Salesforce-esiintymässäsi.
Alla olevat asetukset eivät koske ainoastaan Acrobat Sign Salesforce -sovellusta, vaan ne ovat resursseja, joita käyttävät:
- Sovellus on altis klikkauskaappauksille
- HttpOnly-määrettä ei ole asetettu arkaluonteisille evästeille
- HTTPS Strict Transport Security (HSTS) -käytäntöä ei valvota
On tärkeää huomata, että näihin asetuksiin tehdyt muutokset vaikuttavat koko organisaatioon, mukaan lukien muut organisaatioon asennetut sovellukset sekä mukautettu koodi. Tämän vuoksi Adobe Acrobat Sign ei halua ohittaa järjestelmänvalvojan määrittämiä asetuksia.
Suosittelemme kuitenkin, että otat nämä asetukset käyttöön seuraavista syistä:
Napsautuskaappauksissa käytetään yleensä tyylisivujen, iframe-kehysten ja lomake-elementtien yhdistelmää. Niillä pyritään vakuuttamaan kohdekäyttäjälle, että hän on vuorovaikutuksessa haitattoman sivun kanssa. Sen sijaan hän kirjoittaa hyökkääjän hallitsemaan näkymättömään kehykseen tai napsauttaa sitä.
Onnistunut napsautuskaappaus saattaa kiertää sivustojenvälisten pyyntöväärennösten (CSRF) suojauksia, jotka yrittävät vahvistaa käyttäjän tapahtumia. Tämä voi johtaa ei-toivottuun tapahtumaan.
Tämä voidaan estää muokkaamalla istunnon suojausasetuksia ja ottamalla käyttöön seuraavat asetukset:
- Ota käyttöön asetussivujen napsautussuojaus
- Ota käyttöön muiden kuin Salesforcen asetussivujen napsautussuojaus
- Ota käyttöön napsautussuojaus asiakkaan Visualforce-sivuilla, joissa on vakioylätunnisteet
- Ota käyttöön napsautussuojaus asiakkaan Visualforce-sivuilla, joiden ylätunnisteet on poistettu käytöstä
Jos evästeelle ei ole määritetty HttpOnly-määritettä, hyökkääjä voi käyttää asiakaspuolen JavaScript-komentosarjaa sivustojenväliseen komentosarjahyökkäykseen sekä tallentaa evästeen arvon injektoidun komentosarjan avulla.
Huomaa, että HttpOnly-määritteen asettamia rajoituksia voidaan ehkä kiertää joissakin tilanteissa. Asiakaspuolen komentosarjojen avulla voidaan suorittaa useita muita vakavia hyökkäyksiä yksinkertaisen evästeiden varastamisen lisäksi.
Voit vastata uhkaan muokkaamalla istunnon suojausasetuksia ja ottamalla käyttöön asetuksen Vaadi HttpOnly-attribuutti.
Tämä asetus käskee web-asiakasohjelmaa (eli selainta) varmistamaan, että kaikki myöhemmät pyynnöt pakotetaan käyttämään HTTPS-protokollaa. Tämä auttaa estämään mies välissä -hyökkäykset, joita voi tapahtua, jos käyttäjä tai sovellus käynnistää HTTP-pyyntöjä.
Ota käyttöön HSTS sivustoille ja yhteisöille.
Tämä Acrobat Sign for Salesforce -paketti on päivitetty sisältämään Acrobat Signin eristysympäristön tuen. Tämän parannuksen ansiosta järjestelmänvalvojat voivat testata pakettien kokoonpanoja ja työnkulkuja ennen niiden käyttöönottoa tuotannossa.
Ota yhteyttä asiakkuuspäällikköösi, jos organisaatiosi ei pysty käyttämään Acrobat Signin eristysympäristöä.
Linkitä Acrobat Signin eristysympäristöön seuraavasti:
-
-
Etsi mukautettujen asetusten luettelosta Adobe Sign -ympäristön asetukset ja valitse Hallinta.
-
Valitse Hallitse mukautettuja asetuksia -sivulta Muokkaa.
-
Kirjoita Ympäristön nimi -kenttään Eristysympäristö ja valitse Tallenna.
Järjestelmänvalvojat voivat nyt muodostaa yhteyden eristysympäristöön. Kun olet valmis, Acrobat Signin Hallinta-välilehti, Sopimukset- ja Sopimusmalli-sivut näyttävät kuvassa näkyvän Eristysympäristö-bannerin. Acrobat Signin eristysympäristö tukee myös Document Builderia.
Acrobat Signin eristysympäristö näyttää bannerin. Acrobat Signin eristysympäristö näyttää bannerin.
Voit parantaa Adobe Acrobat Signin käytettävyyttä lisäämällä sopimusobjektin sivun asetteluihin. Käyttäjien on oltava vuorovaikutuksessa sopimusobjektin kanssa eniten lähettäessään asiakirjoja allekirjoitettaviksi.
-
Siirry Adobe Acrobat Sign -järjestelmänvalvoja -välilehdelle ja valitse Lähetä allekirjoitettavaksi -komponentit.
-
Valitse avautuvasta valintaikkunasta sivun asettelu, jota haluat muokata annetuista vaihtoehdoista: Tili, Mahdollisuus, Sopimus, Liidi ja Yhteystieto.
-
Valitse avautuvan sivun vasemmasta paneelista Sivun asettelut.
-
Valitse muokattava sivun asettelu.
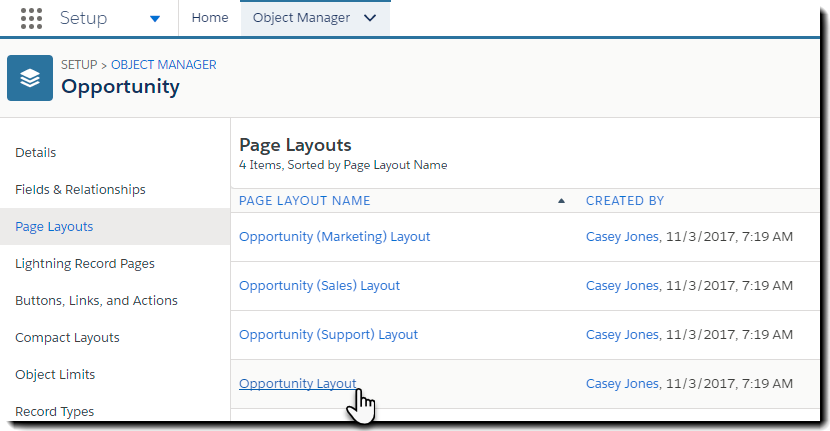
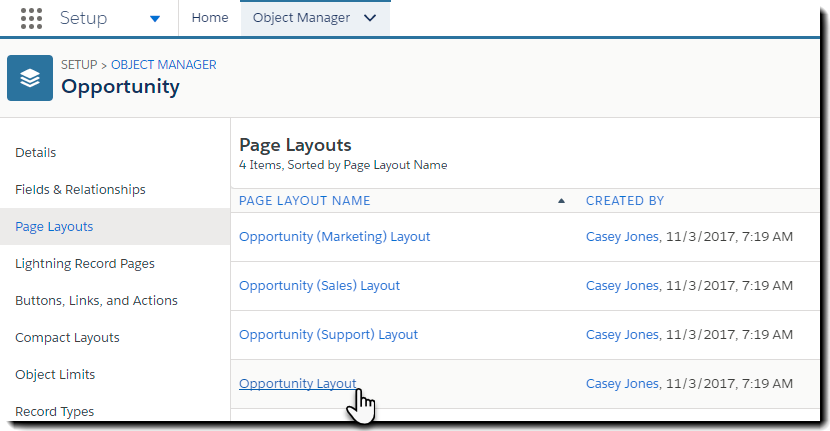
-
Valitse ensin vasemmasta paneelista Liittyvät luettelot, vedä ja pudota Sopimukset-objekti haluamaasi paikkaan sivun asettelussa.
-
Valitse Tallenna.
Kun Sopimusobjekti on paikallaan, voit tarkastella kaikkia Salesforce-objektiin liittyviä sopimuksia tai lähettää uusia sopimuksia suoraan relevantista tietueesta.
Delegoijarooleja tuetaan vain Lightning-ympäristössä
Delegointiroolit ovat paikanpitäjärooleja sellaisia tilanteita varten, joissa tiedät että jonkun on allekirjoitettava tai annettava hyväksyntänsä, mutta et voi sopimuksen lähetyshetkellä selvittää, kuka se on. Delegoijan ei odoteta suorittavan toimintoja sopimukselle, joten hänen vastaanottaessaan asiakirjan siinä ei ole saatavana kenttiä. Kun sopimus on delegoitu, delegoija pääsee käyttämään kaikkia hänen käytettäväkseen määritettyjä kenttiä.
Delegointiroolit ovat käytettävissä kaikille viidelle vakioroolille (allekirjoittaja, hyväksyjä, tunnustaja, lomakkeen täyttäjä ja valtuutettu vastaanottaja).
Delegoija-roolien käyttöönotto:
-
Valitse Määritys > Alustan työkalut > Mukautettu koodi > Mukautetut asetukset.
-
Valitse Mukautetut asetukset -sivulta Adobe Signin asetukset.
-
Valitse Adobe Signin asetukset -sivulla Hallitse.
-
Valitse Uusi(tai Muokkaa, jos olet jo määrittänyt asetukset).
-
Valitse valintaruudut arvoille, joita haluat säätää ”Etsi”-toiminnolla (cmd/ctrl + f):
- Ota käyttöön Hyväksyjä-roolin delegointi - Vaaditaan, kun haluat delegoida Hyväksyjä-roolin.
- Ota käyttöön sertifioidun vastaanottajan roolin delegointi - Tarvitaan, kun suunnittelet sertifioidun vastaanottajan delegointia.
- Ota käyttöön lomakkeen täyttäjän roolin delegointi - Käytetään lomakkeen täyttäjän roolin delegoimiseen.
- Ota käyttöön vastaanottajan delegoitu hyväksyjärooli - Tarvitaan, kun haluat delegoida sopimuksen hyväksyjille.
- Ota käyttöön vastaanottajan delegoitu allekirjoittajan rooli - Tarvitaan, kun haluat delegoida sopimuksen allekirjoittajille.
-
Valitse Tallenna.
Voit yhdistää Adobe Acrobat Sign -sopimukset haluamiisi Salesforce-objekteihin (vakio- tai mukautettuihin objekteihin). Tämän avulla voit luoda kyseisiin objekteihin linkitettyjä sopimuksia ja näyttää kaikki niihin liittyvät sopimukset objektin sivulla.
Ohjeet sopimuksen ja objektin liittämiseen:
-
Valitse Määritys > Alustan työkalut > Objektit ja kentät > Objektien hallinta.
-
Valitse Sopimus.
-
Valitse vasemmasta paneelista Kentät ja suhteet.
-
Valitse Uusi.


-
Vaiheessa 1. Valitse kentän tyyppi, valitse Hakusuhde ja napsauta sitten Seuraava.
-
Vaiheessa 2. Valitse liittyvä objekti, valitse objektisi (tässä esimerkissä Tilaus) avattavasta valikosta ja valitse sitten Seuraava.
-
Vaiheessa 3. Anna hakukentän otsikko ja nimi, anna Kentän nimi ja napsauta Seuraava.
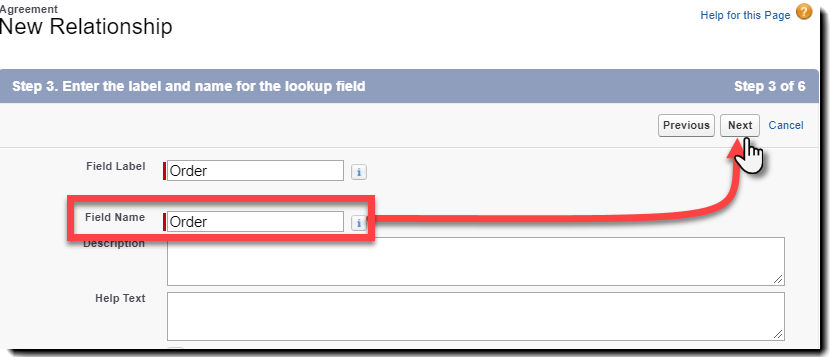
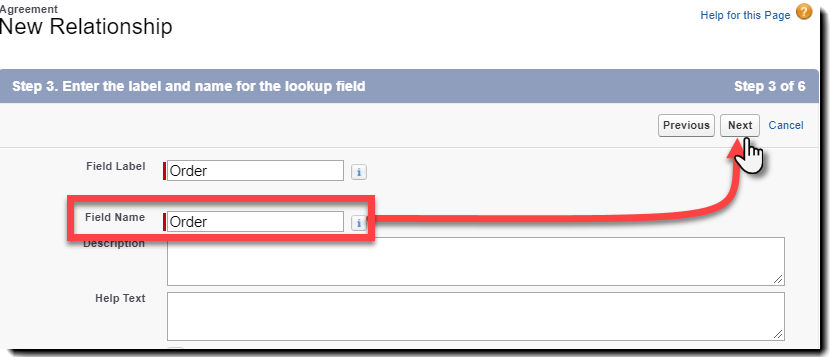
-
Valitse vaiheessa 4 ja vaiheessa 5 Seuraava.
-
Vaiheessa 6. Lisää mukautettuja liittyviä luetteloja, varmista, että Lisää liittyvä luettelo -valinta on otettu käyttöön ja valitse Tallenna.
Lain mukaan sähköpostiosoitteen kautta todentaminen (ja allekirjoitus-URL-osoitteen lähettäminen sähköpostitse) on riittävä sitovaan allekirjoitukseen. Useissa tapauksissa toivotaan kuitenkin kaksiosaista todennusta allekirjoittajan henkilöllisyydelle.
Adobe Acrobat Sign tarjoaa seuraavat neljä kaksivaiheista henkilöllisyyden todennustapaa (Yhdysvalloissa asuvilla asiakkailla on käytettävissään viisi menetelmää KBA-todennus mukaan lukien):
- Salasana(käytössä oletuksena) – Vastaanottajat syöttävät salasanan päästäkseen tarkastelemaan ja allekirjoittamaan sopimuksen. Salasana on ilmoitettava vastaanottajille erikseen. Oletuksena käytössä
- Puhelintodennus – Vastaanottajille lähetetään automaattinen tekstiviesti (SMS) tai he saavat puhelinsoiton vaadittuine koodeineen. Siihen liittyy tapahtumakohtainen maksu. Tämä asetus on oletuksena pois käytöstä.
- Henkilöllisyystodistukseen perustuva todennus – Vastaanottajat lähettävät kuvan passista, henkilöllisyystodistuksesta tai ajokortista. Siihen liittyy tapahtumakohtainen kustannus. Asetus on oletusarvoisesti poistettu käytöstä, ja asiakaspäällikkösi on otettava se käyttöön Acrobat Sign -järjestelmässä.
- Tietoon perustuva todennus – Vastaanottajat vastaavat julkisiin tietokantoihin perustuviin kysymyksiin todistaakseen henkilöllisyytensä. Siihen liittyy tapahtumakohtainen maksu. Asetus koskee vain yhdysvaltalaisia käyttäjiä, ja se on oletusarvoisesti poistettu käytöstä.
Voit pakottaa kaikki allekirjoittajat käyttämään samaa todennustapaa tai määrittää vastaanottajakohtaisen vahvistuksen.
Voit myös määrittää erilaisia todennustapoja sisäisille vastaanottajille (joiden sähköpostiosoite sisältyy Acrobat Sign -tiliisi) ja ulkoisille vastaanottajille (joiden sähköpostiosoite ei sisälly Acrobat Sign -tiliisi).
Huomautus: Koska puhelin- ja KBA-todennuksiin sekä henkilöllisyystodistukseen perustuviin todennuksiin liittyy tapahtumakohtainen maksu, ne pitäisi ottaa käyttöön vain, jos sopimus sallii niiden käytön.
-
Kirjaudu Adobe Acrobat Signiin järjestelmänvalvojan tunnuksilla.
-
Siirry kohtaan Tilin asetukset > Lähetysasetukset > Allekirjoittajan tunnistusvaihtoehdot.
-
Merkitse asetukset, jotka haluat ottaa käyttöön.
-
Valitse Tallenna.
Asiakkaat, jotka ottavat käyttöön toisen vaiheen vahvistuksen, voivat halutessaan aktivoida erilliset allekirjoittajan henkilöllisyyden vahvistusmenetelmät välttääkseen sisäisille allekirjoittajille aiheutuvia liiallisia haasteita.
Näiden menetelmien määritettävät asetukset löytyvät samasta sijainnista.
-
Kirjaudu Adobe Acrobat Signiin järjestelmänvalvojan tunnuksilla.
-
Valitse Tilin asetukset > Lähetysasetukset > Sisäisten vastaanottajien henkilötietojen todennus.
-
Valitse Ota käyttöön erilaiset henkilöllisyyden todennusmenetelmät sisäisille vastaanottajille.
-
Merkitse valituksi ne todentamismahdollisuudet, jotka haluat sallia sisäisille allekirjoittajille.
-
Valitse Tallenna.
-
Valitse Määritys > Alustan työkalut > Mukautettu koodi > Mukautetut asetukset.
-
Valitse Mukautetut asetukset -sivulta Adobe Signin asetukset.
-
Valitse Hallinta.
-
Valitse Uusi (tai Muokkaa).
-
Hae säädettävät arvot ”Hae”-toiminnolla (cmd/ctrl + f).
Menetelmä
Asetus
Oletus
Salasana
Piilota allekirjoitussalasana
Käytöstä poistettu
Puhelin
Ota käyttöön puhelimen todennus
Käytöstä poistettu
KBA
Poista käytöstä Knowledge Based (KBA)
Käytössä
Henkilöllisyystod
Ota henkilöllisyystod. per. todennus k
Käytöstä poistettu
-
Jos haluat valtuuttaa vastaanottajan nimen KBA-todennusta varten kaikille sopimuksille, voit ottaa käyttöön KBA-vastaanottajan nimi vaaditaan -mukautetun asetuksen, kuten alla on esitetty.
Kun otat tämän asetuksen käyttöön ja valitset allekirjoittajan todennustavaksi KBA:n, Vastaanottajan nimi vaaditaan -valintaruutu valitaan automaattisesti ja poistetaan käytöstä Henkilöllisyyden vahvistus -valintaikkunassa.
-
Kun olet tehnyt muutokset, valitse Tallenna
-
Valitse Määritys > Alustan työkalut > Mukautettu koodi > Mukautetut asetukset.
-
Valitse Mukautetut asetukset -sivulta Adobe Signin asetukset.
-
Valitse Hallitse.
-
Valitse Uusi (tai Muokkaa).
Se lataa Adobe Signin asetukset -sivun.
-
Etsi arvot, joita haluat säätää:
- Ota käyttöön erilliset allekirjoittajan henkilöllisyyden tarkistusmenetelmät– Valitse tämä valintaruutu, jos haluat ottaa käyttöön erilaisia henkilöllisyyden todentamismenetelmiä organisaatiosi sisällä oleville vastaanottajille ja organisaatiosi ulkopuolella oleville vastaanottajille.
Voit esimerkiksi määrittää, että asiakkaan henkilöllisyys todennetaan tietoon perustuvalla todennuksella ennen asiakirjan allekirjoittamista ja että myyntipäälliköltäsi ei edellytetä kaksivaiheista tunnistautumista. - Ota allekirjoittajakohtainen todennus käyttöön – Ota tämä asetus käyttöön, jos haluat sallia kullekin allekirjoittajalle erilaisen henkilöllisyyden todennustavan, esim. salasana, puhelin, tietoon perustuva todennus tai henkilöllisyystodistus.
Jos otat käyttöön sekä Erillinen- että Allekirjoittajaa kohti -menetelmät, noudatetaan Allekirjoittajakohtainen todennus -asetusta.
- Ota käyttöön erilliset allekirjoittajan henkilöllisyyden tarkistusmenetelmät– Valitse tämä valintaruutu, jos haluat ottaa käyttöön erilaisia henkilöllisyyden todentamismenetelmiä organisaatiosi sisällä oleville vastaanottajille ja organisaatiosi ulkopuolella oleville vastaanottajille.
-
Napsauta Tallenna.
Asennuksen aikana olet ehkä myöntänyt Adobe Acrobat Sign Salesforcen käyttöoikeudet ainoastaan järjestelmänvalvojille.
Jos haluat laajentaa käyttöoikeuksia muihin käyttäjäprofiileihin, katso Adobe Acrobat Sign Salesforce: Käyttöoikeuksien myöntäminen profiileille.
Järjestelmänvalvojan tilin salasanan vaihtaminen
Jos Salesforce-organisaatiosi Adobe Acrobat Signiin linkitetyn tilin Salesforce-salasana tai -käyttäjänimi on muuttunut, muista päivittää se niin, että tilapäivitykset toimivat edelleen oikein organisaatiosi sopimuksilla.
- Siirry Adobe Acrobat Sign -järjestelmänvalvoja-sivulle ja napsauta linkkiä Ota automaattiset tilapäivitykset käyttöön.
- Valitse Ota käyttöön.
- Myönnä oikeudet Adobe Acrobat Signiin pyydettäessä.


Käyttäjien sähköpostiosoitteiden päivittäminen Adobe Acrobat Signissa
Jos joku Salesforce-organisaatiosi käyttäjistä vaihtaa sähköpostiosoitetta, käyttäjän sähköpostiosoite on vaihdettava myös Adobe Acrobat Signissa.
Acrobat Sign -käyttäjät voivat vaihtaa itse omat sähköpostiosoitteensa. Katso, miten voit vaihtaa sähköpostiosoitteen Acrobat Signissa.
Acrobat Sign -tilien järjestelmänvalvojat voivat myös muuttaa käyttäjien sähköpostiosoitteet käyttämällä joukkopäivitysominaisuutta. Katso, miten voit tehdä joukkopäivityksiä Acrobat Signissa.
Valinnainen Analytiikka-asetus on toteutettu, jotta Adobe Acrobat Sign voi kerätä käyttötietoja tuotekehitystä varten. Tietoja käytetään vain tuotekehitykseen, ei markkinointitarkoituksiin.
Huomaa että:
- Analytiikka-asetus on oletusarvoisesti käytössä useimmille asiakkaille.
- Analytiikka-asetus on oletuksena poistettu käytöstä Kanadasta ja Euroopan unionista alunperin olevilta asiakkailta.
- Voit poistaa analytiikan asetuksen käytöstä tai ottaa sen käyttöön napsauttamalla Adobe Acrobat Signin järjestelmänvalvoja -välilehden Analytiikan asetukset-linkkiä.
- Vain Commercial Cloud -käyttäjät voivat poistaa käytöstä tai ottaa käyttöön analytiikka-asetuksen. Toiminto ei ole käytettävissä Government Cloudissa.


Lisää samankaltaisia
- Adobe Acrobat Sign Salesforce – Edistyneen mukautuksen opas
- Adobe Acrobat Sign Salesforce – Kenttien vastaavuusmääritys ja mallit
- Adobe Acrobat Sign Salesforce – Päivitysopas
- Adobe Acrobat Sign Salesforce – Kehittämisdokumentaatio
- Adobe Acrobat Sign Salesforce – Käyttöopas
- Adobe Acrobat Sign Salesforce – Suurten tiedostojen palvelun määrittäminen













