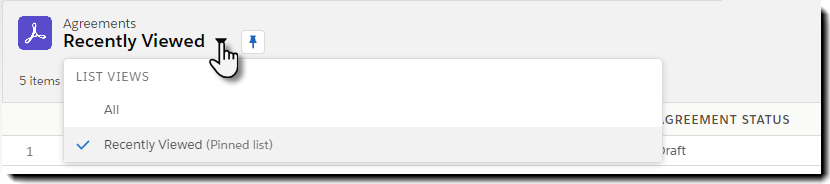Selaimet
- Adobe Acrobat Sign -integraatiot
- Uudet ominaisuudet
- Tuotteen versiot ja elinkaari
- Acrobat Sign for Salesforce
- Asenna paketti
- Määritä paketti
- Käyttöopas
- Ota käyttöön digitaalinen todennus
- Kehittäjän opas
- Edistyneen mukautuksen opas
- Kenttien vastaavuusmääritys- ja malliopas
- Mobiilisovelluksen käyttöopas
- Työnkulkujen automatisointiopas
- Document Builder -opas
- Suurten asiakirjojen määrittäminen
- Päivitysopas
- Julkistustiedot
- UKK:t
- Vianmääritysopas
- Muut artikkelit
- Acrobat Sign for Microsoft
- Acrobat Sign for Microsoft 365
- Acrobat Sign for Outlook
- Acrobat Sign for Word/PowerPoint
- Acrobat Sign for Teams
- Acrobat Sign for Microsoft PowerApps and Power Automate
- Acrobat Sign Connector for Microsoft Search
- Acrobat Sign for Microsoft Dynamics
- Acrobat Sign for Microsoft SharePoint
- Yleiskatsaus
- SharePoint On-Prem: Asennusopas
- SharePoint On-Prem: Mallien vastaavuusmääritysopas
- SharePoint On-Prem: Käyttöopas
- SharePoint On-Prem: Julkaisutiedot
- SharePoint Online: Asennusopas
- SharePoint Online: Mallien vastaavuusmääritysopas
- SharePoint Online: Käyttöopas
- SharePoint Online: Verkkolomakkeiden vastaavuusmääritysopas
- SharePoint Online: Julkaisutiedot
- Acrobat Sign for Microsoft 365
- Acrobat Sign for ServiceNow
- Acrobat Sign for HR ServiceNow
- Acrobat Sign for SAP SuccessFactors
- Acrobat Sign for Workday
- Acrobat Sign for NetSuite
- Acrobat Sign for SugarCRM
- Acrobat Sign for VeevaVault
- Acrobat Sign for Coupa BSM Suite
- Acrobat Sign for Zapier
- Acrobat Sign -kehittäjädokumentaatio
Yleiskatsaus
Adobe Acrobat Sign Salesforce -sovellus tarjoaa helppoja allekirjoitustyönkulkuja, jotka yksityishenkilöt tai organisaatiot voivat ottaa helposti käyttöön ja toteuttaa. Voit käyttää tätä sovellusta seuraavaan:
- Hanki lailliset Adoben sähköiset allekirjoitukset ja hyväksynnät mille tahansa asiakirjalle suoraan Salesforcesta.
- Reaaliaikainen sopimushistoria ja tallennettujen sopimusten tarkastelu minkä tahansa objektin kautta.
- Seuraa tarjouksia reaaliajassa koko organisaatiossasi.
- Saat päivityksiä, kun sopimuksia tarkastellaan, allekirjoitetaan, peruutetaan tai hylätään.
- Sähköinen allekirjoittaminen onnistuu yli 20 kielellä, ja takaisinfaksauspalvelua tuetaan yli 50 kielialueella maailmanlaajuisesti.
- Mahdollisuus yhdistää Salesforcen tiedot automaattisesti asiakirjoihin ennen allekirjoitettavaksi lähettämistä.
- Asiakirjojen luonti automaattisesti Salesforce-tiedoilla ja niiden lähettäminen sopimusliitteinä Document Builderilla.
- Luo vastaavuusmääritys allekirjoittajien tietojen ja Salesforce-objektien välille.
- Luo uudelleenkäytettäviä sopimusmalleja eri lähetysvaihtoehdoille ja ota käyttöön yhden napsautuksen Lähetä allekirjoitettavaksi -painikkeita mukautettujen sopimusten lähettämiseksi mistä tahansa Salesforce-objektista.
- Järjestä integraatio ympäristöihin Conga Composer, Apttus, Selectica, Drawloop, Zuora, Emptoris ja moniin muihin.
Adobe Acrobat Sign Salesforce (Lightning-profiili): Käyttöopas sisältää ohjeet seuraaviin toimintoihin:
Käytätkö Salesforce Classic -profiilia? Katso kohta Adobe Acrobat Sign Salesforce (Classic-profiili): Käyttöopas.
Jos haluat mukauttaa prosesseja sovelluksen automatisointia varten, katso kohta Acrobat Sign for Salesforce: Mukautusopas. Saat tukea ottamalla yhteyttä Salesforcen järjestelmänvalvojaan.
Lisätietoja asiakirjojen automaattisesta luomisesta Salesforce-tietojen avulla on kohdassa Acrobat Sign Document Builder for Salesforce: Käyttöopas.
Tuetut selaimet
|
|
Tuettu |
Rajoitukset |
|---|---|---|
|
Microsoft® Edge |
Kyllä |
Kyllä |
|
Google Chrome™ |
Kyllä |
Ei |
|
Mozilla® Firefox® |
Kyllä |
Ei |
|
Apple Safari® |
Kyllä |
Ei |
Microsoft® Edgen käyttöön liittyviä tunnettuja ongelmia:
- Kun sopimussivu latautuu, saatat nähdä seuraavan virheen (samanlainen kuin alla): ”Tällä sivulla on virhe. Sinun on mahdollisesti päivitettävä se. Toimenpide epäonnistui”
- Kun olet lähettänyt ja sulkenut lähetyksen jälkeisen ”onnistui”-välilehden, sopimussivu ei päivity automaattisesti vastaamaan sopimuksen tilaa ja saattaa antaa seuraavan virheen: ”Uutta ikkunaa ei havaittu. Tarkista selaimesi ponnahdusikkunoiden eston asetus ennen kuin yrität tehdä muuta. Tämä sivu voidaan nyt ladata uudelleen.”
Pääset sopimussivulle sopimusluettelosta. - Kun valitset kuljetuksessa olevista sopimuksista Muistuta- tai Päivitä-toiminnon, sopimussivu ei päivity automaattisesti. Se näyttää tämän virheen: "Tällä sivulla on virhe. Sinun on mahdollisesti päivitettävä se."
Pääset sopimussivulle sopimusluettelosta.
Tunnetut ongelmat Acrobat Sign Salesforce -sovelluksessa:
Jos olet ottanut tilin jakamisen käyttöön Acrobat Sign -tililläsi, ne käyttäjät, jotka eivät sisälly sopimukseen, eivät voi tarkastella sopimusta Salesforce-ympäristössä, paitsi jos:
- Sopimus on luotu jaetusta kirjastomallista Adobe Acrobat Sign -kirjastossa.
- Kirjastomalli on jaettu tavalla, joka sisältää tarkastelijan: (a) Jaettu kaikille tilin käyttäjille tai (b) Jaettu ryhmätasolla, jossa lähettäjä ja tarkastelija ovat samassa ryhmässä.
Huom.: voit tarkastella sopimusta Adobe Acrobat Signin avulla.
Sopimusten luonti
”Sopimukset” ovat objekteja, jotka Acrobat Sign asentaa Salesforceen, ja ne ovat väline asiakirjasi toimittamiseen vastaanottajille.
”Vastaanottaja” on yleinen termi, jota käytetään sopimuksen allekirjoittajasta, hyväksyjästä tai delegoijasta. Jokainen, jolle lähetät asiakirjan tiettyä toimintoa varten, on vastaanottaja.
Sopimuksia voidaan luoda eri tavoin riippuen siitä, miten järjestelmänvalvoja on ottanut käyttöön paketin. Yleisiä vaihtoehtoja ovat:
- Sopimukset-välilehdestä
- Salesforce-objekteista (yhteystiedot, liidi, mahdollisuus, tili ja muut)
-
Avaa Salesforce-objekti, josta haluat sopimuksen lähettää. Alla olevassa esimerkissä sopimuksen lähettämiseen käytetään Yhteystiedot-objektia.
Huomautus:Jos et näe "Sopimuksiin" liittyvää luetteloa, sinun on lisättävä se seuraavasti:
- Siirry kohtaan Asetus > Objektinhallinta ja etsi ja valitse sitten otsikko Yhteystieto.
- Valitse avautuvan sivun vasemmasta paneelista Sivun asettelut.
- Valitse Sivun asettelut -luettelosta Yhteystiedon asettelu.
- Valitse Yhteystiedot (myynti) -asettelu -osion vasemmasta valikosta Liittyvät luettelot ja vedä ja pudota sopimukset sitten Liittyvät luettelot -osioon.
- Kun "Sopimukset"-paneeli on lisätty, valitse Tallenna.
Voit palata Salesforce-objektin Yhteystiedot-sivulle ja päivittää sivun. Se näyttää nyt sopimukseen liittyvän luettelon.
Acrobat Sign for Salesforce -ylläpitäjät voivat luoda sopimuspohjia organisaationsa tietyille käyttäjäryhmille. Sen avulla he voivat määritellä ja sanella sopimuksen mukaiset ominaisuudet, kuten käytettävissä olevat asiakirjat, työnkulut, brändäys, vastaanottajaroolit, todennusmenetelmät, PDF-suojaus ja paljon muuta tietyille käyttäjäryhmille. Käyttäjäryhmään liitettyä mallia voivat käyttää vain kyseisen ryhmän jäsenet.
Käyttäjäryhmän jäsenet voivat myös luoda ja lähettää sopimuksia minkä tahansa oman ryhmänsä puolesta tai yksittäisenä lähettäjänä.
Vaihe 1: Acrobat Sign -järjestelmänvalvojien on varmistettava seuraavat edellytykset:
- Acrobat Sign -ryhmän tuki -asetus on käytössä. Voit tehdä tämän kirjautumalla Acrobat Sign -tilillesi järjestelmänvalvojan tunnuksilla ja siirtymällä sitten kohtaan Tili > Tiliasetukset > Yleiset asetukset. Etsi Yleiset asetukset -sivulta Käyttäjiä useissa ryhmissä -asetus ja varmista, että se on käytössä.
- Acrobat Sign -järjestelmänvalvojatilillä on olemassa olevia käyttäjäryhmiä, joihin on määritetty käyttäjiä. Katso, miten Käyttäjäryhmiä luodaan ja muokataan.
- Ylläpitäjät ovat niiden käyttäjäryhmien jäseniä, joihin he haluavat liittää tietyt sopimusmallit.
Vaihe 2: Ota Acrobat Sign -ryhmän tuki käyttöön Salesforce-ympäristössä. Se tehdään näin:
-
Valitse Salesforce Lightning -sivun oikeasta yläkulmasta Asennus.
-
Valitse Asetukset-sivulta Mukautettu koodi > Mukautetut asetukset.
-
Etsi Adobe Acrobat Sign -ryhmän asetukset ja valitse sitten Hallitse.
-
Valitse Adobe Acrobat Sign -ryhmän asetukset -sivulla Uusi.
-
Valitse avautuvalla sivulla Ota käyttöön Acrobat Sign -ryhmän tuki -valintaruutu.
Jos haluat lukita organisaatiosi yhteen Sign-ryhmään, kirjoita ryhmän nimi Lukittu Acrobat Sign -ryhmän nimi -kenttään.
Huomautus: Jos haluat liittää sopimusmallit tiettyihin Sign-ryhmiin, älä lukitse organisaatiotasi yhteen Acrobat Sign -ryhmään.
-
Napsauta Tallenna.
Vaihe 3: Liitä sopimusmallit Acrobat Sign -ryhmiin tarpeen mukaan:
- Sopimusmallin luonti.
- Valitse Mallin tiedot -kohdan avattavasta Kuka voi lähettää tämän sopimuksen -valikosta ryhmä, johon haluat liittää sopimuksen.
Huom.: Jos valitset oletusasetuksen "Kuka tahansa käyttäjä linkitetyllä Sign-tilillä", sallit kenen tahansa käyttäjän lähettää sopimuksen mistä tahansa ryhmästä, jonka jäsen tämä on. - Määritä muut ominaisuudet mallille, jota haluat käyttäjäryhmän noudattavan, ja tallenna sopimusmallipohja.


Se liittää sopimusmallin valittuun käyttäjäryhmään, ja mallia voivat käyttää vain valitun ryhmän jäsenet. Tämän jälkeen sopimus lähetetään koko ryhmän puolesta.
Kun avaat sopimuksen luonnostilassa, se täytyy määrittää siten, että voit nimetä lähettäjäryhmän, määrittää vastaanottajat, sopimuksen luonteen, allekirjoitettavaksi lähetettävät asiakirjat ja tarvittaessa lisäasetukset.

A. Vastaanottajan allekirjoitusjärjestys B. Vastaanottajan rooli C. Vastaanottajan tyyppi D. Vastaanottajan hakukenttä E. Yksityisviestityökalu

-
Valitse avattavasta Lähetä kohteesta-pudotusvalikosta haluamasi lähettäjä käytettävissä olevista vaihtoehdoista.
- Jos olet useiden käyttäjäryhmien jäsen, Lähetä kohteesta -luettelo näyttää jokaisen ryhmäsi sekä organisaatiosi oletusryhmän.
- Jos et ole minkään käyttäjäryhmän jäsen, vain Oletusryhmä näkyy Lähetä-luettelossa.
- Jos käytät sopimusmallia, jossa on ennalta määritetty lähettäjäryhmä, voit lähettää sopimuksen vain kyseisen ryhmän puolesta.
-
Määritä kohdassa Vastaanottajat seuraavat kentät:
- A osoittaa vastaanottajan allekirjoitusjärjestyksen. Kun olet lisännyt kaikki vastaanottajat, voit muuttaa allekirjoitusjärjestystä vetämällä riviä ylös- tai alaspäin.
- B osoittaa vastaanottajien roolin. Avaa avattava valikko ja valitse vastaanottajalle haluamasi rooli:
- Allekirjoittajat (oletus) – Vastaanottajat, joiden on annettava vähintään yksi lainmukainen allekirjoitus.
- Hyväksyjät – Vastaanottajat, jotka tarkistavat ja hyväksyvät asiakirjan, mutta joiden ei lainmukaisesti tarvitse allekirjoittaa sitä.
- Hyväksyjä – Vastaanottajat, joiden on tunnustettava sopimus allekirjoittamatta sitä muodollisesti.
- Lomakkeen täyttäjä – Vastaanottajat, joiden tulee täyttää lomakkeen sisältö allekirjoitusprosessin aikana.
- Sertifioitu vastaanottaja – Vastaanottajat, joiden ei tarvitse allekirjoittaa tai täyttää lomakkeen kenttiä, mutta joita voidaan pyytää joko delegoimaan, hylkäämään tai hyväksymään sopimus.
- Delegoijat – Vastaanottajat, joiden on delegoitava roolinsa toiselle osapuolelle. Kullekin yllä mainitulle roolille on delegaattorivaihtoehto (kun SFDC:n ylläpitäjä on ottanut sen käyttöön).

- C osoittaa vastaanottajatyypin. Avaa avattava valikko ja valitse jokin seuraavista vaihtoehdoista:
- Kontakti – Mikä tahansa kontakti Salesforcessa.
- Liidi – Mikä tahansa liidi Salesforcessa.
- Käyttäjä – Kuka tahansa Salesforce-käyttäjä omassa Salesforce-organisaatiossasi.
- Ryhmä – Joukko käyttäjiä, joiden Salesforce-roolissa on joko allekirjoitettava tai hyväksyttävä. Järjestelmänvalvojien on määritettävä ryhmät, jotka ovat sinulle saatavilla.
- Sähköposti – Vastaanottajat, joita ei ole luetteloitu Salesforcessa minkään muun objektityypin edustajiksi.

- D osoittaa vastaanottajan hakukentän. Kun olet valinnut vastaanottajatyypin, syötä vastaanottajan nimi tai tunniste, jolla vastaanottajaa etsitään tai anna tiedot.
- E osoittaa työkalua, jolla vastaanottajalle voidaan lähettää yksityisviesti. Valitse
 kelle tahansa vastaanottajalle ja kirjoita näkyviin ilmestyvään valintaikkunaan viesti ja valitse Tallenna.
kelle tahansa vastaanottajalle ja kirjoita näkyviin ilmestyvään valintaikkunaan viesti ja valitse Tallenna.
Välittää yksityisviestin vain merkitylle vastaanottajalle. Jos mitään ei lisätä, vastaanottaja saa oletussopimusviestin.
- Voit poistaa vastaanottajan valitsemalla X poistettavan vastaanottajan kohdalla.
- Vastaanottajia lisätään valitsemalla Lisää vastaanottaja ja täyttämällä tarvittavat tiedot ilmestyvälle riville.
- Jos haluat lisätä itsesi vastaanottajaksi, valitse Lisää minut. Se lisää rivin omilla tiedoillasi.
- Jos haluat lähettää kopion sopimuksesta muille henkilöille, valitse Lisää kopion saaja ja lisää sitten haluamasi sähköpostiosoitteet näkyviin ilmestyvään kopion saaja -kenttään.
-
Avaa Henkilöllisyyden vahvistaminen -pudotusvalikko ja valitse jokin alla olevista vahvistustyypeistä, jota haluat jokaisen vastaanottajan käyttävän:
- Sähköposti (oletus) – Varmennus perustuu sähköpostilaatikon käyttöoikeuteen
- Salasana – Lähettäjän luoma aakkosnumeerinen salasana, joka on ilmoitettava erikseen vastaanottajille.
- Tietoon perustuva todennus (vain Yhdysvallat) – Tietoon perustuva todennus edellyttää vastaanottajalta sosiaaliturvatunnuksensa antamista, minkä jälkeen hänen on vastattava muutamaan julkisiin tietokantoihin perustuvaan kysymykseen.
- Puhelin – Lähettäjä kirjoittaa vastaanottajan puhelinnumeron, ja vastaanottajalle lähetetään koodi tekstiviestillä, kun hänen allekirjoitustaan tarvitaan.
- Virallinen henkilötodistus - Edellyttää, että vastaanottaja toimittaa kuvan passista, virallisesta henkilötodistuksesta tai ajokortista. Valitsemalla virallinen henkilötodistus tai ajokortti käyttäjältä vaaditaan myös ”selfie”, jota verrataan henkilötodistuksen kuvaan.
Huomautus:Voit määrittää Adobe Acrobat Signin sallimaan yksilöllisen varmennustavan kullekin vastaanottajalle. Kun tämä vaihtoehto on käytössä, se näyttää kunkin vastaanottajan vahvistusvaihtoehdon kuten alla.

-
Voit sisällyttää muita työnkulun asetuksia määrittämällä seuraavat kentät Asetuksissa:
- Suojaa allekirjoitettu asiakirja salasanalla – Valitse valintaruutu ja syötä sitten salasana kenttiin, jotka ilmestyvät. Lopullisen PDF-version tarkasteluun tarvitaan annettu salasana.
- Valmistumisen määräaika – Napsauta kalenterikuvaketta ja aseta päivämäärä, jona dokumentti vanhenee (automaattinen peruutus).
- Luo muistutuksia – Valitse avattavasta valikosta muistutuksille lähetysväli lähettääksesi sähköpostimuistutuksia vastaanottajille. Se lähettää muistutussähköpostin vain nykyisille vastaanottajille.
- Vastaanottajan kieli – Valitse pudotusvalikosta sähköpostimallin ja sopimuksen yhteydessä näytettävien ohjeiden kieli.
- Allekirjoitustyyppi – Valitse jokin seuraavista vaihtoehdoista:
- Sähköinen allekirjoitus sähköisten allekirjoitusten hankkimiseen.
- Käsin kirjoitettu allekirjoitus toimittaa sopimuksen kansisivulla ja ohjeilla tulostaa, allekirjoittaa ja faksata sopimus takaisin Adobe Acrobat Signiin.
-
Yhden tai useamman allekirjoitettavan tiedoston lisääminen:
- Valitse Lähetä tiedostot. Tai vedä ja pudota tiedosto kenttään Tiedostot-kohdassa.
- Valitse avautuvasta Lisää tiedostoja -ikkunasta tiedosto, joka sinun on allekirjoitettava. Voit liittää yhden tai useamman tiedoston seuraavista lähdekohteista:
- Salesforce CRM ja tiedostot
- Salesforce-asiakirjat
- Acrobat Sign -kirjasto (otettava käyttöön SFDC-järjestelmänvalvojan toimesta)
- Omalta koneeltasi (Salesforceen ladattavien tiedostojen enimmäiskoko on ~700 Kt)
- Valitse Lisää tiedostoja.
Huom.: Sopimukseen voidaan lisätä monta asiakirjaa. Useiden asiakirjojen sopimuksissa asiakirjat näytetään vastaanottajille määrittämässäsi järjestyksessä. Voit järjestää pinon uudelleen vetämällä valintaa ylös- tai alas.
- Valitse Lähetä tiedostot. Tai vedä ja pudota tiedosto kenttään Tiedostot-kohdassa.
-
Sopimuksen esikatseluikkunassa, joka avautuu:
- Valitse Vastaanottaja-kohdassa vastaanottajan nimi ja vedä vaadittu allekirjoituskenttä sopimukseen.
- Lisää samalla tavalla allekirjoituskentät kullekin vastaanottajalle.
- Vaihtoehtoisesti voit lisätä allekirjoittajan tietokenttiä, datakenttiä tai muita kenttiä tarpeen mukaan.
- Tarkista sopimuksen tiedot.
- Lähetä valmis sopimus vastaanottajille Lähetä-painikkeesta.
Acrobat Sign for Salesforce -integraatio yhdistää sopimuksesi Salesforce-objektiin mielekkäällä tavalla. Jos esimerkiksi lähetät yhteyshenkilölle salassapitosopimuksen, sopimus näkyy kyseisen yhteyshenkilön sivulla. Vastaavasti jos lähetät sopimuksen Mahdollisuus-objektin vastaanottajalle, sopimus näkyy sekä Vastaanottaja- että Mahdollisuus-objektien luetteloissa.
Jos sopimus jää järjestelmässä orvoksi, se näkyy Sopimukset-välilehdellä. Sopimusten alla olevassa luettelossa näkyy sopimukset, joiden tarkasteluun sinulla on oikeudet.
Acrobat Sign for Salesforce mahdollistaa myös sopimusten lähettämisen ja hallinnan sopimuspaneelin ja sopimusluettelon kautta. Voit lisätä AgreementPanel- (tai AgreementPanel-wide) ja AgreementList-komponentteja mihin tahansa Salesforce-objektiin ja käyttää niitä minkä tahansa sen sisältämän tietueen sopimusten lähetykseen ja hallintaan.
-
Valitse sopimusten luettelosta hallinnoitava sopimus ja suorita yksi alla luetelluista toiminnoista yläreunan toimintopalkista:


- Voit vaihtaa sopimuksen omistajan napsauttamalla Vaihda omistaja. Valitse avautuvasta ikkunasta joku toinen käyttäjä ja napsauta sitten Lähetä.

- Jos haluat tuoda tietoja sopimukseen, valitse Tuo. Anna avautuvassa ikkunassa tiedot ja suorita työnkulku loppuun.
- Voit peruuttaa sopimuksen napsauttamalla Peruuta sopimus. Napsauta avautuvassa ikkunassa Lähetä.
Tämä keskeyttää sopimuksen ja asettaa sen Peruutettu-tilaan.

- Voit poistaa sopimuksen napsauttamalla Poista sopimus. Napsauta avautuvassa ikkunassa Lähetä.
Tämä poistaa sopimustietueen Salesforcesta.

Saat avattua sopimusportaalin Acrobat Sign -tilillesi valitsemalla Hallitse sopimuksia -välilehden kuten alla. Siinä näkyy kaikki käyttäjätunnukseesi (sähköpostiosoitteeseesi) liitetyt sopimukset.
Salesforce tekee tietyissä tapauksissa sopimuksista haettavia niiden asiayhteyden ja käyttäjien osalta. Useimmat ylläpitäjät kuitenkin poistavat tämän välilehden ylläpitääkseen kaikkia toimintoja Salesforcessa.


Voit tarkastella ja hallita sopimuksia sopimuspaneelin ja sopimusluettelon komponenteista.
Huom.: Jos et näe sopimuspaneelia tai sopimusluetteloa Salesforce-objektin tietuesivulla, katso, kuinka voit lisätä AgreementPanel- ja AgreementList-komponentteja.
Tietuesivun sopimusluettelo näyttää kaikki kyseisestä tietueesta lähetetyt sopimukset.
Voit hallita sopimuksia sopimuspaneelista seuraavasti:
-
Olemassa olevan sopimuksen muokkaamiseksi avaa sopimuksen avattava valikko ja suorita haluamasi toimenpide.


-
Jotta voit lähettää tietueesta uuden sopimuksen, avaa Lähetä-pudotusvalikko ja valitse mikä tahansa käytettävissä oleva malli tai valitse Uusi sopimus luodaksesi uuden sopimuksen.