Premiere Pro 작업 영역에서 Ctrl+Shift+. (마침표)(Windows) 또는 Control+Shift+. (마침표)(Mac)를 눌러 패널이 시계 방향으로 회전하도록 설정합니다.
패널이 반시계 방향으로 회전하도록 설정하려면 Ctrl+Shift+,(쉼표)(Windows) 또는 Control+Shift+,(쉼표)(Mac)를 누릅니다.
Premiere Pro의 액세스 가능성을 시각, 청각 및 이동성 범주로 분류하여 알아봅니다. Premiere Pro를 사용하여 장애가 있는 사용자도 쉽게 사용할 수 있는 비디오를 만드는 방법을 알아보십시오.
접근성이란 시각, 청각, 운동 및 기타 장애가 있는 사용자가 제품을 더 쉽게 사용할 수 있도록 지원하는 기능입니다.
소프트웨어 제품의 액세스 가능성 기능의 예로는 화면 판독기, 그래픽에 해당하는 텍스트, 키보드 단축키, 디스플레이 색상을 고대비 색상으로 변경하는 것 등이 있습니다.
Premiere Pro에서는 제품을 더 쉽게 사용할 수 있도록 몇 가지 툴 및 액세스 가능한 컨텐츠를 만드는 데 유용한 툴을 제공합니다.
액세스 가능성 기능이 필요한 Premiere Pro 비디오 편집자를 위해 Premiere Pro에서는 몇 가지 화면 돋보기 지원, 키보드 탐색, 운영 체제 액세스 가능성 지원(일부 운영 체제는 제외)을 제공합니다.
Premiere Pro에서 지원하는 액세스 가능성 기능에 대한 자세한 내용은 Adobe 솔루션의 액세스 가능성 적합성 보고서를 참조하십시오.
Premiere Pro에서는 비디오 편집자가 액세스 가능한 비디오를 제작하는 데 도움을 주는 툴을 제공합니다. 예를 들어 Premiere Pro를 사용하여 작업하는 동안 다음과 같은 액세스 가능성 지침을 준수하는 비디오를 만들 수 있습니다.
화면 판독기는 컴퓨터 화면에 표시되는 텍스트를 읽어줍니다. 또한 애플리케이션의 액세스 가능성 태그 또는 특성에 제공된 버튼 레이블이나 이미지 설명과 같은 텍스트 외 정보를 읽어줍니다.
Premiere에서 지원하는 보조 기술(화면 판독기 및 화면 돋보기 포함)은 제한적입니다. 자세한 내용은 Adobe 솔루션의 액세스 가능성 적합성 보고서를 참조하십시오.
Premiere Pro에서는 Mac의 액세스 가능성 기능을 지원합니다. 예를 들어 Mac에서는 [Universal Access Preferences] 대화 상자(Apple > 시스템 환경설정)에서 시각적 환경 설정을 구성합니다. 여기서 구성한 설정은 Premiere Pro 작업 영역에 반영됩니다.
Premiere Pro에서는 Windows의 고대비 모드를 완전하게 지원하지 않습니다. 제목 표시줄 및 메뉴를 제외한 나머지 부분은 Windows 고대비 모드에 응답하지 않습니다.
키보드를 사용하여 패널 및 대화 상자를 탐색할 수 있습니다.
Premiere Pro 작업 영역에서 Ctrl+Shift+. (마침표)(Windows) 또는 Control+Shift+. (마침표)(Mac)를 눌러 패널이 시계 방향으로 회전하도록 설정합니다.
패널이 반시계 방향으로 회전하도록 설정하려면 Ctrl+Shift+,(쉼표)(Windows) 또는 Control+Shift+,(쉼표)(Mac)를 누릅니다.
패널 주위의 파랑 선은 해당 패널에 초점이 있음을 나타냅니다.
패널에 초점이 놓이면 몇 가지 추가 단축키를 이용해 패널을 사용할 수 있습니다.
예를 들어 [타임라인] 패널에 초점이 있으면 키보드 단축키를 사용하여 다음과 같은 작업을 수행할 수 있습니다.
각 창에 사용할 수 있는 모든 단축키 목록을 찾으려면 키보드 단축키 대화 상자(Windows: Ctrl+Alt+K, Mac: Cmd+Opt+K)를 엽니다. 이러한 키보드 단축키는 상위 패널에 초점이 있을 때만 작동합니다.
사용하려는 패널이 열려 있지 않은 경우 창 메뉴의 키보드 단축키를 사용하여 적절한 패널을 표시할 수 있습니다.
패널이 열려 있지만 확장되어 있지 않은 경우 ~(물결표 키) 단축키를 눌러 패널을 확장합니다.
다음은 일반적으로 사용되는 Premiere Pro 창에 대한 키보드 단축키입니다.
키보드 단축키 목록은 Premiere Pro 기본 키보드 단축키를 참조하십시오.
Tab 키를 눌러 대화 상자의 옵션 간에 이동합니다.
화살표 키를 사용하여 옵션의 선택 항목 간에 이동합니다.
대화 상자에 범주 목록이 있는 경우(예: 키보드 단축키 대화 상자) Ctrl + Tab(Windows) 또는 command + return(macOS) 키를 눌러 범주 목록으로 이동합니다. 그런 다음 화살표 키를 사용하여 목록의 다양한 메뉴 옵션을 스크롤합니다.
키보드를 사용하여 대부분의 패널 및 대화 상자에 액세스하고 조작할 수 있습니다. 그러나 몇 가지 예외도 있습니다.
모양 환경 설정에서 토글을 사용하여 보다 쉬운 가시성과 접근성을 위한 고대비 모드와 콘텐츠에 집중하기 위한 저대비 모드 사이를 전환할 수 있습니다.
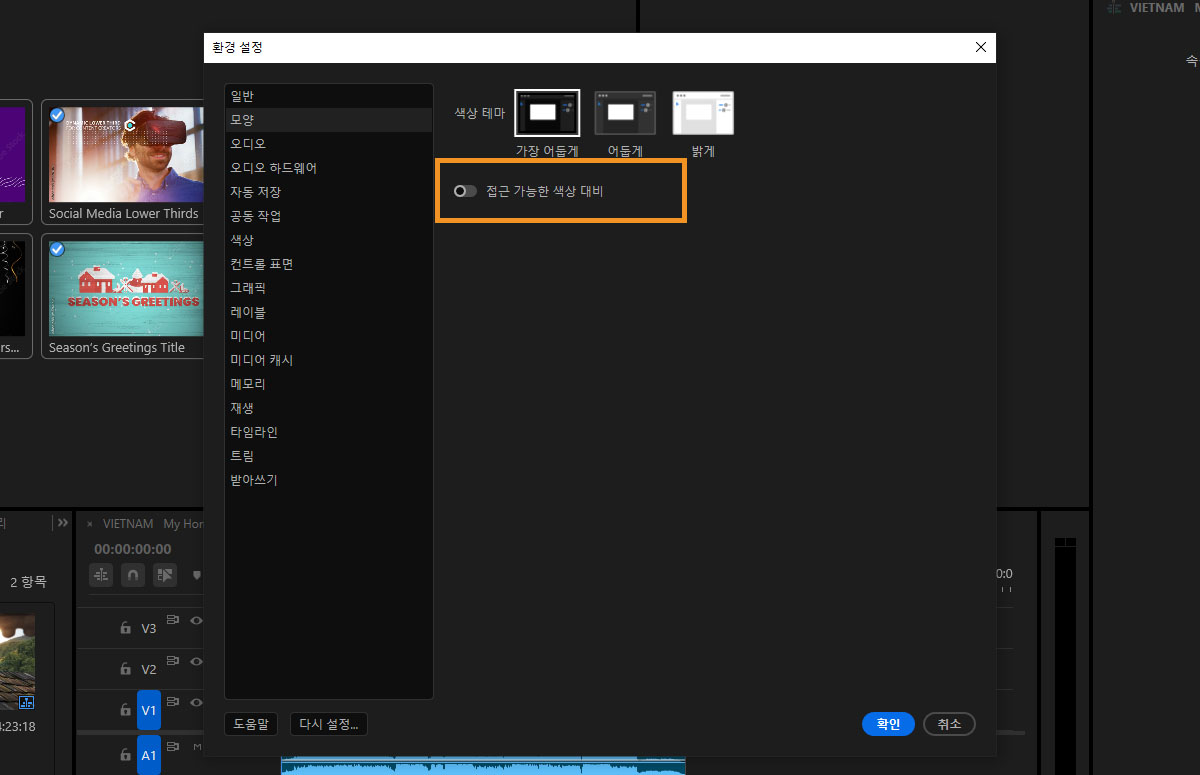
새로운 고대비와 저대비 간 토글을 사용할 때의 옵션을 사용자 정의할 수 있습니다.
이 디자인 시스템으로 Adobe 애플리케이션 전반에 걸친 시각적 연속성과 가독성이 향상되며 UI 상호 작용이 쉬워집니다.
스펙트럼 디자인 시스템은 포괄적이고 확장 가능하며 집중적인 디자인을 제공한다는 원칙을 바탕으로 Adobe의 앱 디자인을 통합합니다.