두 번째 모니터로 이동할 패널 위에 마우스를 올려놓습니다.
- Adobe Premiere Pro 사용 안내서
- Beta 릴리스
- 시작
- 하드웨어 및 운영 체제 요구 사항
- 프로젝트 만들기
- 작업 영역 및 워크플로우
- Frame.io
- 미디어 가져오기
- 가져오기
- Avid 또는 Final Cut에서 가져오기
- 가져온 미디어 검색
- 파일 형식
- 시간 코드 작업
- 편집
- 비디오 편집
- 시퀀스
- 시퀀스 만들기 및 변경
- 소스 모니터에서 시작 지점 및 종료 지점 설정
- 시퀀스에 클립 추가
- 클립 재정렬 및 이동
- 시퀀스에서 클립 찾기, 선택, 그룹화
- 시퀀스에서 클립 제거
- 시퀀스 설정 변경
- 소스 모니터로 로드한 시퀀스에서 편집
- 시퀀스 단순화
- 시퀀스 렌더링 및 미리 보기
- 마커 작업
- 클립에 마커 추가
- 효과 컨트롤 패널에서 마커 만들기
- 기본 마커 색상 설정
- 마커 찾기, 이동 및 삭제
- 색상에 따라 마커 표시 또는 숨기기
- 마커 주석 보기
- 시퀀스 마커 복사 및 붙여넣기
- After Effects와 마커 공유
- 소스 패치 및 트랙 대상 지정
- 장면 편집 감지
- 생성형 확장
- 클립 잘라내기 및 트리밍
- 비디오
- 오디오
- Premiere Pro 오디오 개요
- 소스 모니터에서 오디오 클립 편집
- 오디오 트랙 믹서
- 볼륨 레벨 조절
- 기본 사운드 패널을 사용하여 오디오 편집, 복구 및 개선
- 음성 강화
- 음성 강화 FAQ
- 오디오 범주 태그 지정
- 오디오 자동 더킹
- 오디오 리믹스
- 오디오 클립 믹서를 사용한 클립 볼륨 및 팬 모니터링
- 오디오 균형 조정 및 패닝
- 고급 오디오 - 서브믹스, 다운믹싱, 라우팅
- 오디오 효과 및 전환
- 오디오 전환 작업
- 오디오에 효과 적용
- 음향 강도 레이더 효과를 사용한 오디오 측정
- 오디오 믹스 기록
- 타임라인에서 오디오 편집
- Premiere Pro의 오디오 채널 매핑
- Premiere Pro에서 Adobe Stock 오디오 사용
- Premiere Pro 오디오 개요
- 텍스트 기반 편집
- 고급 편집
- 모범 사례
- 비디오 효과 및 전환
- 타이틀, 그래픽, 캡션
- 속성 패널
- 캡션
- 모션 그래픽 템플릿
- 모범 사례: 더 빠른 그래픽 워크플로우
- 레거시 타이틀러 지원 종료 FAQ
- 레거시 타이틀을 소스 그래픽으로 업그레이드하기
- 글꼴 및 이모지
- 애니메이션 및 키프레임
- 합성
- 색상 교정 및 그레이딩
- 색상 관리
- 미디어 내보내기
- 공동 편집
- 롱폼 및 에피소드 워크플로우
- 기타 Adobe 애플리케이션을 사용하여 작업
- Assets 구성 및 관리
- 성능 개선 및 문제 해결
- 확장 프로그램 및 플러그인
- 비디오 및 오디오 스트리밍
- 에셋 및 오프라인 미디어 모니터링
- 에셋 모니터링
- 오프라인 미디어
- 에셋 모니터링


Premiere Pro를 듀얼 모니터 환경에서 사용하려면 Premiere Pro를 다음과 같이 설정합니다.
- 비디오를 두 번째 모니터에 표시하거나
- Premiere Pro 인터페이스를 두 번째 모니터에 표시할 수 있습니다.
시작 전 점검 사항
컴퓨터에 모니터를 연결하고 디스플레이가 작동하는지 확인합니다. 대부분의 컴퓨터에는 DVI 또는 HDMI 연결 포트가 있으며, 일부 노트북에는 썬더볼트, USB 포트 및 HDMI 어댑터만 제공됩니다. 예를 들어 모니터와 컴퓨터 모두 HDMI 연결부가 있다면 HDMI 케이블을 사용하여 두 대를 연결합니다.
컴퓨터에 모니터를 연결하는 방법에 대 한 자세한 내용은 이 문서를 참조하세요.
두 번째 모니터에 비디오 표시
두 번째 모니터에 비디오 출력만 표시할 수 있습니다. 이는 색상 보정 시 색상이 다른 색상 공간에서 어떻게 보이는지 확인하거나, 비디오 재생을 전체 화면으로 보려는 경우 유용합니다.
[프로그램 모니터]의 출력을 두 번째 컴퓨터 모니터에 표시하려면 Premiere Pro의 재생 환경 설정을 변경해야 합니다.


- Premiere Pro > 환경 설정 > 재생(macOS) 또는 편집 > 환경 설정 > 재생(Windows)으로 이동합니다.
- Mercury Transmit 사용을 선택합니다.
그러면 비디오를 두 번째 모니터로 전송할 수 있습니다. 그 다음 비디오를 표시할 모니터를 확인합니다.
- Adobe DV: FireWire 옵션입니다.
- Adobe 모니터 x: 그래픽 카드를 통해 비디오 미리 보기 데이터를 받을 수 있도록 연결한 컴퓨터 모니터입니다.
- 서드파티 비디오 하드웨어: 이 항목은 연결한 서드파티 하드웨어에 따라 달라집니다. 일반적으로 AJA Kona 3G, Blackmagic Playback 및 Matrox Player 등이 표시됩니다.
- (선택 사항) 백그라운드에서 비디오 출력 사용 안 함을 선택합니다. Premiere Pro에서 다른 애플리케이션으로 전환하면 두 번째 모니터가 다시 컴퓨터 화면을 표시하는 상태로 되돌아갑니다.
이제 프로젝트를 재생하면 두 번째 모니터가 비디오 재생으로 자동 전환되어 프로그램 비디오를 별도 모니터에서 볼 수 있습니다.
Premiere Pro 인터페이스를 두 번째 모니터에 표시
Premiere Pro 인터페이스의 요소를 두 번째 모니터에 표시할 수 있습니다.
-
-
패널을 클릭하여 두 번째 모니터에서 원하는 위치로 드래그합니다.
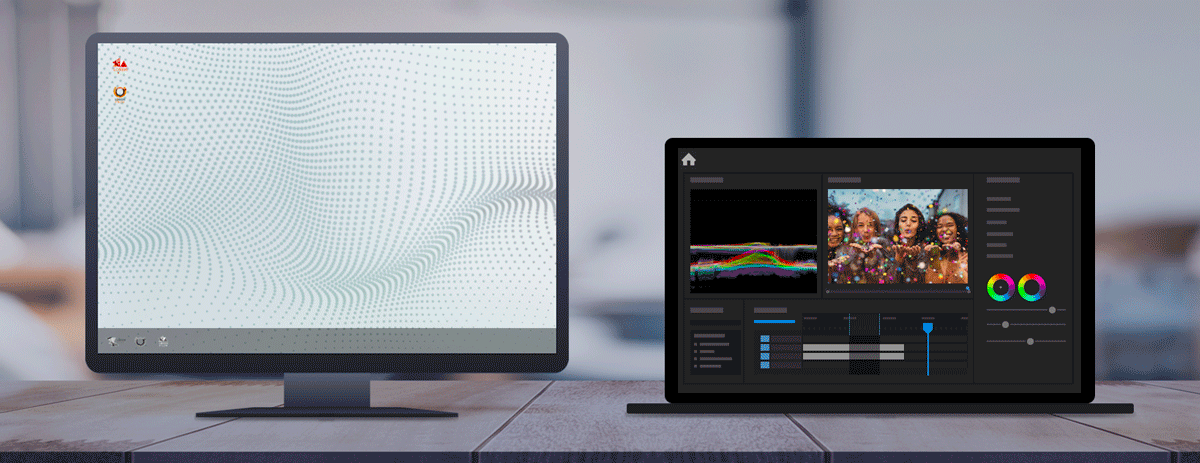
한 모니터에서 다른 모니터로 패널 이동 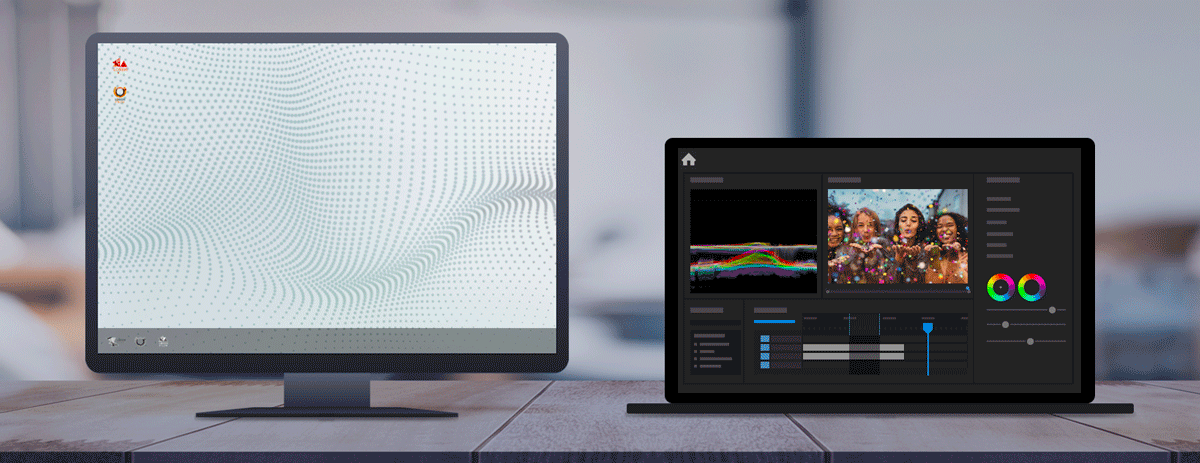
한 모니터에서 다른 모니터로 패널 이동 -
원하는 패널을 선택하여 두 번째 모니터로 이동하면 작업 영역이 커져 모든 도구에 적합합니다.
-
(선택 사항) 필요 설정 작업을 완료한 후 이를 사용자 정의 작업 영역으로 저장할 수 있습니다. 창 > 작업 영역 > 새 작업 영역으로 저장 을 클릭하면 됩니다. 저장한 후에는 원할 때마다 신속하게 다시 가져올 수 있습니다.
![]() 구성을 여러 가지 만들 수 있습니다. 예를 들어 편집용과 보정용을 하나씩 만들고 원할 때마다 빠르게 전환할 수 있습니다.
구성을 여러 가지 만들 수 있습니다. 예를 들어 편집용과 보정용을 하나씩 만들고 원할 때마다 빠르게 전환할 수 있습니다.
팁과 요령
![]() 여러 가지 구성을 만드는 경우를 가정해 보겠습니다. 편집용 작업 영역 하나와 색상 보정용 하나를 만든 경우를 예로 들겠습니다. 그런 다음 원할 때마다 작업 영역 구성을 빠르게 전환할 수 있습니다.
여러 가지 구성을 만드는 경우를 가정해 보겠습니다. 편집용 작업 영역 하나와 색상 보정용 하나를 만든 경우를 예로 들겠습니다. 그런 다음 원할 때마다 작업 영역 구성을 빠르게 전환할 수 있습니다.
많이 일어나는 문제 해결
Premiere Pro 패널을 두 번째 모니터로 옮길 수 없나요?
몇 가지 문제가 원인일 수 있습니다. 다음을 확인해 보세요.
- 드래그하기 전에 먼저 패널의 고정이 해제되어 있는지 확인합니다.
- Premiere Pro가 한두 픽셀 정도 두 번째 모니터에 걸쳐 있어 이 모니터를 두 번째 디스플레이로 사용할 수 없는 경우가 있습니다.
- GPU 드라이버가 최신 상태가 아닐 수 있습니다. GPU 드라이버를 업데이트하고 파일 > 프로젝트 설정 > 일반 > 렌더링에서 호환 또는 감지되는지 확인합니다. 자세한 내용은 하드웨어 권장 사항을 참조하세요.
질문이 있으신가요?
두 번째 모니터에 Premiere Pro를 설정하는 방법에 대한 추가 지침이 필요하신가요? Adobe 커뮤니티에서 Adobe 전문가의 도움을 받아 보세요.