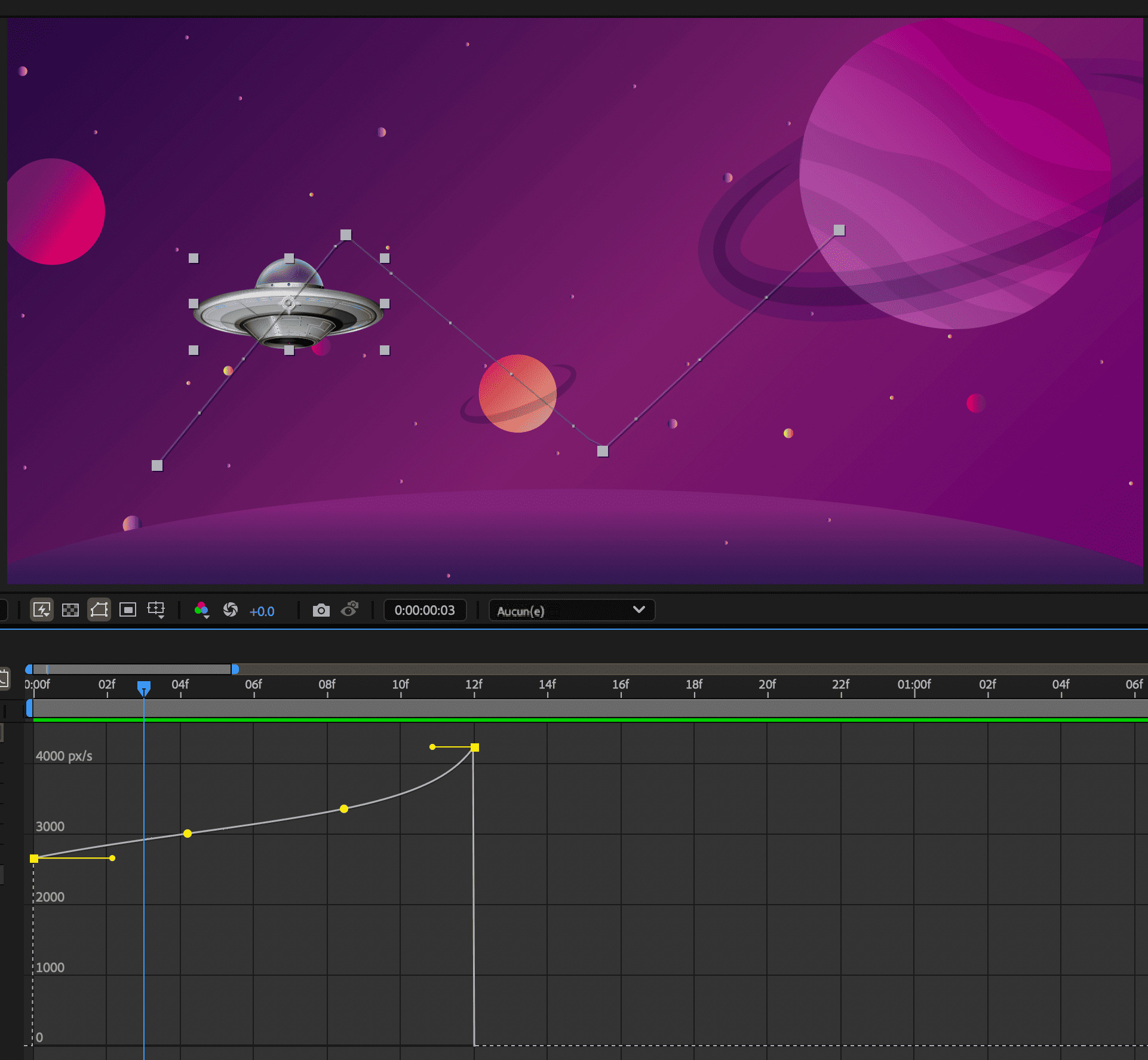Dans le panneau Montage, développez le contour pour l’image clé que vous souhaitez ajuster.
- Guide de lʼutilisateur dʼAfter Effects
- Versions Beta
- Prise en main
- Prise en main dʼAfter Effects
- Nouveautés dʼAfter Effects
- Notes de mise à jour | After Effects
- Configuration requise pour After Effects
- Raccourcis clavier dans After Effects
- Formats de fichier pris en charge | After Effects
- Recommandations matérielles
- After Effects pour puce Apple
- Planification et configuration
- Conseil du jour
- Espaces de travail
- Projets et compositions
- Importation de métrage
- Préparation et importation dʼimages fixes
- Importation à partir dʼAfter Effects et dʼAdobe Premiere Pro
- Importation et interprétation vidéo et audio
- Préparation et importation de fichiers images 3D
- Importation et interprétation de métrages
- Utilisation des métrages
- Détecter les points de montage à l’aide de la détection de montage de scène
- Métadonnées XMP
- Texte et images
- Texte
- Animations graphiques
- Utilisation de modèles dʼanimations graphiques dans After Effects
- Utilisation des expressions pour créer des listes déroulantes dans les modèles dʼanimations graphiques
- Utilisation des propriétés essentielles pour créer des modèles dʼanimations graphiques
- Remplacement d’images et de vidéos dans les modèles dʼanimations graphiques et les propriétés essentielles
- Animez plus rapidement et plus facilement à l’aide du panneau Propriétés
- Dessin, peinture et tracés
- Présentation des calques de forme, des tracés et des images vectorielles
- Outils de peinture : Pinceau, Cloner et Gomme
- Effilage des contours de forme
- Attributs de forme, opérations de peinture et opérations de tracé pour les calques de forme
- Utilisation de lʼeffet de forme Décaler les tracés pour modifier des formes
- Création de formes
- Création de masques
- Suppression dʼobjets de vos vidéos avec le panneau Remplissage dʼaprès le contenu
- Roto-pinceau et Améliorer le cache
- Créer des valeurs nulles pour les propriétés de position et les tracés
- Calques, marqueurs et caméra
- Animation, images clés, suivi de cible et incrustations
- Animation
- Image clé
- Suivi de cible
- Masquage
- Transparence et montage
- Réglage de la couleur
- Effets et animations prédéfinies
- Présentation des effets et animations prédéfinies
- Liste dʼeffets
- Gestionnaire d’effets
- Effets de simulation
- Effets esthétiques
- Effets audio
- Effets de déformation
- Effets de perspective
- Effets de couches
- Effets de rendu
- Effets temporels
- Effets de transition
- Effet Réparation dʼobturateur déroulant
- Effets de flou et de netteté
- Effets de couches 3D
- Effets Utilité
- Effets de cache
- Effets de bruit et de grain
- Effet Conservation des détails-Amélioration
- Effets obsolètes
- Plug-ins Cycore
- Expressions et automatisation
- Expressions
- Principes de base des expressions
- Compréhension du langage dʼexpression
- Utilisation des options pour expressions
- Différences de syntaxe entre le moteur dʼexpressions JavaScript et lʼancien moteur dʼexpressions ExtendScript
- Modification des expressions
- Erreurs dans les expressions
- Utilisation de lʼéditeur dʼexpressions
- Utilisation d’expressions pour accéder aux propriétés du texte et les modifier
- Référence au langage dʼexpression
- Exemples dʼexpressions
- Automatisation
- Expressions
- Vidéo immersive, VR et 3D
- Créer des environnements VR dans After Effects
- Application d’effets de vidéo immersive
- Outils de composition pour les vidéos VR/360
- Moteur de rendu Advanced 3D
- Importer et ajouter des modèles 3D à votre composition
- Importer des modèles 3D à partir des bibliothèques Creative Cloud
- Éclairage basé sur l’image
- Éclairages d’environnement animés
- Activer les éclairages pour projeter des ombres
- Extraire et animer des caméras et des éclairages depuis des modèles 3D
- Suivre le mouvement de la caméra 3D
- Projeter et accepter des ombres
- Animations de modèle 3D intégrées
- Captage d’ombres
- Extraction des données de profondeur 3D
- Modifier les propriétés des matières d’un calque 3D
- Utiliser lʼespace de conception 3D
- Widgets de transformation 3D
- En faire plus avec l’animation 3D
- Aperçu des modifications apportées aux conceptions 3D en temps réel avec le moteur 3D Mercury
- Ajout de Responsive Design à vos images
- Vues et prévisualisations
- Rendu et exportation
- Notions de base relatives au rendu et à lʼexport
- Encodage en H.264 dans After Effects
- Exportation dʼun projet After Effects en tant que projet Adobe Premiere Pro
- Conversion de films
- Rendu multi-images
- Rendu automatisé et rendu en réseau
- Rendu et exportation dʼimages fixes et de séquences dʼimages fixes
- Utilisation du codec GoPro CineForm dans After Effects
- Utilisation dʼautres applications
- Collaboration : Frame.io et Projets d’équipe
- Mémoire, stockage et performances
- Base de connaissances
Lorsque vous animez une propriété dans l’Éditeur de graphiques, vous pouvez afficher et ajuster le taux de changement (vitesse) de la propriété dans le graphique de vitesse. Vous pouvez également ajuster la vitesse des propriétés spatiales dans la trajectoire de mouvement dans le panneau Composition ou Calque.
Dans le panneau Composition ou Calque, l’espacement entre les points de la trajectoire de mouvement indique la vitesse. Chaque point représente une image, selon la cadence de la composition. Un espacement régulier indique une vitesse constante et un espacement plus large indique une vitesse accrue. Les images clés qui utilisent l’interpolation Maintenir n’affichent aucun point car il n’y a pas de transition intermédiaire entre les valeurs d’images clés. Le calque apparaît simplement à la position spécifiée par la prochaine image clé.

A. Les points sont proches, ce qui indique une vitesse inférieure. B. Les points sont éloignés, ce qui indique une vitesse plus élevée. C. Un espacement incohérent des points indique un changement de vitesse.


A. La vitesse est constante. B. La vitesse est constante. C. La vitesse diminue, puis augmente.

Pour en savoir plus sur l’interpolation des images clés, consultez la section Interpolation des images clés.
Les facteurs suivants déterminent la vitesse de changement de la valeur d’une propriété :
Le décalage temporel entre les images clés dans le panneau Montage. Plus le laps de temps entre les images clés est court, plus la transformation du calque avant la prochaine image clé doit être rapide. Si le laps de temps est plus long, le calque change plus lentement, car il doit effectuer le changement sur une période plus longue. Pour régler le taux de changement, déplacez les images clés vers l’avant et vers l’arrière le long du montage.
L’écart entre les valeurs d’images clés adjacentes. Un écart important entre des valeurs d’images clés (valeurs d’opacité de 75 % et de 20 %, par exemple) produit un taux de changement plus rapide qu’un écart moindre (valeurs d’opacité de 30 % et de 20 %, par exemple). Pour régler le taux de changement, augmentez ou réduisez la valeur d’une propriété de calque au niveau d’une image clé.
Le type d’interpolation appliqué pour une image clé. Il est par exemple difficile de faire changer progressivement une valeur au niveau d’une image clé utilisant une interpolation Linéaire. Néanmoins, à tout moment, vous avez la possibilité de passer à l’interpolation Bézier, qui produit un changement fluide au niveau d’une image clé. Si vous utilisez l’interpolation Bézier, vous pouvez régler le taux de changement de manière encore plus précise à l’aide des poignées directrices.

L’interpolation linéaire (en haut) provoque des changements brusques. L’interpolation Bézier (en bas) crée des changements plus fluides.
L’interpolation linéaire provoque des changements brusques. L’interpolation Bézier crée des changements plus fluides.
- Dans le panneau Composition ou Calque, ajustez la distance spatiale entre deux images clés de la trajectoire de mouvement. Augmentez la vitesse en éloignant une image clé de l’autre, ou réduisez la vitesse en rapprochant l’une des images clés de l’autre.
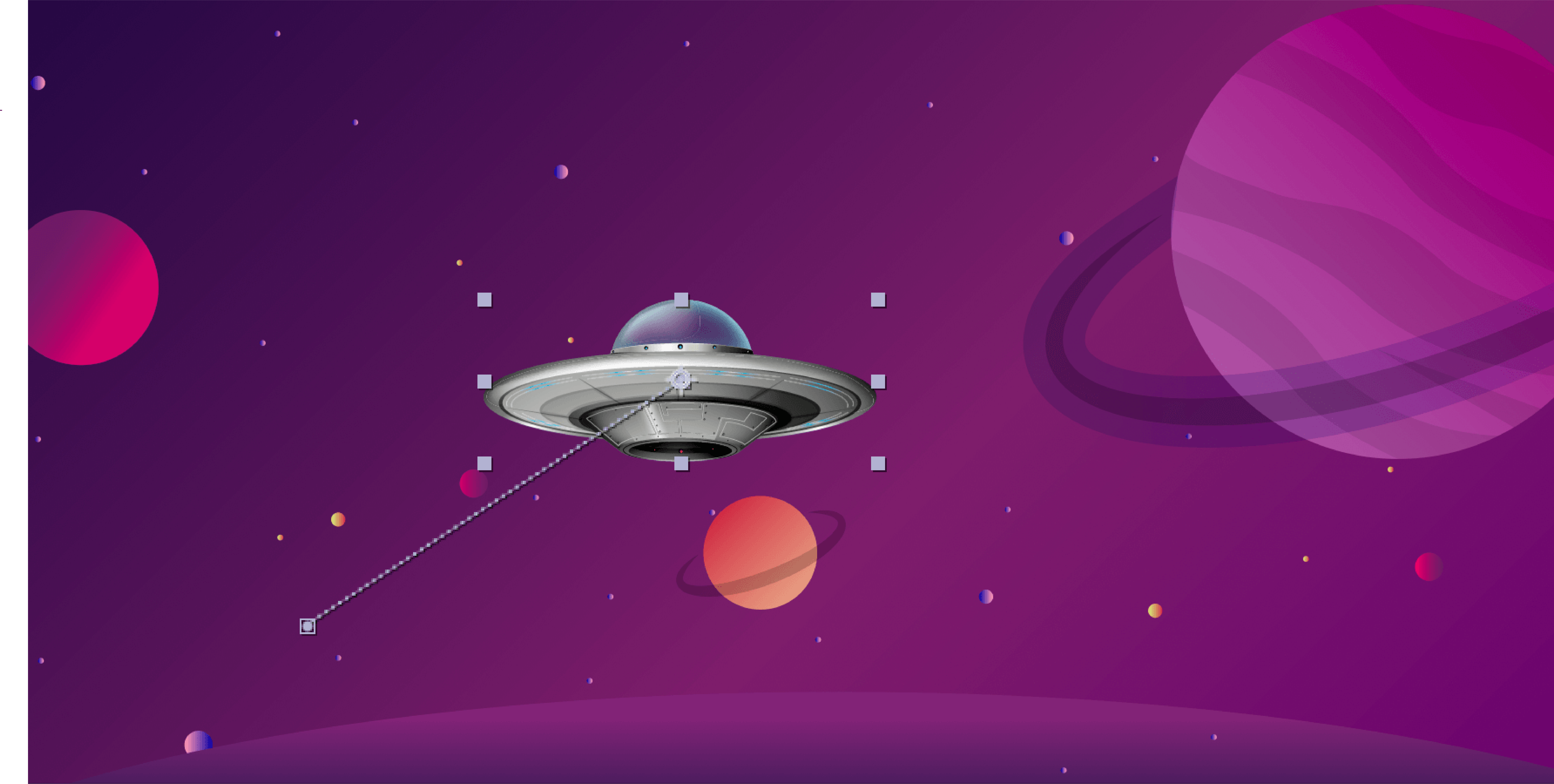
Dans le panneau Calque, vous pouvez modifier la vitesse de l’animation en ajustant la distance entre deux images clés : éloignez une image clé pour l’accélérer ou rapprochez-la pour la ralentir.
- En mode d’affichage de la bande de durée du calque ou dans l’Éditeur de graphiques, ajustez le décalage temporel entre deux images clés. Réduisez la vitesse en rapprochant l’une des images clés de l’autre, ou augmentez la vitesse en éloignant une image clé de l’autre.

Une plus courte distance temporelle entre des images clés accroît la vitesse du calque.
- Appliquez l’assistant d’image-clé Lissage de vitesse, qui ajuste automatiquement la vitesse du changement à l’approche et à la sortie d’une image clé.
Vous pouvez régler les changements dans le temps à l’aide du graphique de vitesse dans l’Éditeur de graphiques. Le graphique de vitesse fournit des informations sur toutes les valeurs spatiales et temporelles à n’importe quelle image d’une composition, et permet le contrôle de ces valeurs et de leur taux de changement.
Dans le graphique de vitesse du panneau Montage, un changement de la hauteur du graphique indique un changement de vitesse. Des valeurs régulières indiquent une vitesse constante ; des valeurs plus élevées indiquent une vitesse accrue.
Pour afficher le graphique de vitesse, choisissez Modifier le graphique de vitesse dans le menu Choisir le type de graphique et les options.

A. Valeur au repère d’instant courant B. Graphique de vitesse C. Poignée directrice (contrôle la vitesse)

En réglant les sommets et les creux du graphique approprié, vous pouvez contrôler la vitesse à laquelle une valeur change d’image clé en image clé. Vous pouvez contrôler les valeurs approchant et s’éloignant d’une image clé en même temps, ou les définir séparément. La poignée d’approche permet d’augmenter la vitesse ou la vélocité lorsque vous la faites glisser vers le haut, et permet de réduire la vitesse ou la vélocité lorsque vous la faites glisser vers le bas. La poignée d’éloignement influence la prochaine image clé de la même façon. Vous pouvez également déterminer l’impact sur la vitesse en faisant glisser les poignées vers la gauche ou vers la droite.

A. Poignée directrice d’approche B. Contrôle de la vitesse C. Poignée directrice d’éloignement

Si vous souhaitez qu’une poignée affecte plusieurs images clés, utilisez des images clés itinérantes.
-
-
Cliquez sur le bouton Éditeur de graphiques et sélectionnez Modifier le graphique de vitesse dans le menu Choisir le type de graphique et les options.
Utilisez Modifier le graphique de vitesse pour contrôler l’accélération et la décélération des animations, ce qui permet d’obtenir des mouvements plus fluides et plus dynamiques. Utilisez Modifier le graphique de vitesse pour contrôler l’accélération et la décélération des animations, ce qui permet d’obtenir des mouvements plus fluides et plus dynamiques. -
À l’aide de l’outil Sélection, sélectionnez l’image clé que vous souhaitez ajuster.
-
(Facultatif) Procédez de l’une des façons suivantes :
Pour disjoindre les poignées directrices d’approche et d’éloignement, cliquez sur une poignée directrice et faites glisser la souris tout en maintenant la touche Alt (Windows) ou Option (macOS) enfoncée.
Pour joindre les poignées directrices, cliquez sur une poignée directrice disjointe et faites glisser la souris vers le haut ou le bas tout en maintenant la touche Alt (Windows) ou Option (macOS) enfoncée, jusqu’à rejoindre l’autre poignée.
-
Utilisez l’une des méthodes suivantes :
Faites glisser une image clé avec poignées directrices jointes vers le haut pour accélérer l’approche et l’éloignement de l’image clé, ou vers le bas pour les ralentir.
Faites glisser une poignée directrice disjointe vers le haut ou vers le bas pour accélérer ou diminuer la vitesse d’entrée ou de sortie de l’image clé.
Pour augmenter l’influence d’une image clé, faites glisser la poignée directrice en dehors du centre de cette image clé. Pour réduire l’influence d’une image clé, faites glisser la poignée directrice vers le centre de cette image clé.
Remarque :Lorsque vous faites glisser une poignée directrice au-delà de la zone de l’Éditeur de graphiques (haut ou bas) avec l’icône Hauteur de graphique de zoom auto , After Effects calcule une nouvelle valeur minimale ou maximale en fonction de la distance parcourue en dehors du graphique, et redessine le graphique afin que toutes les valeurs que vous avez spécifiées pour cette propriété de calque soient visibles par défaut dans le graphique.
Utilisez les poignées directrices pour simuler le type d’accélération observé pour un ballon qui rebondit. Lorsque vous générez ce type de résultat, le graphique de vitesse présente une hausse rapide et un pic.
-
Dans le panneau Montage, développez les contours pour l’image clé que vous souhaitez ajuster.
-
Cliquez sur le bouton Éditeur de graphiques et affichez le graphique de vitesse pour cette propriété.
-
Assurez-vous que la méthode d’interpolation pour l’image clé au niveau de laquelle vous souhaitez placer le pic est Bézier continue ou Bézier. Cliquez avec le bouton droit sur l’image clé et utilisez l’option Interpolation d’image clé pour définir la méthode d’interpolation.
-
Faites glisser l’image clé identifiée (avec les poignées directrices jointes) vers le haut, jusqu’à ce qu’elle soit proche du sommet du graphique.
Le déplacement des poignées vers le haut augmente la vitesse à laquelle la propriété change à l’image clé sélectionnée. Le déplacement des poignées vers le haut augmente la vitesse à laquelle la propriété change à l’image clé sélectionnée. -
Faites glisser une poignée directrice de l’image clé vers le centre de cette image clé.
Créez une transition plus abrupte entre les images clés en faisant glisser les poignées directrices de chaque côté d’une image clé vers le centre. Créez une transition plus abrupte entre les images clés en faisant glisser les poignées directrices de chaque côté d’une image clé vers le centre.
Les poignées directrices peuvent également créer des fins ou des débuts progressifs, sur le principe d’un bateau ralentissant avant de s’arrêter, puis redémarrant. Lorsque vous utilisez cette technique, le graphique de vitesse ressemble à une forme lisse en U.
-
Dans le panneau Montage, développez le contour pour l’image clé que vous souhaitez ajuster.
-
Cliquez sur le bouton Éditeur de graphiques et affichez le graphique de vitesse pour cette propriété.
-
Assurez-vous que la méthode d’interpolation pour l’image clé à ajuster est Bézier continue ou Bézier.
-
Au niveau de l’image clé requise, faites glisser la poignée directrice vers le bas jusqu’à ce qu’elle soit proche du bas du graphique.
-
Faites glisser une poignée directrice de l’image clé hors du centre de cette image clé.
Modification progressive en faisant glisser la poignée directrice. Modification progressive en faisant glisser la poignée directrice.
En plus de contrôler le degré d’accélération et de décélération, vous pouvez étendre l’influence d’une image clé vers l’intérieur ou l’extérieur par rapport à l’image clé adjacente. L’influence détermine la rapidité avec laquelle le graphique de vitesse atteint la valeur que vous avez définie au niveau de l’image clé, ce qui vous permet de contrôler avec encore plus de précision la forme du graphique. La poignée directrice permet d’accroître l’influence de la valeur d’une image clé sur l’image clé voisine lorsque vous la faites glisser vers celle-ci ; elle permet de réduire cette influence lorsque vous la faites glisser vers le centre de sa propre image clé.
-
Dans le panneau Montage, développez le contour de l’image clé que vous souhaitez ajuster.
-
Sélectionnez le bouton Éditeur de graphiques et affichez le graphique de vitesse pour cette propriété.
-
À l’aide de l’outil Sélection, sélectionnez une image clé et faites glisser la poignée directrice vers la gauche ou vers la droite.
Il est possible de spécifier la vitesse de façon plus précise qu’en faisant glisser les images clés sur le graphique de vitesse. Il suffit de spécifier la vitesse à l’aide de valeurs numériques dans la boîte de dialogue Vélocité d’image clé.
Les options et unités de la boîte de dialogue varient en fonction de la propriété de calque que vous modifiez et peuvent varier selon le module externe utilisé.
-
Affichez le graphique de vitesse pour l’image clé à ajuster.
-
Sélectionnez l’image clé à modifier, puis Animation > Vélocité d’image clé.
-
Renseignez la vitesse pour les sections Vitesse d’approche et Vitesse d’éloignement.
-
Renseignez le champ Influence pour spécifier le degré d’influence sur l’image clé précédente (interpolation d’approche) ou suivante (interpolation d’éloignement).
-
Pour créer une transition fluide en conservant les mêmes vitesses d’approche et d’éloignement, sélectionnez l’option Continu (verrouiller l’approche et l’éloignement).
Par défaut, les proportions des valeurs actuelles Échelle ou Contour progressif du masque sont conservées lors de la modification des valeurs. Si vous ne souhaitez pas conserver les proportions, sélectionnez l’icône de lien en regard des valeurs de la propriété dans le panneau Montage pour supprimer l’icône.
Bien que vous puissiez ajuster manuellement la vitesse d’une image clé en faisant glisser les poignées directrices, l’utilisation du Lissage de vitesse automatise le travail.
Une fois l’option Lissage de vitesse appliquée, chaque image clé a une vitesse de 0 avec une influence de 33,33 % de chaque côté. Lorsque vous lissez la vitesse d’un objet, par exemple, l’objet ralentit à l’approche d’une image clé, puis accélère progressivement lorsqu’il s’en éloigne. Vous pouvez lisser la vitesse à l’approche et/ou à la sortie d’une image clé.
-
Dans l’Éditeur de graphiques ou en mode d’affichage de la bande de durée du calque, sélectionnez une plage d’images clés.
-
Effectuez l’une des opérations suivantes :
Sélectionnez Animation > Assistant d’image clé > Lissage de vitesse (pour lisser la vitesse à l’approche et à la sortie des images clés sélectionnées), Lissage à l’approche (pour lisser la vitesse à l’approche des images clés sélectionnées) ou Lissage à l’éloignement (pour lisser la vitesse à la sortie des images clés sélectionnées).
Sélectionnez le bouton Lissage de vitesse , Lissage à l’approche , ou Lissage à l’éloignement au bas de l’éditeur de graphiques.
Contrôlez le rythme et la fluidité de l’animation à l’aide des options Lissage de vitesse. Contrôlez le rythme et la fluidité de l’animation à l’aide des options Lissage de vitesse.
L’utilisation d’images clés itinérantes vous permet de lisser aisément un mouvement sur plusieurs images clés en une seule fois. Les images clés itinérantes sont des images clés qui ne sont liées à aucun moment spécifique ; leur vitesse et leur position dans le temps sont déterminées par les images clés adjacentes. Lorsque vous modifiez la position d’une image clé contiguë à une image clé itinérante sur une trajectoire, la durée de cette dernière peut changer.
Vous ne pouvez utiliser d’images clés itinérantes que pour des propriétés spatiales de calque, telles qu’une position, un point d’ancrage et des points de contrôle d’effet. En outre, une image clé peut être itinérante uniquement si elle n’est pas la première ou la dernière image clé d’un calque, puisqu’une image clé itinérante doit interpoler sa vitesse à partir des images clés précédentes et suivantes.
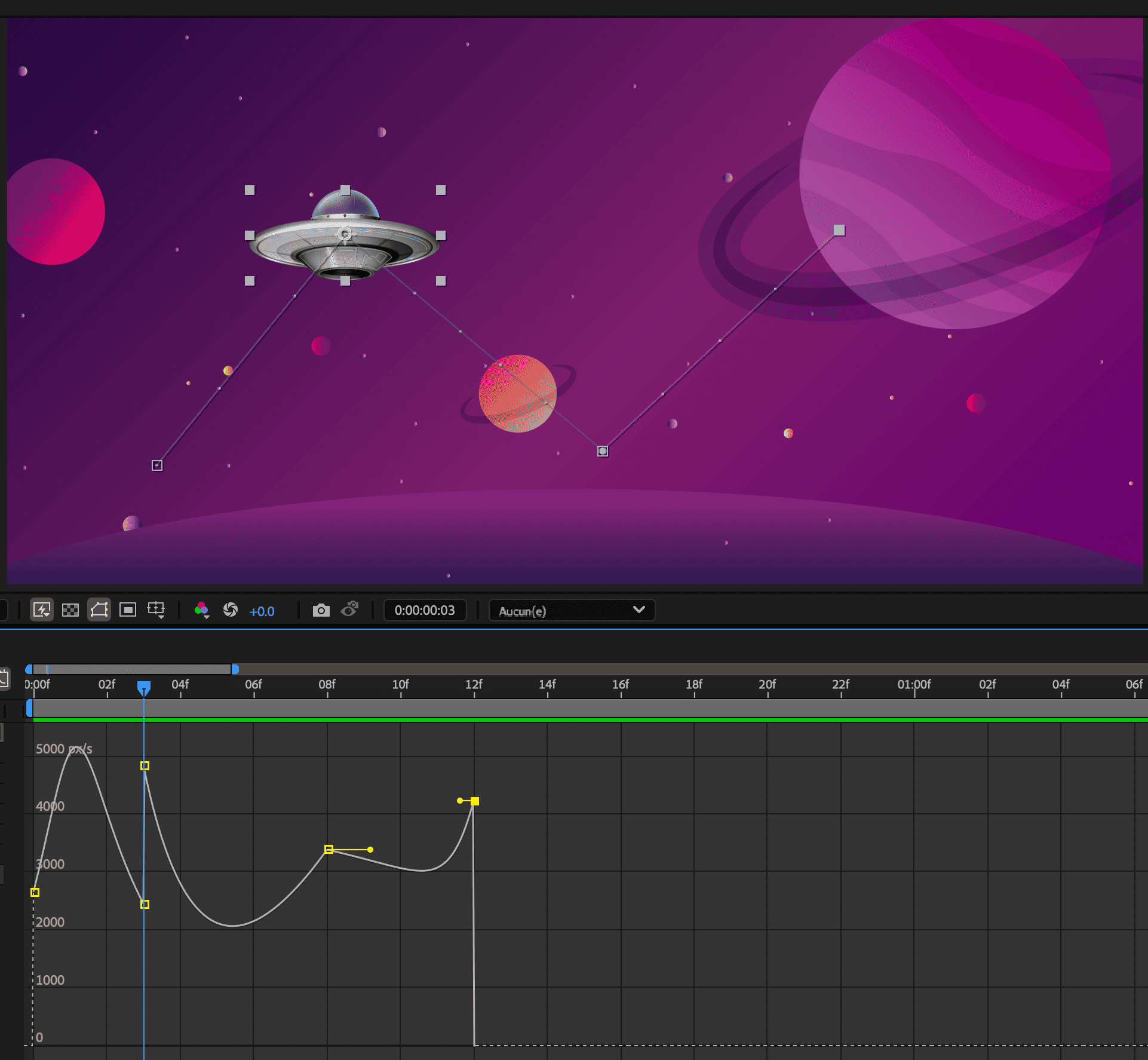
La trajectoire de mouvement d’origine (en haut) indique les différentes vitesses entre les images clés. Une fois que les images clés sont itinérantes (en bas), la trajectoire de mouvement affiche une vitesse constante sur la plage d’images clés.
-
En mode d’affichage de la bande de durée des calques ou dans l’Éditeur de graphiques, définissez les images clés pour le mouvement à lisser.
-
Déterminez les images clés de début et de fin pour la plage à lisser.
-
Effectuez l’une des opérations suivantes :
Pour chaque image clé de la plage (sauf les images clés de début et de fin), sélectionnez l’option Déplacement dans le temps dans le menu Modifier les images clés sélectionnés .
Sélectionnes les images clés que vous souhaitez rendre itinérantes et sélectionnez Animation > Interpolation d’images clés. Sélectionnez ensuite l’option Déplacement dans le temps dans le menu déroulant Itinérance.
Utilisez Itinérance dans le temps pour permettre à une image clé d’interpoler de manière fluide entre les images clés environnantes afin d’obtenir un mouvement plus naturel. Utilisez Itinérance dans le temps pour permettre à une image clé d’interpoler de manière fluide entre les images clés environnantes afin d’obtenir un mouvement plus naturel.
Les images clés intermédiaires ajustent leur position sur le montage pour lisser la courbe de vitesse entre les images clés de début et de fin.
- Sélectionnez l’option d’itinérance dans le menu de l’image clé ou faites glisser l’image clé itinérante vers la droite ou vers la gauche.
- Choisissez les images clés que vous souhaitez modifier, sélectionnez Animation > Interpolation des images clés, puis sélectionnez Verrouillage temporel dans le menu Itinérance.
Lorsque vous travaillez avec des calques 2D, vous pouvez simuler une accélération réaliste d’un zoom à l’aide de l’option Échelle exponentielle, qui convertit la mise à l’échelle linéaire d’un calque en une mise à l’échelle exponentielle. L’échelle exponentielle est utile pour la création d’un zoom cosmique, par exemple. Un zoom optique n’est pas linéaire : le taux de changement de la mise à l’échelle s’accélère au fur et à mesure de l’opération de zoom avant.
-
En mode d’affichage de la bande de durée du calque ou dans l’Éditeur de graphiques, maintenez la touche Maj enfoncée et sélectionnez les images clés de début et de fin pour la propriété d’échelle.
-
Sélectionnez Animation > Assistant d’image clé > Échelle exponentielle.
L’option Échelle exponentielle remplace toutes les images clés existantes entre les images clés de début et de fin sélectionnées.
Recevez de l’aide plus rapidement et plus facilement
Nouvel utilisateur ?