Wählen Sie „Site“ > „Sites verwalten“.
- Dreamweaver-Benutzerhandbuch
- Einführung
- Dreamweaver und Creative Cloud
- Arbeitsbereiche und Ansichten in Dreamweaver
- Sites einrichten
- Dreamweaver-Sites
- Lokale Version Ihrer Site einrichten
- Verbindung mit einem Publishing Server herstellen
- Testserver einrichten
- Site-Einstellungen importieren und exportieren
- Vorhandene Websites von einem Remote-Server in Ihren lokalen Site-Stammordner kopieren
- Barrierefreie Funktionen in Dreamweaver
- Erweiterte Einstellungen
- Site-Voreinstellungen für die Übertragung von Dateien festlegen
- Proxyserver-Einstellungen in Dreamweaver festlegen
- Dreamweaver-Einstellungen mit Creative Cloud synchronisieren
- Git in Dreamweaver verwenden
- Dateien verwalten
- Dateien öffnen und erstellen
- Dateien und Ordner verwalten
- Dateien vom Server abrufen/auf dem Server bereitstellen
- Dateien einchecken und auschecken
- Dateien synchronisieren
- Dateien auf Unterschiede vergleichen
- Dateien und Ordner in Ihrer Dreamweaver-Site von Operationen ausschließen (Cloaking)
- Design Notes für Dreamweaver-Sites aktivieren
- Potenzielle Gatekeeper-Angriffe verhindern
- Layout und Entwurf
- CSS
- Grundlegendes zu Cascading Stylesheets
- Gestalten von Seitenlayouts mit CSS Designer
- CSS-Präprozessoren in Dreamweaver verwenden
- Voreinstellungen für CSS-Stile in Dreamweaver festlegen
- CSS-Regeln in Dreamweaver verschieben
- Inline-CSS in Dreamweaver in eine CSS-Regel umwandeln
- Mit div-Tags arbeiten
- Verläufe auf den Hintergrund anwenden
- CSS3-Übergangseffekte in Dreamweaver erstellen und bearbeiten
- Code formatieren
- Seiteninhalt und Elemente
- Seiteneigenschaften festlegen
- CSS-Eigenschaften von Überschriften und Links festlegen
- Mit Text arbeiten
- Text, Tags und Attribute suchen und ersetzen
- DOM-Bedienfeld
- In der Live-Ansicht bearbeiten
- In Dreamweaver die Kodierung von Dokumenten festlegen
- Elemente im Dokumentfenster auswählen und anzeigen
- Texteigenschaften im Eigenschafteninspektor festlegen
- Rechtschreibprüfung für Web-Seiten durchführen
- Horizontale Linien in Dreamweaver verwenden
- Schriftkombinationen in Dreamweaver hinzufügen und ändern
- Mit Elementen arbeiten
- Datumsangaben in Dreamweaver einfügen und aktualisieren
- In Dreamweaver Favoritenelemente erstellen und verwalten
- Bilder in Dreamweaver einfügen und bearbeiten
- Medienobjekte hinzufügen
- Videos in Dreamweaver einfügen
- HTML5-Videos einfügen
- SWF-Dateien einfügen
- Audioeffekte hinzufügen
- In Dreamweaver HTML5-Audiodateien einfügen
- Mit Bibliothekselementen arbeiten
- Arabischen und hebräischen Text in Dreamweaver verwenden
- Hyperlinks und Navigation
- jQuery-Widgets und -Effekte
- Websites programmieren
- In Dreamweaver programmieren
- Programmierumgebung in Dreamweaver
- Voreinstellungen für Code festlegen
- Codehervorhebung anpassen
- Code schreiben und bearbeiten
- Codehinweise und Codevervollständigung
- Code aus- und einblenden
- Code mit Codefragmenten wiederverwenden
- Code-Linting
- Code optimieren
- Code in der Entwurfsansicht bearbeiten
- Mit den Head-Inhalten von Seiten arbeiten
- Server-Side Includes in Dreamweaver einfügen
- Tag-Bibliotheken in Dreamweaver verwenden
- Benutzerdefinierte Tags in Dreamweaver importieren
- JavaScript-Verhalten (allgemeine Anweisungen)
- Integrierte JavaScript-Verhalten anwenden
- XML und XSLT
- Server-seitige XSL-Transformationen in Dreamweaver durchführen
- Client-seitige XSL-Transformationen in Dreamweaver durchführen
- Zeichenentitäten für XSLT in Dreamweaver einfügen
- Code formatieren
- Produktübergreifende Arbeitsabläufe
- Erweiterungen für Dreamweaver installieren und verwenden
- In-App-Updates in Dreamweaver
- Microsoft Office-Dokumente in Dreamweaver einfügen (nur Windows)
- Mit Fireworks und Dreamweaver arbeiten
- Mithilfe von Contribute Inhalte in Dreamweaver-Sites bearbeiten
- Dreamweaver-Business Catalyst-Integration
- Personalisierte E-Mail-Kampagnen erstellen
- Vorlagen
- Dreamweaver-Vorlagen
- Vorlagen und vorlagenbasierte Dokumente erkennen
- Dreamweaver-Vorlagen erstellen
- Bearbeitbare Bereiche in Vorlagen erstellen
- Wiederholende Bereiche und Tabellen in Dreamweaver erstellen
- Optionale Bereiche in Vorlagen verwenden
- Bearbeitbare Tag-Attribute in Dreamweaver definieren
- Verschachtelte Vorlagen in Dreamweaver erstellen
- Vorlagen bearbeiten, aktualisieren und löschen
- XML-Inhalte in Dreamweaver exportieren und importieren
- Vorlage auf ein vorhandenes Dokument anwenden oder aus dem Dokument entfernen
- Inhalte in Dreamweaver-Vorlagen bearbeiten
- Syntaxregeln für Vorlagen-Tags in Dreamweaver
- Markierungseinstellungen für Vorlagenbereiche festlegen
- Vorteile von Vorlagen in Dreamweaver
- Mobilgeräte und Multiscreen
- Dynamische Websites, Seiten und Web-Formulare
- Grundlegendes zu Web-Anwendungen
- Computer für die Entwicklung von Anwendungen einrichten
- Fehlerbehebung bei Datenbankverbindungen
- Verbindungsskripts in Dreamweaver entfernen
- Dynamische Seiten entwerfen
- Quellen für dynamischen Inhalt – Überblick
- Quellen für dynamische Inhalte definieren
- Dynamische Inhalte in Seiten einfügen
- Dynamischen Inhalt in Dreamweaver ändern
- Datenbankdatensätze anzeigen
- Live-Daten in Dreamweaver bereitstellen und Fehlerbehebung bei der Anzeige
- Benutzerdefinierte Serververhalten in Dreamweaver hinzufügen
- Formulare mit Dreamweaver erstellen
- Formulare zum Sammeln von Benutzerinformationen verwenden
- ColdFusion-Formulare in Dreamweaver erstellen und aktivieren
- Web-Formulare erstellen
- Verbesserte HTML5-Unterstützung für Formularelemente
- Formularentwicklung mit Dreamweaver
- Visuelles Entwickeln von Anwendungen
- Master- und Detailseiten in Dreamweaver erstellen
- Such- und Ergebnisseiten erstellen
- Datensatz-Einfügeseiten erstellen
- Datensatz-Aktualisierungsseiten in Dreamweaver erstellen
- Datensatz-Löschseiten in Dreamweaver erstellen
- ASP-Befehle zum Ändern von Datenbanken in Dreamweaver verwenden
- Registrierungsseiten erstellen
- Anmeldeseiten erstellen
- Seiten erstellen, auf die nur autorisierte Benutzer zugreifen können
- Ordner in ColdFusion mit Dreamweaver schützen
- ColdFusion-Komponenten in Dreamweaver verwenden
- Websites testen, in der Vorschau anzeigen und veröffentlichen
- Fehlerbehebung
Sie können Ihre dynamischen Webseiten oder Inhalte testen, indem Sie Ihren lokalen Computer, einen Entwicklungsserver, einen Staging-Server oder einen Produktionsserver als Testserver einrichten.
Falls Sie die Absicht haben, dynamische Seiten mit serverseitigen Sprachen wie PHP zu entwickeln, benötigt Dreamweaver einen Testserver, um während Ihrer Arbeit dynamische Inhalte zu generieren und anzuzeigen.
Als Testserver kann der lokale Computer, ein Entwicklungsserver, ein Staging-Server oder ein Produktionsserver verwendet werden.
Vorteile durch das Einrichten eines Testservers
Durch das Einrichten eines Testservers, können Sie Ihren gesamten dynamischen Code sicher testen ohne Fehler in der Live-Website zu verursachen.
Es hat zudem den Vorteil, dass Sie praktisch unabhängig von Netzwerkfehlern und Internet-Ausfallzeiten arbeiten können, die möglicherweise ein Hochladen von Dateien auf einen Remote-Server verhindern würden.
Außerdem verschwenden Sie Ihre Zeit nicht mit Hochladen, Testen, Korrigieren, erneut Hochladen und erneut Testen.
Wenn Sie daher Layouts, Warenkörbe oder andere Skripts testen müssen – richten Sie einen Testserver ein.
Ein weiterer Vorteil eines Testservers ist, dass Dreamweaver automatisch dynamische Dokumente mit dem Testserver synchronisiert, wenn Sie dynamische Dokumente öffnen, erstellen oder Änderungen an diesen Dokumenten speichern. Weitere Informationen finden Sie unter Automatische Übertragung von dynamischen Dateien.
Analysen und Ladezeiten stimmen jedoch nur, wenn Sie remote auf die Site zugreifen.
Dies gilt insbesondere für Ladezeiten – da sich eine Website von Ihrem lokalen Computer immer schneller laden lässt als über ein Netzwerk.
Vorbereitung
Bevor Sie einen Testserver von Dreamweaver heraus einrichten können, müssen Sie die folgenden Server lokal installieren:
- Einen Webserver wie z. B. Apache
- Eine Datenbank-Server wie MySQL
- Eine serverseitige Sprache wie PHP
Testserver einrichten
-
-
Klicken Sie auf „Neue Site“, um eine neue Site einzurichten, oder wählen Sie eine vorhandene Dreamweaver-Site aus und klicken Sie auf das Symbol zum Bearbeiten.
-
Wählen Sie im Dialogfeld „Site-Definition“ die Kategorie „Server“ aus und führen Sie einen der folgenden Schritte aus:
Klicken Sie auf die Schaltfläche „Neuen Server hinzufügen“, um einen neuen Server hinzuzufügen.
Wählen Sie einen vorhandenen Server aus und klicken Sie auf die Schaltfläche „Vorhandenen Server bearbeiten“.
-
Geben Sie die grundlegenden Optionen an, die Sie auch für eine Remote-Server-Verbindung einrichten würden, und klicken Sie dann auf die Schaltfläche Erweitert. Stellen Sie beim Einrichten der grundlegenden Optionen sicher, dass Sie auf der Registerkarte „Grundeinstellungen“ eine Web-URL angeben.
Weitere Informationen zum Einrichten einer Remote-Server-Verbindung finden Sie unter Verbindung mit einem Publishing Server herstellen.
Weitere Informationen über die Web-URL für den Testserver, finden Sie unter Web-URL für den Testserver.
-
Wählen Sie unter „Testserver“ das Servermodell aus, das Sie für die Web-Applikation verwenden möchten.
-
Klicken Sie auf „Speichern“, um das Fenster „Erweitert“ zu schließen. Geben Sie dann in der Kategorie „Server“ den Server an, den Sie gerade als Testserver hinzugefügt oder bearbeitet haben.
Web-URL für den Testserver
Damit Dreamweaver, während Sie arbeiten, über einen Testserver Daten anzeigen und Verbindungen mit Datenbanken herstellen kann, müssen Sie eine Web-URL angeben. Über diese Verbindung während der Entwurfsphase zeigt Dreamweaver nützliche Informationen über die Datenbank an, beispielsweise zu den Tabellen in der Datenbank und den Namen der Spalten in den Tabellen.
Eine Web-URL für einen Testserver setzt sich aus dem Domänennamen und den Unterverzeichnissen bzw. virtuellen Verzeichnissen des Stammverzeichnisses Ihrer Website zusammen.
Obwohl sich die in Microsoft IIS verwendete Terminologie von Server zu Server unterscheiden kann, liegen den meisten Webservern dieselben Konzepte zugrunde.
Das Stammverzeichnis
ist der Ordner auf dem Server, der dem Domänennamen der Site zugeordnet ist. So könnte der Ordner, den Sie zur Verarbeitung von dynamischen Seiten verwenden möchten, beispielsweise den Pfad „C:\Sites\Firma\“ aufweisen und gleichzeitig Ihr Stammverzeichnis sein (d. h. dieser Ordner wird dem Domänennamen Ihrer Site, z. B. „www.meinefirma.de“, zugeordnet). In diesem Fall lautet das URL-Präfix „http://www.meinefirma.de/“.
Falls es sich bei dem Ordner für die Verarbeitung dynamischer Seiten um einen Unterordner Ihres Stammverzeichnisses handelt, fügen Sie dem URL einfach den Unterordner hinzu. Angenommen, Ihr Stammverzeichnis lautet „c:\sites\firma\“, der Domänenname Ihrer Site „www.meinefirma.de“ und der zur Verarbeitung der dynamischen Seiten verwendete Ordner „c:\sites\firma\inventar“. Geben Sie die folgende Web-URL ein:
http://www.mystartup.com/inventory/
Wenn es sich bei dem Ordner, den Sie zur Verarbeitung von dynamischen Seiten verwenden möchten, nicht um das Stammverzeichnis oder eines seiner Unterverzeichnisse handelt, müssen Sie ein virtuelles Verzeichnis anlegen.
Ein virtuelles Verzeichnis
ist ein Ordner, der nicht physisch im Stammverzeichnis auf dem Server enthalten ist, obwohl er in der URL enthalten zu sein scheint. Ein virtuelles Verzeichnis wird erstellt, indem Sie ein Alias angeben, das in der URL anstelle des Pfads zum Ordner verwendet wird. Das Stammverzeichnis könnte beispielsweise „C:\Sites\Firma“ lauten und der verarbeitende Ordner „D:\Anwdg\Inventar“ sein. Für diesen Ordner erstellen Sie ein Alias mit der Bezeichnung „Lager“. Geben Sie die folgende Web-URL ein:
http://www.mystartup.com/warehouse/
Localhost
bezeichnet das Stammverzeichnis in Ihren URLs, wenn der Client (normalerweise ein Browser, in diesem Fall jedoch Dreamweaver) auf demselben System ausgeführt wird wie der Webserver. Angenommen, Dreamweaver wird auf demselben Windows-System ausgeführt wie der Webserver. Das Stammverzeichnis ist „C:\Sites\Firma“ und Sie haben eine virtuelles Verzeichnis namens „Lager“ definiert, das auf den Ordner verweist, den Sie zur Verarbeitung von dynamischen Seiten verwenden möchten. Für bestimmte Webserver müssen Sie jeweils die folgenden Web-URLs eingegeben:
|
Webserver |
Web-URL |
|
ColdFusion MX 7 |
http://localhost:8500/lager/ |
|
IIS |
http://localhost/warehouse/ |
|
Apache (Windows) |
http://localhost:80/lager/ |
|
Jakarta Tomcat (Windows) |
http://localhost:8080/lager/ |
In der Standardeinstellung wird der ColdFusion MX 7-Webserver auf Port 8500 ausgeführt, der Apache-Webserver auf Port 80 und der Jakarta Tomcat-Webserver auf Port 8080.
Für Macintosh-Benutzer, die den Apache-Webserver verwenden, lautet das Stammverzeichnis: Benutzer/Benutzername/Sites, wobei „Benutzername“ für den Macintosh-Benutzernamen steht. Wenn Sie Mac OS 10.1 oder höher installieren, wird für diesen Ordner automatisch ein Alias mit der Bezeichnung „~Benutzername“ definiert. Die standardmäßige Web-URL in Dreamweaver lautet daher wie folgt:
http://localhost/~Benutzername/
Wenn als Ordner für die Verarbeitung dynamischer Seiten beispielsweise „Benutzer:Benutzername:Sites:inventar“ verwendet werden soll, lautet die Web-URL folgendermaßen:
http://localhost/~Benutzername/inventar/
Weitere Informationen finden Sie unter Anwendungsserver auswählen.
Automatische Übertragung von dynamischen Dateien
Ein dynamisches Dokument wird automatisch an den Testserver übertragen, wenn Sie es in der Live-Ansicht oder Codeansicht bearbeiten und speichern. Wenn Sie die automatische Übertragung von dynamischen Dateien deaktivieren möchten, können Sie dies in den Servereinstellungen festlegen. Weitere Informationen finden Sie unter Automatische Übertragung von dynamischen Dateien deaktivieren.
Wenn die Dateien automatisch übertragen werden, überträgt Dreamweaver auch die abhängigen Dateien, falls diese auf dem Testserver nicht vorhanden sind. Sind die abhängigen Dateien bereits auf dem Server vorhanden, wird nur das serverseitige Dokument an den Testserver übertragen.
Betrachten wir folgende Situationen:
Szenario 1: Sie nehmen Änderungen am Quellcode und an den abhängigen Dateien vor. Der Fokus liegt auf dem Quellcode, wenn Sie auf „Speichern“ klicken.
In diesem Fall wird das folgende Dialogfeld angezeigt, in dem alle betroffenen abhängigen Dateien aufgelistet sind:
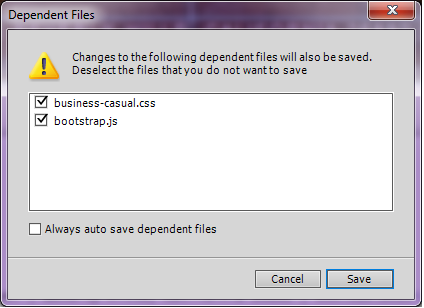
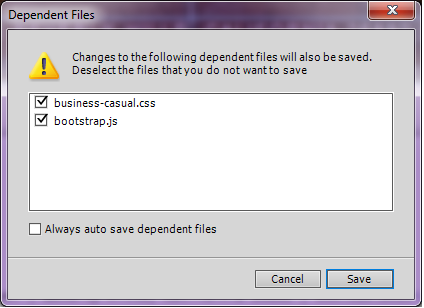
Anschließend können Sie die Dateien auswählen, die Sie an den Testserver übertragen möchten.
Hinweis: Sie können die Option „Abhängige Dateien immer automatisch speichern“ auswählen, wenn die Eingabeaufforderung bei nachfolgenden Vorgängen nicht mehr angezeigt werden soll. Wenn Sie diese Einstellung später zurücksetzen möchten, rufen Sie die Einstellungen des Testservers („Site-Definition“) auf, und deaktivieren Sie auf der Registerkarte „Erweitert“ die Option „Abhängige Dateien immer automatisch speichern“.


Szenario 2: Sie nehmen Änderungen am Quellcode und an den abhängigen Dateien vor. Der Fokus liegt auf einer der abhängigen Dateien, wenn Sie auf „Speichern“ klicken.
In diesem Fall wird nur die abhängige Datei gespeichert und an den Testserver übertragen.
Automatische Übertragung von dynamischen Dateien deaktivieren
Sie können die automatische Übertragung von dynamischen Dateien in den Servereinstellungen deaktivieren.
-
Wählen Sie „Site“ > „Sites verwalten“.
-
Wählen Sie Ihre Site und klicken Sie auf die Schaltfläche „Bearbeiten“. Das Dialogfeld „Site-Definition“ wird angezeigt.
-
Gehen Sie zur Kategorie „Server“.
-
Wählen Sie den Testserver und klicken Sie auf die Schaltfläche „Bearbeiten“.
-
Klicken Sie im eingeblendeten Popupmenü auf „Erweitert“.
-
Deaktivieren Sie das Kontrollkästchen „Dateien automatisch auf Testserver übertragen“.

Automatische Übertragung von dynamischen Dateien deaktivieren 
Automatische Übertragung von dynamischen Dateien deaktivieren
