Gå til Brugerdefinerede indstillinger på siden Konfiguration.
- Adobe Acrobat Sign-integrationer
- Nyheder
- Produktversioner og livscyklus
- Acrobat Sign til Salesforce
- Installér pakken
- Konfigurer pakken
- Brugerhåndbog
- Aktivér Digital godkendelse
- Udviklervejledning
- Vejledning i avanceret tilpasning
- Vejledning i felttilknytning og skabeloner
- Brugerhåndbog til mobilapp
- Flows Automation-vejledning
- Document Builder-vejledning
- Konfigurer store dokumenter
- Opgraderingsvejledning
- Produktbemærkninger
- Ofte stillede spørgsmål
- Fejlfindingsvejledning
- Flere artikler
- Acrobat Sign til Microsoft
- Acrobat Sign til Microsoft 365
- Acrobat Sign til Outlook
- Acrobat Sign til Word/PowerPoint
- Acrobat Sign til Teams
- Acrobat Sign til Microsoft PowerApps og Power Automate
- Acrobat Sign Connector til Microsoft Search
- Acrobat Sign til Microsoft Dynamics
- Acrobat Sign til Microsoft SharePoint
- Oversigt
- SharePoint On-Prem: Installationsvejledning
- SharePoint On-Prem: Vejledning i skabelontilknytning
- SharePoint On-Prem: Brugervejledning
- SharePoint On-Prem: Produktbemærkninger
- SharePoint Online: Installationsvejledning
- SharePoint Online: Vejledning i skabelontilknytning
- SharePoint Online: Brugervejledning
- SharePoint Online: Vejledning i tilknytning af webformularer
- SharePoint Online: Produktbemærkninger
- Acrobat Sign til Microsoft 365
- Acrobat Sign til ServiceNow
- Acrobat Sign til HR ServiceNow
- Acrobat Sign til SAP SuccessFactors
- Acrobat Sign til Workday
- Acrobat Sign til NetSuite
- Acrobat Sign til SugarCRM
- Acrobat Sign til VeevaVault
- Acrobat Sign til Coupa BSM Suite
- Acrobat Sign til Zapier
- Acrobat Sign-udviklerdokumentation
Oversigt
Velkommen til den omfattende vejledning i konfiguration af Acrobat Sign til Salesforce-pakken. Dette dokument indeholder trinvise instruktioner i problemfri konfiguration og forbedring af integrationen mellem Adobe Acrobat Sign og Salesforce. Ved hjælp af de stærke funktioner i begge platforme kan du strømline dine dokumentsigneringsprocesser og forbedre din produktivitet.
Adobe Acrobat Sign giver mulighed for en bred vifte af valgfrie konfigurationsmuligheder, der kan forbedre din e-signeringsoplevelse. Se følgende emner for at lære, hvordan du gør:
- Kontrollér Adobe Acrobat Sign-adgang
- Aktivér Salesforce-indstillinger
- Skift til Acrobat Sign-sandkassemiljø
- Tilføj objektet "Aftaler" til sidelayouts
- Aktivér delegatorroller for modtagere
- Tilføjelse af aftaler til andre Salesforce-objekter
- Aktivér avancerede metoder til identitetsgodkendelse
- I Acrobat Sign
- For hver modtager i Acrobat Sign
- I Salesforce
- For interne modtagere i Salesforce
- Giv adgang til flere profiler
- Opdater mailadresse eller adgangskode
- Aktivér/deaktiver analyseindsamling (kun til kommerciel cloud)
Du kan få flere oplysninger om de valgfrie og værdifulde konfigurationer i guiden Avanceret konfigurationsguide.
De brugerdefinerede objekter, der er inkluderet i Adobe Acrobat Sign til Salesforce-pakken har et standardadgangsniveau som "Privat" på organisationsniveauet. Denne standardindstilling implementeres for at sikre overholdelse af Salesforce-sikkerhedsretningslinjer og opretholde korrekte sikkerhedsniveauer.
Som administrator er det vigtigt at læse og forstå Salesforces deling på postniveau og andre tilladelsesmodeller.
Hvis dine forretningskrav kræver et mindre restriktivt miljø, har du mulighed for at foretage justeringer. Sådan kan du opnå det:
- Gå til Konfiguration > Sikkerhed > Delingsindstillinger.
- Rediger delingstilladelsen for objekterne efter behov, og indstil den til Offentlig læsning/skrivning om nødvendigt.
- Vælg Gem.
Ved at ændre objekterne til "Offentlig" adgang kan alle godkendte brugere se og redigere posterne. I stedet for at ændre standardindstillingen for hele organisationen anbefaler vi dog, at du bruger andre mekanismer, f.eks. rollehierarki, grupper, profiltilladelser og tilladelsessæt, for at opnå den ønskede adgangskontrol.
Disse alternative metoder giver mere detaljeret kontrol over postadgang og sikrer et velstruktureret og sikkert miljø i din Salesforce-forekomst.
Følgende indstillinger er ikke specifikke for Acrobat Sign til Salesforce-appen, men de er ressourcer, der bruges af den:
- Programmet er sårbart over for klikjacking
- HttpOnly-attribut ikke indstillet på følsomme cookies
- HTTPS Strict Transport Security (HSTS) ikke gennemtvunget
Det er vigtigt at bemærke, at eventuelle ændringer af disse indstillinger vil påvirke hele organisationen, herunder andre programmer, der er installeret i organisationen, samt brugerdefineret kode. Derfor ønsker Adobe Acrobat Sign ikke at tilsidesætte de indstillinger, der er konfigureret af administratoren.
Men vi anbefaler på det kraftigste at aktivere disse indstillinger af følgende grunde:
Klikjacking-angreb anvender typisk en kombination af typografiark, iframe og formularelementer for at overbevise den pågældende bruger om, at han/hun interagerer med en ufarlig i stedet, mens de i stedet skriver i eller klikker på en usynlig rammer, der styres af en angriber.
Et vellykket klikjacking-angreb kan omgå CSRF (cross-site request forgery)-beskyttelser, der forsøger at bekræfte transaktioner med brugeren, hvilket resulterer i en uønsket transaktion.
Dette kan forhindres ved at ændre sessionssikkerhedens indstillinger og aktivere:
- Aktivér klikjack-beskyttelse for sider med konfiguration
- Aktivér klikjack-beskyttelse for Salesforce-sider uden konfiguration
- Aktivér klikjack-beskyttelse for kunders Visualforce-sider med standardoverskrifter
- Aktivér klikjack-beskyttelse for kunders Visualforce-sider med overskrifter deaktiveret
Uden HttpOnly-attributten indstillet på en cookie kan en angriber bruger klientsidens JavaScript til et script-angreb på tværs af websteder og stjæle cookiens værdi via det injicerede script.
Bemærk, at de restriktioner, som HttpOnly-attributten indfører, potentielt kan omgås i visse situationer, og at adskillige andre seriøse angreb kan leveres ved klientsidens script-injektion bortset fra enkel cookie-tyveri.
Du kan forhindre denne trussel ved at ændre session sikkerhedsindstillinger og aktivere Kræv HttpOnly attribut.
Denne indstilling kommanderer webklienten (dvs. browser) for at sikre, at alle efterfølgende anmodninger tvinges til at bruge HTTPS, hvilket så er med til at forhindre man-in-the-middle-angreb, der kan opstå, hvis brugeren eller programmet igangsætter HTTP-anmodninger.
Aktivér HSTS for websteder og communities.
Acrobat Sign til Salesforce-pakken er blevet opdateret for at inkludere understøttelse af Acrobat Sign-sandkassemiljøet. Denne forbedring gør det muligt for administratorer at teste pakkekonfigurationer og arbejdsforløb, før de udrulles i produktionen.
Kontakt din Customer Success Manager, hvis din organisation ikke kan få adgang til Acrobat Sign-sandkasse.
Sådan linker du til Acrobat Sign-sandkassemiljøet:
-
-
Find på listen over brugerdefinerede indstillinger Indstillinger for Adobe Sign-miljø og vælg Administrer for listen.
-
På siden Administrer brugerdefinerede indstillinger skal du vælge Rediger.
-
I dialogboksen Navn på miljø skal du skrive "Sandkasse" og vælge Gem.
Administratorer kan nu oprette forbindelse til sandkassemiljøet. Når det er gjort, viser Acrobat Sign-administrator-fanen, aftaler og aftaleskabelonsiden et sandkassebanner, som vist på billedet. Acrobat Sign-sandkassemiljøet understøtter også Document Builder.
Acrobat Sign-sandkassemiljø viser et banner. Acrobat Sign-sandkassemiljø viser et banner.
Du kan forbedre brugervenligheden af Adobe Acrobat Sign ved at føje aftaleobjektet til sidelayoutene. Brugere skal interagere mest med aftalerne, når de sender dokumenter til underskrivelse.
-
Gå til fanen Adobe Acrobat Sign Admin og vælg Send til underskrivelse-komponenter.
-
I den dialogboks, der vises, skal du vælge et sidelayout, som du ønsker at ændre fra de givne indstillinger: Konto, Mulighed, Kontrakt, Salgsemne og Kontakt.
-
Vælg Sidelayouts i panelet til venstre på den side, der åbnes.
-
Vælg det sidelayout, du vil redigere.
-
Vælg Relaterede lister i panelet til venstre, og træk og slip så aftalens objekt til det ønskede sted på sidelayoutet.
-
Vælg Gem.
Når objektet Aftale er på plads, kan du se alle aftaler, der er relateret til Salesforce-objektet, eller sende nye aftaler direkte fra den relevante post.
Delegatorroller understøttes kun i Lightning-miljøet
Delegatorrollerne er en pladsholder for de situationer, hvor du ved, at nogen skal interagere med aftalen, men du ikke ved, hvem det vil være, på det tidspunkt, hvor du sender aftalen. Delegatoren forventes ikke at reagere, så der er ingen tilgængelige felter for dem, når de modtager dokumentet. Når de har delegeret aftalen, vil den delegerede have fuld adgang til alle de felter, der er designeret til deres adgang.
Der er delegatormuligheder for alle fem standardroller (underskriver, godkender, acceptor, formularudfylder og certificeret modtager).
Sådan aktiveres delegatorroller:
-
Gå til Konfiguration > Platformsværktøjer > Brugerdefineret kode > Brugerdefinerede indstillinger.
-
Vælg Adobe Sign-indstillinger på siden Brugerdefinerede indstillinger.
-
Vælg Administrer på siden Adobe Sign-indstillinger.
-
Klik på Ny (eller Rediger, hvis du har konfigureret indstillinger før).
-
Markér afkrydsningsfelterne for de værdier, du vil justere med funktionen "Søg" (cmd/ctrl + f):
- Aktivér Deleger acceptorrolle – bruges, når du vil delegere en acceptorrolle.
- Aktivér Deleger certificeret modtagerrolle – bruges, når du planlægger at delegere en certificeret modtager.
- Aktivér Deleger formularudfylderrolle – bruges, når du skal delegere en formularudfylderrolle.
- Aktivér rolle som modtager/delegeret/godkender - bruges, når du planlægger at delegere til godkendere.
- Aktivér rolle som modtager/delegeret/underskriver - bruges, når du vil delegere til underskrivere.
-
Vælg Gem.
Du kan tilknytte Adobe Acrobat Sign-aftaler med Salesforce-objekter af dit valg (standard eller brugerdefinerede objekter). Dette giver dig mulighed for at oprette aftaler, der er knyttet til disse objekter, og viser alle de relaterede aftaler på det pågældende objekts side.
Følg trinnene nedenfor for at knytte aftaler til et objekt:
-
Gå til Konfiguration > Platformsværktøjer > Objekter og felter > Objektstyring.
-
Vælg Aftale.
-
Fra venstre panel skal du vælge Felter og relationer.
-
Vælg Ny.
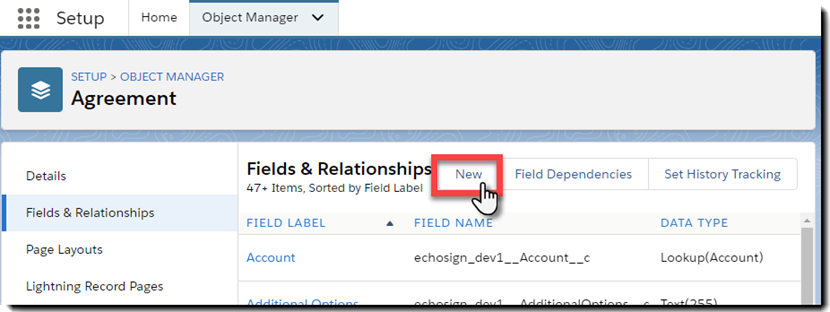
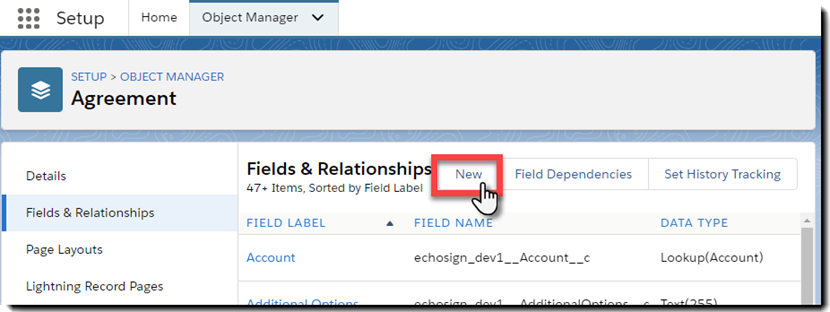
-
I Trin 1. Vælg felttypen, vælg Opslagsforhold, og klik på Næste.


-
I Trin 2. Vælg det relaterede objekt vælg dit objekt (Ordre i dette eksempel) i rullemenuen, og klik på Næste..
-
I Trin 3. Skriv etiketten og navnet på opslagsfeltet, skriv et feltnavn og klik på Næste.
-
I Trin 4 og Trin 5, vælg Næste.
-
I Trin 6. Tilføj brugerdefinerede relaterede lister, sørg for, at indstillingen Tilføj relateret liste er aktiveret, og klik på Gem.
Juridisk set er det tilstrækkeligt at godkende med en mailkonto (og dermed underskrivelses-URL'en på mailen) for at registrere en bindende signatur. Men i mange tilfælde ønskes der godkendelse med 2-faktor for underskriverens identitet.
Adobe Acrobat Sign indeholder følgende 2-faktor-metoder til identitetsbekræftelse (USA-baserede kunder har fem muligheder, når KBA inkluderes):
- Adgangskode(aktiveret som standard) - modtagere angiver en adgangskode for at se og underskrive aftalen. Adgangskoden skal kommunikeres særskilt til modtagerne. Aktiveret som standard
- Telefongodkendelse – modtagere modtager en automatisk sms eller telefonopkald med den krævede kode. Det indebærer en transaktionsomkostning. Denne indstilling er deaktiveret som standard.
- Godkendelse med id-kort – modtagere sender et billede af et pas eller kørekort. Det indebærer en transaktionsomkostning. Indstillingen er som standard deaktiveret og skal aktiveres af din success manager i Acrobat Sign-systemet.
- Vidensbaseret godkendelse – modtagere besvarer spørgsmål, der er taget fra offentligt tilgængelige databaser, for at bekræfte deres identitet. Det indebærer en transaktionsomkostning. Indstillingen gælder kun for brugere baseret i USA og er som standard deaktiveret.
Du kan gennemtvinge den samme godkendelsesmetode for alle underskrivere eller indstille en godkendelse per modtager.
Du kan også angive forskellige godkendelsesmetoder for interne modtagere (hvis mailadresse er inkluderet i din Acrobat Sign-konto) og for eksterne modtagere (hvis mailadresse ikke er inkluderet i din Acrobat Sign-konto).
Bemærk: Da godkendelse med telefon, KBA og id-kort indebærer en omkostning pr. transaktion, bør de kun aktiveres, hvis kontrakten tillader, at de bruges.
-
Log på Adobe Acrobat Sign med din kontoadministrators bruger-id.
-
Gå til Kontoindstillinger > Afsendelsesindstillinger > Indstillinger for identifikation af underskriver.
-
Markér de indstillinger, du vil aktivere.
-
Vælg Gem.
Kunder, der aktiverer 2-faktorbekræftelse, foretrækker muligvis at aktivere specifikke metoder til underskriveridentitet for at undgå store udfordringer for deres interne underskrivere.
De konfigurerbare indstillinger for disse metoder findes på samme placering.
-
Log på Adobe Acrobat Sign med din kontoadministrators bruger-id.
-
Gå til Kontoindstillinger > Afsendelsesindstillinger > Identitetsgodkendelse for interne modtagere.


-
Markér Aktivér forskellige metoder for identitetsgodkendelse for interne modtagere.
-
Vælg de bekræftelsesmuligheder, du vil tillade for interne underskrivere.
-
Vælg Gem.
-
Gå til Konfiguration > Platformsværktøjer > Brugerdefineret kode > Brugerdefinerede indstillinger.
-
Vælg Adobe Sign-indstillingerpå siden Brugerdefinerede indstillinger.
-
Vælg Administrer.
-
Klik på Ny (eller Rediger).
-
Find de værdier, du har brug for at justere, med din foretrukne "Søg"-funktion (cmd/ctrl + f).
Metode
Indstilling
Standard
Adgangskode
Skjul adgangskode til underskrivelse
Deaktiveret
Telefon
Aktivér telefongodkendelse
Deaktiveret
KBA
Deaktiver Vidensbaseret
Aktiveret
Id-kort
Aktiver godkendelse med id-kort
Deaktiveret
-
For at give modtageren et mandat til KBA-godkendelse for alle aftaler kan du aktivere den brugerdefinerede indstilling "KBA-modtagernavn påkrævet" som vist nedenfor.
Når du aktiverer denne indstilling og vælger KBA som metode til underskriverbekræftelse, markeres afkrydsningsfeltet "Modtagernavn påkrævet" automatisk og deaktiveres i dialogboksen "Identitetsbekræftelse".
-
Når du har foretaget ændringerne, skal du vælge Gem
-
Gå til Konfiguration > Platformsværktøjer > Brugerdefineret kode > Brugerdefinerede indstillinger.
-
Vælg Adobe Sign-indstillinger på siden Brugerdefinerede indstillinger.
-
Vælg Administrer.
-
Klik på Ny (eller Rediger).
Det indlæser siden Adobe Sign-indstillinger.
-
Find de værdier, du skal justere:
- Aktivér separate metoder til underskriveridentitet– markér afkrydsningsfeltet, hvis du vil aktivere forskellige metoder til identitetsbekræftelse for modtagere i din organisation og for modtagere uden for din organisation.
Du kan f.eks. kræve, at en kunde skal bekræftes med vidensbaseret identitet før underskrivelse, men kræve, at din salgschef ikke benytter 2-faktor-bekræftelse. - Aktivér identitetsbekræftelse per underskriver– aktivér denne indstilling for at tillade hver underskriver at have en forskellig metode til identitetsbekræftelse f.eks. med adgangskode, telefon, KBA eller id-kort.
Hvis du aktiverer metoderne Separat og Pr. underskriver, anvendes indstillingen Identifikationsbekræftelse per underskriver.
- Aktivér separate metoder til underskriveridentitet– markér afkrydsningsfeltet, hvis du vil aktivere forskellige metoder til identitetsbekræftelse for modtagere i din organisation og for modtagere uden for din organisation.
-
Vælg Gem.
Under installationen har du måske kun givet administratorer adgang til Adobe Acrobat Sign for Salesforce.
For at udvide adgangen til yderligere brugerprofiler henvises til Adobe Acrobat Sign for Salesforce: Tildeling af profiladgang.
Skift adgangskode for administratorkonto
Hvis Salesforce-adgangskoden eller -brugernavnet har ændret sig for den konto, der er knyttet til Adobe Acrobat Sign for din Salesforce-organisation, skal du huske at opdatere den, så statusopdateringer fortsat virker korrekte for aftaler i din organisation.
- Gå til siden Adobe Acrobat Sign Admin, og klik på linket Aktivér automatiske statusopdateringer.
- Vælg Aktivér.
- Når du bliver bedt om det, skal du give adgang til Adobe Acrobat Sign.


Opdater brugermailadresser i Adobe Acrobat Sign
Hvis en bruger i din Salesforce-organisation har en mailadresseændring, skal den brugers mailadresse også ændres i Adobe Acrobat Sign.
Acrobat Sign-brugere kan ændre deres egne mailadresser. Se, hvordan du skifter mailadresse i Acrobat Sign.
Acrobat Sign-kontoadministratorer kan også ændre brugeres mailadresser ved hjælp af masseopdatering. Se, hvordan du foretager masseopdateringer i Acrobat Sign.
En valgfri Analytics-indstilling er tilføjet for at tillade Adobe Acrobat Sign at indsamle brugsdata for at forbedre produktet. Disse data bruges kun til udvikling og ikke til marketingformål.
Bemærk, at:
- Analyseindstillingen er som standard aktiveret for de fleste kunder.
- Analyseindstillingen er deaktiveret som standard for kunder i Canada og EU.
- Du kan deaktivere/aktivere indstillingen ved at klikke på linket Indstillinger for Analytics på fanen Adobe Acrobat Sign-administrator.
- Det er kun Commercial Cloud-brugere, der kan deaktivere eller aktivere analyseindstillingen. Funktionaliteten er ikke tilgængelig for Government Cloud.


Mere som dette
- Adobe Acrobat Sign for Salesforce – vejledning til avanceret tilpasning
- Adobe Acrobat Sign for Salesforce – felttilknytning og skabeloner
- Adobe Acrobat Sign for Salesforce – opgraderingsvejledning
- Adobe Acrobat Sign for Salesforce - udviklingsdokumentation
- Adobe Acrobat Sign for Salesforce - Brugervejledning
- Adobe Acrobat Sign for Salesforce - konfigurer tjenesten til store dokumenter













