If you have a question to ask or an idea to share, come and participate in Adobe Illustrator Community. We'd love to hear from you.
- Illustrator 使用手冊
- 認識 Illustrator
- Illustrator 簡介
- 工作區
- Illustrator 中的工具
- 生成式 AI (在中國大陸無法使用)
- 快速動作
- iPad 版 Illustrator
- iPad 版 Illustrator 簡介
- 工作區
- 文件
- 選取和排列物件
- 繪圖
- 文字
- 處理影像
- 顏色
- 雲端文件
- 新增並編輯內容
- 繪圖
- 測量
- 3D 物件和素材
- 顏色
- 上色
- 選取和排列物件
- 改變物件外框
- 文字
- 建立特效
- 網頁圖形
- 讀入、轉存及儲存
- 讀入
- Illustrator 中的 Creative Cloud Libraries
- 儲存和轉存
- 列印
- 自動化工作
- 疑難排解
Take typography to the next level with Illustrator on your iPad. Learn how to convert text to outlines and how to type on a path.
Illustrator on the iPad provides special text features that you can use to create rich typography for your poster, brochure, logo, and more. You can convert your text into a path object or type your text on a path to move it along the path curve. See also: Fonts and typography on Illustrator on the iPad.


Create outline text
With Illustrator on the iPad, you can easily convert your text into an object. This is useful when you need to use vector paths of text objects in your designs. When the text is converted to outlines or paths, its text properties are lost and the text cannot be edited using type controls.
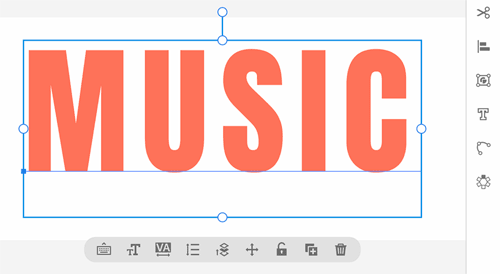
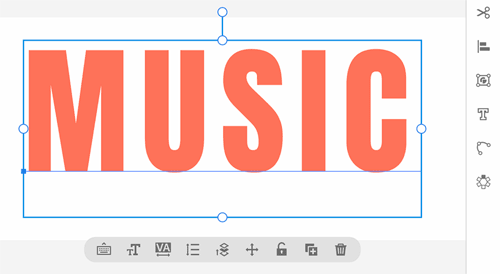
To convert the text object to outlines, tap  in the taskbar and choose Outline text.
in the taskbar and choose Outline text.
After the text is converted into outlines, you can edit the path using the drawing or path editing tools.
See also: Convert type to outlines in Illustrator on the desktop.
Create type on a path
You can place text on the open or a closed path to make the text flow along the edge of the path. When you enter horizontal text, the characters are parallel to the baseline. When you enter vertical text, the characters are perpendicular to the baseline.
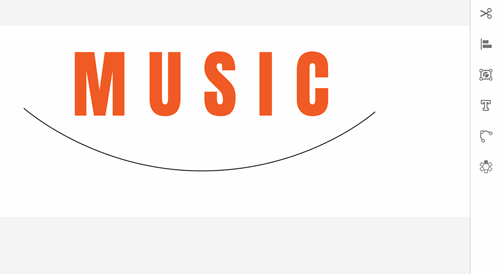
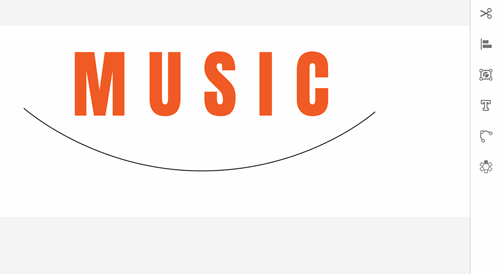
To add the text on a path, do the following:
- Add your text using the Type tool.
- Create a path using the Pen or the Pencil tool.
- Drag to select both text and the path.
- Tap
 in the taskbar and choose
in the taskbar and choose  (Type on path).
(Type on path).
 You can use the touch shortcut to add text on a path, hold the touch secondary shortcut and drag the text on the path.
You can use the touch shortcut to add text on a path, hold the touch secondary shortcut and drag the text on the path.
See also: Create type on a path in Illustrator on the desktop.
Edit text path
After you place the text on the selected path, to edit the path, tap  in the taskbar and choose
in the taskbar and choose  (Edit path).
(Edit path).
To edit the path, use the contextual widget that appears on selecting the path or use the path editing options by tapping  in the taskbar.
in the taskbar.
See also: Edit paths in Illustrator on the desktop.
What's next
See the following articles to do more:
Got a question or an idea?