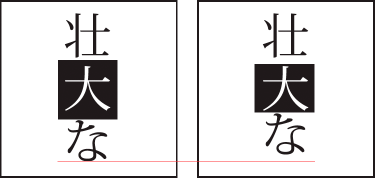選擇「編輯 > 偏好設定 > 文字」(Windows) 或「Illustrator > 偏好設定 > 文字」(macOS)。
- Illustrator 使用手冊
- 認識 Illustrator
- Illustrator 簡介
- 工作區
- Illustrator 中的工具
- 生成式 AI (在中國大陸無法使用)
- 快速動作
- iPad 版 Illustrator
- iPad 版 Illustrator 簡介
- 工作區
- 文件
- 選取和排列物件
- 繪圖
- 文字
- 處理影像
- 顏色
- 雲端文件
- 新增並編輯內容
- 繪圖
- 測量
- 3D 物件和素材
- 顏色
- 上色
- 選取和排列物件
- 改變物件外框
- 文字
- 建立特效
- 網頁圖形
- 讀入、轉存及儲存
- 讀入
- Illustrator 中的 Creative Cloud Libraries
- 儲存和轉存
- 列印
- 自動化工作
- 疑難排解
了解如何設定東亞語言文字格式。
Illustrator 提供多種設定東亞字元格式的選項。例如,您可以設定「亞洲 Open Type」字體屬性,使用直排內橫排、空格、旁注、Mojisoroe、文字間距、避頭尾、懸掛式標點符號和重複字元處理。此外,您還可以結合亞洲與羅馬字體,建立複合字體。
顯示東亞文字選項
依預設,Illustrator 會在「字元」面板、「段落」面板、「OpenType」面板,和「文字」選單中隱藏東亞文字選項。
-
-
選取「顯示亞洲文字選項」,並按一下「確定」。
您也可以由選取或取消選取「以英文顯示字體名稱」來控制字體名稱顯示的方式 (以英文或以本地語言)。
您的作業系統必須支援您要使用的語言。如需詳細資訊,請聯絡您系統的軟體廠商。
設定亞洲 OpenType 字體屬性
亞洲文字的 OpenType 字體可能包含一些目前的 PostScript 和 TrueType 字體中沒有的功能。此外,亞洲文字的 OpenType 字體為許多字元提供替代字符。
-
選取您要套用設定的字元或文字物件。如果您不選取任何文字,設定將會套用至您所建立的新文字上。
-
從「文字 > 字體」中選擇亞洲 OpenType 字體。OpenType 字體會顯示
 圖示。
圖示。
-
瀏覽至「視窗 > 文字 > OpenType」,然後設定下列任一選項:
- 等比公制字:特殊字距是依據字體的等比公制字而定。
- H 或 V 樣式:切換日文平假名字體,日文平假名字體有不同的水平和垂直字符,例如氣音、雙子音,和語音索引等。
- 羅馬斜體字:將半形英數字元變更為斜體。
-
選取您要取代的字元。
-
瀏覽至「文字 > 字符」,然後從「字符」選單中選擇一個選項。如果您無法看到下列選項,請在「文字」偏好設定中選取「顯示亞洲文字選項」。如果選項停用,表示目前的字體無法使用此字符格式:
- 傳統格式:使用傳統格式來取代所選取的字元。
- 專業格式:使用專業格式來取代所選取的字元。
- JIS 04 格式:使用 JIS 04 格式來取代所選取的字元。
- JIS 90 格式:使用 JIS 90 格式來取代所選取的字元。
- JIS 78 格式:使用JIS 78 格式來取代所選取的字元。
- JIS 83 格式:使用 JIS 83 格式來取代所選取的字元。
- 等寬全形格式:將所選的拉丁字元字符變更為等寬的 zenkaku 文字 (全形)。
- 等寬半形格式:將所選的拉丁字元字符變更為等寬的半形文字。
- 等寬三分之一寬度格式:將所選的拉丁字元字符變更為等寬三分之一寬度。
- 等寬四分之一寬度格式:將所選的拉丁字元字符變更為等寬四分之一寬度。
註解:若要讓替代字符回復為其預設格式,請選取該字符,然後從「字符」面板選單中選擇「回復預設格式」。您無法使用此方式回復使用字元樣式套用的替代文字。
指定如何度量亞洲文字的行距
-
選取要調整的段落。
-
瀏覽至「視窗 > 文字 > 段落」,然後從「段落」面板選單中選擇行距選項。
- 頂端至頂端行距:度量前一行文字頂端到下一行文字頂端之間的間距。當您使用頂端至頂端行距時,段落中的第一行文字會與邊界方框的頂端排齊。
- 底端至底端行距:如果是水平文字,會度量文字行與文字行基線之間的間距。當您使用底端至底端行距時,空間會出現在文字的第一行和邊界方框之間。
註解:選擇的行距選項並不會影響行與行之間的距離,只會影響行距的度量方式。
在垂直文字中旋轉半形字元
在垂直文字中,半形字元 (如羅馬文字或數字) 的方向會改變。根據預設情況,半形字元會個別旋轉。若不要旋轉半形字元,請從「字元」面板選單選取標準垂直羅馬對齊方式 (「視窗 > 文字 > 字符」)。


使用直排內橫排
直排內橫排 (也稱為 Kumimoji 和 Renmoji),是一個將水平文字排列於垂直文字行中的區塊。使用直排內橫排可讓垂直文字中的半形字元,例如數字、日期,和較短的外國文字更容易閱讀。


-
選取字元,然後從「字元」面板選單中選擇「直排內橫排(視窗 > 文字 > 字元」)。如果未顯示「直排內橫排」選項,您必須在「文字」偏好設定中選取「顯示東亞文字選項」。
-
從「字元」面板選單中選擇下列直排內橫排設定。
- 上/下:指定正值來將文字向上移動;指定負值來將文字向下移動。
- 左/右:指定正值來將文字向右移動;指定負值來將文字向左移動。
從「字元」面板選單中選擇「顯示選項」,然後在「字符」面板中選取「比例間距」,或「為所選字元設定追蹤」以調整直排內橫排的字元間距。
使用空格
空格是在字元之前或之後的空白空格。通常,字元之間所套用的固定間距是基於用於段落的文字間距設定。您可以使用「字元」面板中的「插入空格」選項,變更特殊字元的「文字間距」設定。例如,如果您要在左括號前方加入空格,請使用「插入空格 (左)」選項。


-
選擇您要使用文字工具調整的字元,然後瀏覽至「字元」面板 (「視窗 > 文字 > 字元」)。
-
若要在字元之前或之後加入空格,請在「字元」面板的
下拉式清單,從「插入空格 (左)」
 或「插入空格 (右)」 選擇要新增的空格數量。例如,如果指定
或「插入空格 (右)」 選擇要新增的空格數量。例如,如果指定  2-bu,則會加入全形空格的一半空間;如果指定 4-bu,則將會增加全形空格的四分之一空間。
2-bu,則會加入全形空格的一半空間;如果指定 4-bu,則將會增加全形空格的四分之一空間。 -
若要壓縮字元之間的空格,請指定比例間距
 的百分比。百分比越高,字元之間的空格越窄。
的百分比。百分比越高,字元之間的空格越窄。
沒有比例間距的字元 (左) 與有比例間距的字元 (右) 的比較 
沒有比例間距的字元 (左) 與有比例間距的字元 (右) 的比較
如果您無法看到「插入空格」或「比例間距」選項,請在「文字」偏好設定中選取「顯示亞洲文字選項」。
使用旁注
「字元」面板選單中的「旁注」選項可將選取文字的字級縮小為原來的特定百分比,並且依文字的方向,將這些文字水平或垂直堆疊成多行。


-
選取文字,從「字元」面板選單中選擇「旁注」。
-
從「字元」面板選單中選取「旁注設定」,然後設定下列項目:
- 行數:指定旁注字元出現所在的文字行數。
- 行間距:決定旁注字元行之間的距離。
- 縮放:以原始文字大小的百分比來設定旁注字元的大小。
- 對齊方式:指定旁注字元的對齊方式。例如,在垂直框架網格中,選取對齊頂端會將旁注字元起始處對齊框架的頂端。此對齊替身會顯示旁注文字要出現在相對於原始文字的何處。
- 分行選項:指定要開始新的一行時,分行符號前後至少需要多少字元。
使用 Mojisoroe 對齊亞洲字元
Mojisoroe 是亞洲文字的字元對齊方式。當某一行文字中包含多個不同大小的字元時,您可指定如何將文字對齊行中最大的字元:對齊頂端、居中、全形字框 (垂直框架的右側、居中,和左側) 的底部、對齊羅馬字基線,或對齊表意字 (ICF) 方框 (垂直框架的右側或左側) 的頂端或底部。「表意字」(ICF,Ideographic Character Space) 是字型設計師用來設計構成字型之表意字元的平均高度和寬度。

A. 小型字元對齊底部 B. 小型字元對齊中央 C. 小型字元對齊頂部

在「字元」面板選單中,從「字元對齊方式」子選單中選擇選項:
- 羅馬字基線:會將基線中的小型字元對齊大型字元。
- 「全形字框,上/右」、「全形字框,居中」或「全形字框,左/下」:會將行中的小型字元對齊到大型字元全形字框的指定位置。在垂直文字框中,「全形字框,上/右」會將文字對齊全形字框的右邊,「全形字框,下/左」會將文字對齊全形字框的左邊。
- 「表意字框,上/右」和「表意字框,下/左」:會將行中的小型字元對齊到大型字元所指定的表意字框。在垂直文字框中,「表意字框,上/右」會將文字對齊表意字框的右邊,「表意字框,下/左」會將文字對齊表意字框的左邊。
使用排字調整
「間距組合」為日文字元、羅馬字元、標點符號、特殊字元、行首、行尾和數字的間距,指定了日文排字方式。您也可以指定段落縮排。
Illustrator 中既有的字元間距規則遵循日本工業標準 (JIS) 規格 JISx4051-1995。您可以從 Illustrator 所提供的預先定義文字間距組合進行選取。
此外,您可以建立特定的文字間距組合。在新的文字間距組合中,您可編輯經常使用的間距,例如句點和後面的左圓括號之間的間距的設定。例如,您可建立一個訪談格式,在此格式中的問題前方有一個長破折號,而答案顯示在括號中。
選取段落的文字間距組合
-
在「字元」面板中,將「設定字元間的特殊字距」設定為零。
-
在「段落」面板的「文字間距組合」 下拉式清單中,選擇以下其中一個選項:
- 無:關閉文字間距。
- 半形日文標點符號轉換:標點符號使用半形間距。
- 全形間距行尾除外:除文字行最後一個字元以外,大多數字元皆使用全形間距。
半形日文標點符號轉換 (左) 和全形間距行尾除外 (右) 半形日文標點符號轉換 (左) 和全形間距行尾除外 (右) - 全形間距包含行尾:文字行最後一個字元和大多數字元皆使用全形間距。
- 全形日文標點符號轉換: 標點符號使用全形間距。

全形間距包含行尾 (左) 和全形日文標點符號轉換 (右) 
全形間距包含行尾 (左) 和全形日文標點符號轉換 (右)
建立文字間距組合
-
請執行下列任一動作:
選擇「文字 > 文字間距設定」。
從「段落」面板的「文字間距組合」下拉式清單中選擇「文字間距設定」。
-
在「排字調整設定」對話框中,按一下「新增」。
-
輸入新的文字間距組合名稱,並指定做為新組合基礎的現有組合。
-
在「文字間距設定」對話框的「單位」下拉式清單中選擇 % 或 bu。
-
為每個行設定指定最小、最佳和最大值。
「最小」值是用來壓縮「避頭尾」的文字行 (指定一個小於「最佳」值的數值)。「最大」值是用來展開全部齊行的行 (指定一個大於「最佳」值的數值)。
如果您不想要變更間距,則可依據字元類型,為「最佳」、「最小」和「最大」值指定相同的數值。
當您將日文文字與許多半形間距或羅馬括號合成時,發生與文字合成相關的問題的機會將會增加。建議您在日文排版中避免使用羅馬括號,並使用全形括號。請在您要於日文文字中使用相對較長的英文句子,或是在因沒有使用羅馬括號而發生嚴重問題時,才使用羅馬括號。
使用文字間距組合
在「文字間距設定」中,執行下列任一項作業:
如果要匯出組合,請選取「匯出」。Illustrator 會將檔案儲存為 MJK 格式。
若要匯入組合,請選取「匯入」,然後選擇一個 MJK 檔案。
若要刪除組合,請從「名稱」下拉式清單選擇該組合,然後選擇「刪除」。之前套用刪除的文字間距組合的全部文字都會恢復為預設設定。
您無法刪除預先定義的文字間距組合。
使用避頭尾
「避頭尾規則」指定了日文文字的換行方式。不可放置在行首或行尾的字元稱為避頭尾字元。Illustrator 有嚴格避頭尾組合和彈性避頭尾組合。彈性或弱的避頭尾組合會忽略長母音符號和小的平假名字元。您可使用現有的組合,也可新增或刪除避頭尾字元來建立新的組合。
您也可以為外懸日文標點符號定義懸置字元,並定義超出行時不可分割的字元。
您也可指定要推入或推出文字,使系統不會以不正確的方式放置避頭尾字元。
為段落選取避頭尾設定
在「段落」面板中,從「避頭尾組合」下拉式清單中選擇選項。
- 無:關閉避頭尾。
- 彈性/嚴格:防止所選字元出現在行首或行尾。
建立避頭尾組合
-
請執行下列任一動作:
選擇「文字 > 避頭尾規則」設定。
在「段落」面板中,從「避頭尾組合」下拉式清單中選擇「避頭尾設定」。
-
在「避頭尾規則設定」對話框中,選擇「新增組合」。
-
輸入新的避頭尾組合名稱,並指定要做為新組合基礎的現有組合。
-
如果要在欄位中加入字元,請選取該欄位,然後執行下列任一項動作:
在「輸入」框中輸入一個字元,選取「直接輸入」,選取「新增」。
指定編碼系統 (Shift JIS、JIS、Kuten 或 Unicode),輸入編碼,然後選取「新增」。
如果要刪除欄位中的字元,請選取該字元,然後選取「刪除」。
-
如果要查看目前新增至「輸入」框之字元的編碼,選取Shift JIS、JIS、Kuten 或 Unicode。
使用避頭尾組合
在「避頭尾規則設定」對話框上,執行下列任一項動作:
如果要匯出避頭尾組合,選取「匯出」。Illustrator 會將檔案儲存為 KSK 格式。
若要匯入避頭尾組合,選取「匯入」,然後選取一個 KSK 檔案。
若要刪除避頭尾組合,從「避頭尾組合」下拉式清單選擇該組合,然後選擇「刪除組合」。
您無法刪除預先定義的避頭尾設定。
指定避頭尾分行選項
必須選取避頭尾規則或文字間距,才能使用下列分行選項。
從「段落」面板選單中,選擇「避頭尾規則類型」,然後選擇下列其中一種方法︰
- 先推入:將字元移到上一行,以避免禁止的字元出現在行首或行尾。
- 先推出:將字元移動到下一行,以避免禁止的字元出現在行首或行尾。
- 只推出:將字元移動到下一行,以避免禁止的字元出現在行首或行尾。不會嘗試推入方法。
開啟或關閉禁止斷字
選取「禁止斷字」時,「避頭尾規則設定」對話框中「禁止斷字」區域裡指定的字元將不會被分割。
在「段落」面板中,從面板選單中選擇「禁止斷字」。
只有開啟避頭尾規則時,才能使用此選項。
指定懸掛式標點符號選項
懸掛式標點符號可允許半形句號、雙位元句號、半形逗號和雙位元逗號懸置於段落邊界方框外。
-
在「段落」面板中,從面板選單中選擇「懸掛式標點符號」。
-
從子選單中選擇一個選項:
- 無:關閉懸掛式標點符號。
- 一般:開啟懸掛式標點符號,但不強制文字行缺口必須在邊界方框邊緣。
- 強制:藉由展開在邊界方框內部結束的行,以及以其中一個溢出字元結束的行,強制標點符號懸置於邊界方框外。
將「避頭尾組合」設定為「無」時,「懸掛式標點符號」選項就無法使用。
使用重複字元處理
您可以使用「段落」面板中的「重複字元處理」選項來控制日文文字中重複字元的處理方式。依預設,當兩個相同的字元接連出現時,重複字元標記會替代第二個字元。當您選取「重複字元處理」時,如果兩個字元以分行符號分隔,則會顯示這兩個字元。


-
使用文字工具,選取您要套用重複字元處理的段落。
-
在「段落」面板中,從面板選單選取「重複字元處理」。
更多相關資訊
有任何疑問或意見嗎?


如果您有任何疑問或想分享想法,歡迎加入 Adobe Illustrator 社群。我們很樂意聽取您的意見及看到您的創作。