Wähle das Zeichenflächen -Werkzeug in der Symbolleiste aus oder drücke Umschalt + O.
- Illustrator-Benutzerhandbuch
- Illustrator kennenlernen
- Einführung in Illustrator
- Arbeitsbereich
- Arbeitsbereich – Grundlagen
- Erstellen von Dokumenten
- Schneller Zugriff auf Trainingsinhalte über das Bedienfeld „Entdecken“ von Illustrator
- Beschleunigen von Workflows mit der kontextbezogenen Taskleiste
- Symbolleiste
- Standardtastaturbefehle
- Anpassen von Tastaturbefehlen
- Einführung in Zeichenflächen
- Zeichenflächen verwalten
- Anpassen des Arbeitsbereichs
- Eigenschaftenbedienfeld
- Festlegen von Voreinstellungen
- Touch-Arbeitsbereich
- Unterstützung des Microsoft Surface Dial in Illustrator
- Rückgängig machen von Änderungen und Verwalten des Design-Verlaufs
- Drehen der Ansicht
- Lineale, Raster und Hilfslinien
- Barrierefreiheit in Illustrator
- Anzeigen von Bildmaterial
- Verwenden der Touch Bar in Illustrator
- Dateien und Vorlagen
- Werkzeuge in Illustrator
- Werkzeuge-Überblick
- Auswahl-Werkzeuge
- Navigieren-Werkzeuge
- Malwerkzeuge
- Textwerkzeuge
- Zeichnen-Werkzeuge
- Änderungswerkzeuge
- Generative KI (nicht verfügbar in Festlandchina)
- Häufig gestellte Fragen zu generativen KI-Funktionen in Illustrator
- Generieren von Szenen, Motiven und Symbolen mit Text-Prompts
- Generieren von Vektormustern mit Text-Prompts
- Generieren von Vektorformfüllungen mit Text-Prompts
- Generieren von Grafiken, um Grafiken zu erweitern und Anschnittbereiche zu füllen
- Neufärben von Grafiken mit Text-Prompts
- Schnellaktionen
- Illustrator auf dem iPad
- Einführung in Illustrator auf dem iPad
- Arbeitsbereich
- Dokumente
- Auswählen und Anordnen von Objekten
- Zeichnen
- Text
- Arbeiten mit Bildern
- Farben
- Cloud-Dokumente
- Grundlagen
- Fehlerbehebung
- Hinzufügen und Bearbeiten von Inhalten
- Zeichnen
- Zeichnen – Grundlagen
- Bearbeiten von Pfaden
- Zeichnen pixelgenauer Grafiken
- Zeichnen mit dem Zeichenstift- oder Buntstift-Werkzeug und dem Kurvenzeichner
- Zeichnen von einfachen Linien und Formen
- Zeichnen rechteckiger und radialer Raster
- Zeichnen und Bearbeiten von Blendenflecken
- Nachzeichnen von Bildern
- Vereinfachen von Pfaden
- Symbol-Werkzeuge und Symbolsätze
- Anpassen von Pfadsegmenten
- Zeichnen einer Blume in fünf einfachen Schritten
- Erstellen und Bearbeiten eines Perspektivenrasters
- Zeichnen und Ändern von Objekten in einem Perspektivenraster
- Verwenden von Objekten als Symbole für die mehrfache Verwendung
- Zeichnen von an Pixeln ausgerichteten Pfaden für Web-Workflows
- Bemaßung
- 3D-Objekte und -Materialien
- Farben
- Malen
- Auswählen und Anordnen von Objekten
- Auswählen von Objekten
- Ebenen
- Erweitern, Gruppieren und Aufheben der Gruppierung von Objekten
- Verschieben, Ausrichten und Verteilen von Objekten
- Ausrichten, Anordnen und Verschieben von Objekten auf einem Pfad
- Ausrichten von Objekten an einer Glyphe
- Ausrichten von Objekten an einer japanischen Glyphe
- Übereinanderlegen von Objekten
- Sperren, Ausblenden und Löschen von Objekten
- Kopieren und Duplizieren von Objekten
- Drehen und Spiegeln von Objekten
- Objekte verflechten
- Erstellen realistischer Modelle
- Ändern der Form von Objekten
- Freistellen von Bildern
- Transformieren von Objekten
- Kombinieren von Objekten
- Ausschneiden, Aufteilen und Zuschneiden von Objekten
- Formraster
- Skalieren, Verbiegen und Verzerren von Objekten
- Angleichen von Objekten
- Verformen mit Hüllen
- Ändern der Form von Objekten mit Effekten
- Erstellen neuer Formen mit den Shaper- und Formerstellungswerkzeugen
- Verwenden von interaktiven Ecken
- Verbesserte Workflows zum Ändern von Formen mit Touch-Unterstützung
- Bearbeiten von Schnittmasken
- Interaktive Formen
- Erstellen von Formen mit dem Formerstellungswerkzeug
- Globale Bearbeitung
- Text
- Hinzufügen von Text und Arbeiten mit Textobjekten
- Hinzufügen grundlegender Formatierungen zu Text
- Häufige Fragen zu Schriftarten in Illustrator
- Schriften und Typografie
- Erstellen von Pfadtext
- Erstellen von Aufzählungslisten und nummerierten Listen
- Verwalten des Textbereichs
- Hinzufügen erweiterter Formatierungen zu Text
- Formatieren von Absätzen
- Zeichen- und Absatzformate
- Sonderzeichen
- Registerkarten
- Skalieren und Drehen von Text
- Zeilen- und Zeichenabstand
- Silbentrennung und Zeilenumbrüche
- Rechtschreibungs- und sprachspezifische Wörterbücher
- Formatieren von asiatischen Schriftzeichen
- Arabische und hebräische Schrift
- Setzer für asiatische Schriften
- Reflow-Ansicht
- Vorschau, Hinzufügen oder Ersetzen fehlender Schriften
- Importieren und Exportieren von Text
- Erkennen von Schriften in Bildern oder anhand von Textkonturen
- Kreative Typografie-Designs
- Erstellen von Textdesigns mit Angleichungsobjekten
- Erstellen eines Textposters mithilfe des Bildnachzeichners
- Erstellen von Spezialeffekten
- Webgrafiken
- Zeichnen
- Importieren, Exportieren und Speichern
- Importieren
- Creative Cloud-Bibliotheken in Illustrator
- Speichern und Exportieren
- Drucken
- Vorbereitung für den Druck
- Automatisieren von Aufgaben
- Fehlerbehebung
- Behobene Probleme
- Bekannte Probleme
- Probleme mit Abstürzen
- Wiederherstellen von Dateien nach Absturz
- Reparieren beschädigter Dokumente
- Abgesicherter Modus
- Dateiprobleme
- Unterstützte Dateiformate
- Probleme mit GPU-Gerätetreibern
- GPU-Leistungsprobleme
- Probleme mit Wacom-Geräten
- Probleme mit DLL-Dateien
- Arbeitsspeicherprobleme
- Probleme mit der Voreinstellungendatei
- Schriftprobleme
- Druckerprobleme
- Medienprobleme
- Probleme mit fehlenden Plug-ins
- Absturzbericht an Adobe senden
- Anwenden von Effekten in Illustrator nicht möglich
- Verbessern der Performance von Illustrator
- Behobene Probleme
Hier erfährst du, wie du Zeichenflächen erstellst und damit arbeitest.
Mit Zeichenflächen kannst du den Designprozess rationalisieren und an Designs auf einer unendlichen Arbeitsfläche arbeiten. In Illustrator ist eine Zeichenfläche wie ein weißes Blatt Papier, das die Grundlage für deine künstlerische Arbeit bildet. Du kannst die mitgelieferten Vorgaben für gängige Geräte verwenden oder Zeichenflächen in benutzerdefinierter Größe erstellen, um deine Grafik zu gestalten. Du kannst sie auch exportieren oder drucken.
Wenn du ein Dokument erstellst oder eine neue Datei in Illustrator öffnest, kannst du die Voreinstellung und die Abmessungen für deine Zeichenfläche auswählen. Du kannst mehrere Zeichenflächen hinzufügen oder erstellen, wenn du mehr als ein Design hast. Du kannst auch die Größe ändern, umbenennen, vervielfältigen und Zeichenflächen nach deinen Wünschen entfernen.
Verwende die Bedienfelder Zeichenflächen, Eigenschaften oder Steuerung bei den ersten Schritten mit Zeichenflächen. Wähle aus folgenden Optionen, um die Bedienfelder zu aktivieren, nachdem du ein Dokument erstellt oder geöffnet hast:
Fenster > Zeichenflächen


Fenster > Eigenschaften


Fenster > Steuerung


Nehmen wir an, du möchtest dein Design entwickeln, exportieren oder auf mehreren Seiten drucken. Anstatt mehrere Dokumente zu erstellen, kannst du auch mehrere Zeichenflächen in einem Dokument erstellen. Du kannst eine Zeichenfläche mit dem Tool Zeichenfläche erstellen oder neue Zeichenflächen hinzufügen, um deine Grafik zu gestalten.
-
Zeichne eine neue Zeichenfläche, indem du das Zeichenflächen-Werkzeug auswählst und über die Arbeitsfläche ziehst. Zeichne eine neue Zeichenfläche, indem du das Zeichenflächen-Werkzeug auswählst und über die Arbeitsfläche ziehst. -
Um vorgegebene oder benutzerdefinierte Maße anzuwenden, verwendest du die Zeichenflächenoptionen oder drückst Esc, um den Bearbeitungsmodus der Zeichenfläche zu verlassen.
Verwenden der Zeichenflächenoptionen
Um die Zeichenflächenoptionen zu verwenden, gehe wie folgt vor:
-
Wähle das Zeichenflächen -Werkzeug in der Symbolleiste aus und doppelklicke auf deine Zeichenfläche.
-
Gib im Dialogfeld Zeichenflächenoptionen den Namen deiner Zeichenfläche an und führe einen der folgenden Schritte durch:
- Wähle eine Option aus der Dropdown-Liste Voreinstellung aus.
- Gib Werte in die Felder Breite und Höhe ein, um die Breite und Höhe der Zeichenfläche zu ändern.
Passe Namen, Größe, Position und Ausrichtung der Zeichenfläche im Bedienfeld „Zeichenflächenoptionen“ an. Passe Namen, Größe, Position und Ausrichtung der Zeichenfläche im Bedienfeld „Zeichenflächenoptionen“ an. -
Wähle Querformat oder Hochformat, um die Ausrichtung deiner Zeichenfläche festzulegen.
Wenn du die Anzeigeeinstellungen der Zeichenfläche ändern möchtest, sieh dir die zusätzlichen Zeichenflächenoptionen an.
Neue Zeichenflächen hinzufügen
-
Wähle das Zeichenflächen -Werkzeug in der Symbolleiste aus und führe einen der folgenden Schritte durch:
- Wähle im Zeichenflächenbedienfeld aus oder wähle Weitere Optionen > Neue Zeichenfläche.
- Klicke in den Eigenschaften oder im Steuerungsbedienfeld auf , um eine neue Zeichenfläche hinzuzufügen.
Zeichenflächenbedienfeld A. Neue Zeichenfläche B. Weitere Optionen
Zeichenflächenbedienfeld -
Drücke Esc, um den Bearbeitungsmodus der Zeichenfläche zu verlassen.
Illustrator hebt eine aktive Zeichenfläche mit einem dünnen schwarzen Rand zur Referenz hervor.
Zeichenflächen duplizieren
-
Wähle eine oder mehrere Zeichenflächen aus, und wähle dann im Zeichenflächenbedienfeld Weitere Optionen aus.
-
Wähle Zeichenflächen duplizieren aus, um Kopien deiner Zeichenfläche zu erstellen.
-
Drücke Esc, um den Bearbeitungsmodus der Zeichenfläche zu verlassen.
Mit den Schaltflächen an den Rändern einer ausgewählten Zeichenfläche kannst du Zeichenflächen schnell erstellen oder duplizieren. Dies erleichtert es, deinen Arbeitsbereich in jede Richtung zu erweitern, ohne die Zeichenflächen manuell neu anzuordnen.
Wenn das Zeichenflächen-Werkzeug aktiv ist, erscheinen die Schaltflächen an den Rändern der ausgewählten Zeichenfläche nur, wenn auf der Leinwand genug Platz vorhanden ist, um eine weitere Zeichenfläche derselben Größe hinzuzufügen.
-
Wähle das Zeichenflächen -Werkzeug in der Symbolleiste aus.
-
- Um eine neue Zeichenfläche mit denselben Abmessungen hinzuzufügen, wähle die Schaltfläche am Rand deiner Zeichenfläche aus.
- Um eine ausgewählte Zeichenfläche zu duplizieren, halte Option (macOS) bzw. Alt (Windows) gedrückt und klicke dann auf die Schaltfläche .


Wähle mehrerer Zeichenflächen aus, um beim Duplizieren, Kopieren, Verschieben oder Löschen Zeit zu sparen.


Wenn du mit Designs auf mehreren Zeichenflächen arbeitest, möchtest du vielleicht die Größe der Zeichenflächen ändern, diese umbenennen, löschen oder verwalten, um ein praktisches Layout für dein Bildmaterial zu erhalten. Der Name einer Zeichenfläche erscheint in der oberen linken Ecke.
Wenn du die Größe von Zeichenflächen ändern oder sie umbenennen oder löschen möchtest, achte darauf, dass das Zeichenflächen -Werkzeug ausgewählt ist.
Du kannst die Größe einer Zeichenfläche anpassen, um Inhalt anzupassen, das Layout zu ändern oder verschiedene Arbeitsflächengrößen zu erstellen, ohne von vorne beginnen zu müssen. Wähle die Zeichenfläche aus und ziehe den Begrenzungsrahmen, um die Größe der Zeichenfläche zu ändern.
Gib im Bedienfeld Eigenschaften den neuen Namen in das Feld Name ein.
-
Wähle Fenster > Zeichenflächen aus.
-
Wähle im geöffneten Bedienfeld Zeichenflächen die Zeichenfläche(n) aus, die du umbenennen möchtest.
-
Wähle Umbenennen im Menü Weitere Optionen aus.
-
Gib den neuen Namen in das Feld Name ein und wähle dann OK aus.


Wenn du Designs für verschiedene Bildschirmgrößen wie Desktop, Tablet und Mobilgeräte erstellst, kannst du die Zeichenfläche und das Bildmaterial gemeinsam skalieren, um das Layout und die Proportionen beizubehalten und ein einheitliches Erlebnis auf allen Geräten zu erzielen.
-
Wähle das Objekt, das du skalieren möchtest, und dann das Zeichenflächen -Werkzeug aus.
-
Wähle im Bedienfeld Eigenschaften die Option Bildmaterial mit Zeichenfläche skalieren.
Wähle „Bildmaterial mit Zeichenfläche skalieren", um sowohl die Zeichenfläche als auch deren Inhalt proportional zu skalieren. Wähle „Bildmaterial mit Zeichenfläche skalieren", um sowohl die Zeichenfläche als auch deren Inhalt proportional zu skalieren. -
Ziehe den Begrenzungsrahmen, um die Größe deines Bildmaterials und der Zeichenfläche proportional zu ändern.
Mit einem Bezugspunkt kannst du eine Ecke oder die Mitte einer Zeichenfläche ausrichten, wenn du deren Größe änderst.
Um einen Bezugspunkt zu setzen, gehe wie folgt vor:
-
Klicke in den Zeichenflächenoptionen auf einen der neun Bezugspunkte im Bezugspunktraster.
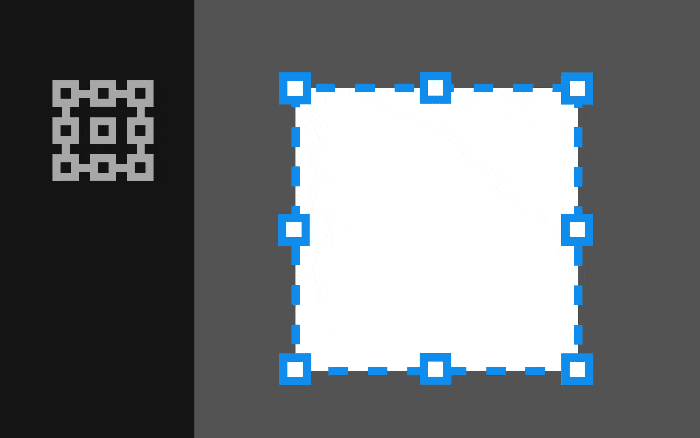
Klicke auf den Bezugspunkt, um anzupassen, wie X- und Y-Koordinaten beim Ändern der Größe oder Positionieren der Zeichenfläche angewendet werden. 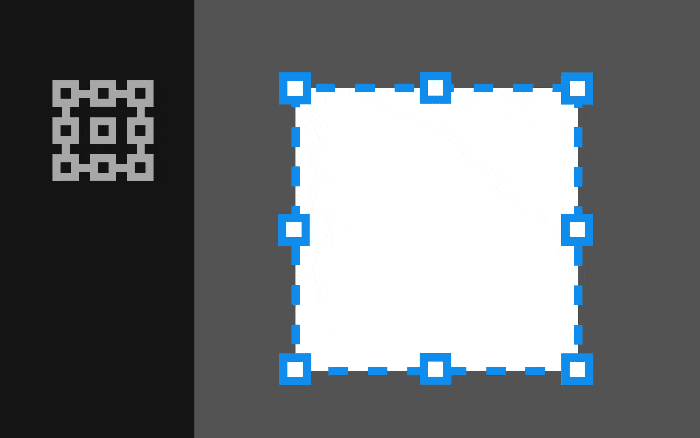
Klicke auf den Bezugspunkt, um anzupassen, wie X- und Y-Koordinaten beim Ändern der Größe oder Positionieren der Zeichenfläche angewendet werden. -
Gib Werte für Breite und Höhe an.
Zeichenflächen sind die Basis für deine Designs. Du kannst nicht notwendige Zeichenflächen entfernen, die nicht zu deinem Bildmaterial beitragen. Dein Dokument muss jedoch mindestens eine Zeichenfläche enthalten. Wenn du versuchst, alle Zeichenflächen zu löschen, bleibt die Zeichenfläche mit der Nummer 1 übrig.
Führe die folgenden Schritte aus, um deine Zeichenflächen zu löschen:
-
Wähle das Zeichenflächen -Werkzeug aus.
-
Wähle eine oder mehrere Zeichenflächen aus, die du löschen möchtest, und wähle Löschen im Zeichenflächen-, Eigenschaften- oder Steuerungsbedienfeld aus.
Zeichenflächenbedienfeld A. Zeichenfläche löschen B. Weitere Optionen
Zeichenflächenbedienfeld -
Um alle leeren Zeichenflächen auf einmal zu löschen, wähle Weitere Optionen im Zeichenflächenbedienfeld und wähle dann Leere Zeichenflächen löschen aus.
- Du kannst das Dialogfeld Zeichenflächenoptionen von der Zeichenfläche, den Eigenschaften oder dem Steuerungsbedienfeld aus öffnen, um Voreinstellungen für die Zeichenfläche und die Ausrichtung der Zeichenfläche festzulegen, die Abmessungen zu ändern und die Position deiner Zeichenfläche anzupassen.
- Du kannst die Größe ändern, Bezugspunkte setzen oder deiner Zeichenfläche umbenennen, indem du Zeichenflächen, Eigenschaften, Steuerungsbedienfeld oder das Dialogfeld Zeichenflächenoptionen verwendest.
- Wenn du zwischen Zeichenflächen wechseln möchtest, drücke die Alt- (Windows) bzw. Wahltaste (macOS) und die Pfeiltasten. Weitere solcher Tastenkombinationen findest du unter Tastaturkürzel.
Weitere Informationen
Spiele diese 4-minütigen Videos ab, um zu lernen, wie du Zeichenflächen in Illustrator erstellst und bearbeitest. Weitere Informationen findest du unter Arbeiten mit Zeichenflächen.
Zeichenflächen erstellen
Bearbeiten von Zeichenflächen
Verwandte Themen
Noch eine Frage oder Idee?


Wenn du noch Fragen hast oder eigene Ideen weitergeben möchtest, beteilige dich an unserer Adobe Illustrator-Community. Wir freuen uns schon auf Ihre Beiträge und Kreationen.





