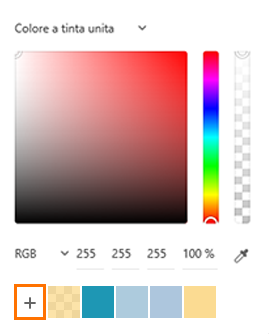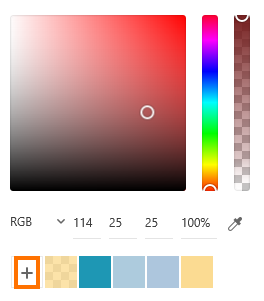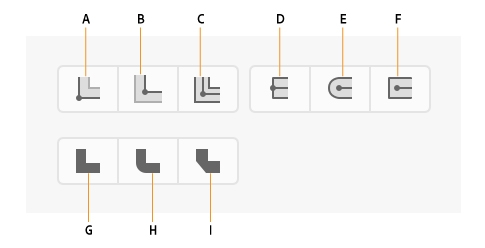Seleziona l’oggetto.
- Guida utente di Adobe XD
- Introduzione
- Novità di Adobe XD
- Domande frequenti
- Progettazione, prototipazione e condivisione con Adobe XD
- Gestione colore
- Requisiti di sistema
- Nozioni di base sull'area di lavoro
- Cambia la lingua dell'app in Adobe XD
- Accesso ai kit di progettazione per interfaccia utente
- Accessibilità in Adobe XD
- Scelte rapide da tastiera
- Consigli e suggerimenti
- Progettazione
- Tavole da disegno, guide e livelli
- Forme, oggetti e percorso
- Selezione, ridimensionamento e rotazione degli oggetti
- Spostamento, allineamento, distribuzione e disposizione degli oggetti
- Operazioni raggruppa, blocca, duplica, copia e rifletti sugli oggetti
- Impostazione di tratto, riempimento e ombra esterna per gli oggetti
- Creazione di elementi ripetuti
- Crea progetti prospettici con trasformazioni 3D
- Modifica di oggetti mediante le operazioni booleane
- Testo e font
- Componenti e stati
- Mascheratura ed effetti
- Layout
- Video e animazioni Lottie
- Prototipazione
- Creazione di prototipi interattivi
- Animazione dei prototipi
- Proprietà dell'oggetto supportate per l'animazione automatica
- Creazione di prototipi con tastiera e gamepad
- Creazione di prototipi con comandi e riproduzione vocali
- Creazione di transizioni temporizzate
- Aggiunta di sovrapposizioni
- Progettazione di prototipi vocali
- Creazione di collegamenti con ancoraggio
- Creazione di collegamenti ipertestuali
- Anteprima di progettazioni e prototipi
- Condivisione, esportazione e revisione
- Condivisione delle tavole da disegno selezionate
- Condivisione di progettazioni e prototipi
- Configurazione delle autorizzazioni di accesso per i collegamenti
- Utilizzo dei prototipi
- Revisione dei prototipi
- Utilizzo delle specifiche di progettazione
- Condivisione delle specifiche di progettazione
- Ispezione delle specifiche di progettazione
- Navigazione delle specifiche di progettazione
- Revisione e inserimento di commenti nelle specifiche di progettazione
- Esportazione delle risorse di progettazione
- Esportazione e download delle risorse dalle specifiche di progettazione
- Condivisione di gruppo per le aziende
- Eseguire il backup o trasferire le risorse XD
- Sistemi di progettazione
- Documenti cloud
- Integrazioni e plugin
- Utilizzo di risorse esterne
- Utilizzo delle risorse di progettazione da Photoshop
- Operazione di copia e incolla di risorse da Photoshop
- Importazione o apertura delle progettazioni di Photoshop
- Utilizzo delle risorse di Illustrator in Adobe XD
- Apertura e importazione delle progettazioni di Illustrator
- Copia di vettori da Illustrator a XD
- Plug-in per Adobe XD
- Creazione e gestione dei plug-in
- Integrazione di Jira per XD
- Plug-in di Slack per XD
- Plug-in di Zoom per XD
- Pubblicazione di progetti da XD a Behance
- XD per iOS e Android
- Risoluzione dei problemi
- Problemi noti e risolti
- Installazione e aggiornamenti
- Avvio e arresto anomalo
- XD si arresta in modo anomalo quando viene avviato su Windows 10
- XD si chiude quando si esce da Creative Cloud
- Problema relativo allo stato dell’abbonamento in Windows
- Avviso di app bloccate all'avvio di XD su Windows
- Generazione di dump di arresto anomalo su Windows
- Raccolta e condivisione del registro degli arresti anomali
- Documenti cloud e Creative Cloud Libraries
- Creare prototipi, pubblicare e revisionare
- Impossibile registrare le interazioni di prototipi su macOS Catalina
- Problemi con i flussi di lavoro di pubblicazione
- I collegamenti pubblicati non vengono visualizzati nei browser
- I prototipi non vengono visualizzati correttamente nei browser
- Il pannello dei commenti viene visualizzato in modo imprevisto sui collegamenti condivisi
- Impossibile pubblicare le librerie
- Importare, esportare e lavorare con altre app
Scopri come impostare tratto, riempimento, ombra esterna e ombra interna per gli oggetti in Adobe XD.
Applicazione di un colore di riempimento a un oggetto
-
-
Fai clic sul rettangolo accanto a Riempi. Viene visualizzato il Selettore colore.
Selettore colore Selettore colore Nota:Puoi anche usare lo strumento Contagocce per riempire i colori. Il tasto [i] attiva il contagocce del comando Riempi.
- Facendo clic una volta sul tasto si aprirà il contagocce del comando Riempi.
- Facendo nuovamente clic sul tasto si chiuderà il contagocce del comando Riempi.
-
Puoi scegliere di:
- Specificare i valori HSBA, RGB o esadecimali se conosci i valori esatti del colore. Puoi anche passare tra i diversi metodi colore.
- Regola il colore usando il campo del colore e il relativo cursore. In questo caso, i valori numerici HSBA, RGB ed esadecimali si modificano di conseguenza.
- Puoi impostare il riempimento e la sua opacità usando il cursore colore o specificando un valore in percentuale.
- Utilizzare lo strumento Contagocce per selezionare un colore dalla tavola da disegno.
- All’oggetto puoi anche applicare riempimenti con sfumatura. Per ulteriori informazioni sulle sfumature, consulta Creazione e modifica di sfumature.
Durante la modifica delle opzioni nel Selettore colore, puoi visualizzare in anteprima le modifiche sulla tavola da disegno.
Nota:Adobe XD supporta anche la scorciatoia per i codici esadecimali. Ad esempio, se immetti 0 e premi Invio, XD visualizza automaticamente il colore con codice #000000.
-
Puoi salvare un colore come campione per utilizzarlo in seguito. Per salvare un colore come campione, fai clic sull’icona + nella parte inferiore del Selettore colore.

Aggiunta di campioni 
Aggiunta di campioni Puoi riorganizzare i campioni nel Selettore colore trascinando un campione nella nuova posizione. Per eliminare un campione, trascinalo fuori dal Selettore colore.
Applicazione del riempimento immagine agli oggetti
Attiva innanzitutto il riempimento (come descritto in Applicazione di un colore di riempimento a un oggetto). Trascina quindi l’immagine sull’oggetto dalla posizione in cui l’hai salvata (ad esempio, Finder o Esplora risorse).
Ritaglio e posizionamento dei riempimenti immagine
Ora puoi fare doppio clic sulle immagini posizionate nei contenitori (Oggetto > Maschera con forma) per ritagliare e riposizionare le immagini (quando trascinate dal desktop) nei riempimenti immagine. Utilizzare la modalità Ritaglio in un riempimento immagine per:
- Fare doppio clic e inserire una modalità Ritaglio per un riempimento immagine
- Riposizionare l’immagine nella modalità Ritaglio o
- Spostare l’immagine ovunque nella modalità Ritaglio
Questo miglioramento è applicabile anche per i file importati da Photoshop e Sketch. I file importati conservano i riempimenti immagine e il ritaglio eseguito nell’applicazione sorgente.
Operazione incolla immagine dagli Appunti
Puoi anche copiare un’immagine al di fuori di Adobe XD negli Appunti del sistema operativo, selezionare una forma e incollare l’immagine come riempimento immagine dagli Appunti del sistema operativo. Le immagini riempiranno anche una forma se la forma è selezionata e selezioni File > Importa.
Creazione di tratti e specifica del colore del tratto
-
Seleziona l’oggetto.
-
La larghezza predefinita del tratto è 1. Per specificare un valore diverso, modifica il valore Bordo.
-
Fai clic sul campione colore rettangolare accanto a Bordo. Viene visualizzato il Selettore colore.
Selettore colore Selettore colore -
Puoi scegliere di:
- Specificare i valori HSBA, RGB o esadecimali se conosci i valori esatti.
- Regolare il colore usando il campo del colore e il relativo cursore. In questo caso, i valori numerici HSBA, RGB ed esadecimali si modificano di conseguenza.
- Utilizzare lo strumento Contagocce per selezionare un colore dalla tavola da disegno.
- Impostare l’opacità del bordo usando il cursore colore o immettendo un valore in percentuale.
- Modificare la dimensione del bordo e creare linee tratteggiate
- Specificare le estremità (troncata, arrotondata, in proiezione) e gli angoli (vivo, arrotondato, smussato) e i tratti interni ed esterni.
Durante la modifica delle opzioni nel Selettore colore, puoi visualizzare in anteprima il colore del bordo sull’oggetto.
-
Puoi salvare un colore come campione per utilizzarlo in seguito. Per salvare un colore come campione, fai clic sull’icona + nella parte inferiore del Selettore colore.

Aggiunta di campioni 
Aggiunta di campioni Puoi riorganizzare i campioni nel Selettore colore trascinando un campione in una nuova posizione. Per eliminare un campione, trascinalo fuori dal Selettore colore.
-
Se l’oggetto è un tracciato chiuso, puoi specificare la larghezza del tratto. Per allineare il tratto lungo il tracciato, scegli una delle opzioni seguenti elencate nella prossima illustrazione.
Per impostazione predefinita, XD allinea il tratto interno in un tracciato chiuso.

Stili di tratto A. Tratto interno B. Tratto esterno C. Tratto centrale D. Estremo troncato E. Estremo arrotondato F. Estremo in proiezione G. Angolo vivo H. Angolo arrotondato I. Angolo smussato

Stili di tratto Nota:La modifica della larghezza o dell’allineamento del tratto non cambia la dimensione effettiva dell’oggetto (in termini di rettangolo di selezione). Tuttavia, quando esporti l’oggetto, è possibile che le sue dimensioni cambino a seconda del tipo di tratto utilizzato.
SVG supporta solo i tratti centrali. Se esporti un oggetto con tratti interni o esterni come SVG, la dimensione dell’immagine esportata appare come se avesse un tratto centrale.
Crea forme vettoriali modificabili da linee, tracciati, forme, testo, immagini e gruppi booleani utilizzando Tracce contorno. Dopo aver creato la forma, puoi modificarla ulteriormente utilizzando i controlli o cambiando le sue proprietà nel Pannello Proprietà.
Prova questi passaggi per creare un'icona come mostrato qui con una traccia contorno.
Aggiungere ombre
Puoi aggiungere ombre esterne e interne a oggetti come interruttori, pulsanti, cursori e illustrazioni.
-
Fai clic sull'oggetto e quindi su Ombra esterna o Ombra interna nella finestra Ispezione proprietà.
-
Nel Selettore colore,
a. Per aggiungere un colore all'ombra, completa una delle seguenti operazioni:
- Specifica il valore HSB, RGB o esadecimale del colore. Puoi anche alternare facilmente questi metodi colore.
- Regola il colore usando il campo del colore e il relativo cursore. In questo caso, il valore HSB, RGB o esadecimale viene regolato automaticamente.
- Utilizzare lo strumento Contagocce per selezionare un colore dalla tavola da disegno.
b. Imposta l’opacità dell’ombra usando il cursore opacità oppure digita il valore opacità in percentuale.
 Per salvare un colore come campione, fai clic sull’icona + nella parte inferiore del Selettore colore. Puoi riorganizzare i campioni nel Selettore colore trascinando un campione in una nuova posizione. Per eliminare un campione, trascinalo fuori dal Selettore colore.
Per salvare un colore come campione, fai clic sull’icona + nella parte inferiore del Selettore colore. Puoi riorganizzare i campioni nel Selettore colore trascinando un campione in una nuova posizione. Per eliminare un campione, trascinalo fuori dal Selettore colore.
Ombra interna


Ombra esterna


Applicazione degli effetti di fusione
Seleziona un’immagine o un oggetto (tra cui forme, livelli di testo, gruppi, maschere o componenti) sull’area di lavoro della progettazione. Dalla finestra di Ispezione proprietà, seleziona e applica il metodo fusione di tua scelta. Per ulteriori informazioni, consulta Applicazione degli effetti di fusione.
Eliminazione di riempimento, ombra o traccia da un oggetto
Seleziona l’oggetto. Seleziona quindi la casella di controllo accanto a Bordo, Riempimento o Ombra nella finestra di Ispezione proprietà. Per ripristinare il riempimento, il tratto o l’ombra, seleziona nuovamente la casella di controllo.