På sidan Inställningar går du till Anpassade inställningar.
- Adobe Acrobat Sign-integreringar
- Nyheter
- Produktversioner och livscykel
- Acrobat Sign för Salesforce
- Installera paketet
- Konfigurera paketet
- Användarhandbok
- Aktivera digital autentisering
- Användarhandbok för utvecklare
- Handbok om avancerad anpassning
- Användarhandbok för fältmappning och mallar
- Användarhandbok för den mobila appen
- Flödesautomatiseringsguide
- Användarhandbok för Document Builder
- Konfigurera stora dokument
- Användarhandbok för uppgraderingar
- Versionsinformation
- Svar på vanliga frågor
- Felsökningsguide
- Ytterligare artiklar
- Acrobat Sign för Microsoft
- Acrobat Sign för Microsoft 365
- Acrobat Sign för Outlook
- Acrobat Sign för Word/PowerPoint
- Acrobat Sign för Teams
- Acrobat Sign för Microsoft PowerApps och Power Automate
- Acrobat Sign Connector för Microsoft Search
- Acrobat Sign för Microsoft Dynamics
- Acrobat Sign för Microsoft SharePoint
- Översikt
- SharePoint On-Prem: installationshandbok
- SharePoint On-Prem: användarhandbok för mallmappning
- SharePoint On-Prem: användarhandbok
- SharePoint On-Prem: versionsinformation
- SharePoint Online: installationshandbok
- SharePoint Online: användarhandbok för mallmappning
- SharePoint Online: användarhandbok
- SharePoint Online: användarhandbok för mappning av webbformulär
- SharePoint Online: versionsinformation
- Acrobat Sign för Microsoft 365
- Acrobat Sign för ServiceNow
- Acrobat Sign för HR ServiceNow
- Acrobat Sign för SAP SuccessFactors
- Acrobat Sign för Workday
- Acrobat Sign för NetSuite
- Acrobat Sign för SugarCRM
- Acrobat Sign för VeevaVault
- Acrobat Sign för Coupa BSM Suite
- Acrobat Sign för Zapier
- Utvecklingsdokumentation för Acrobat Sign
Översikt
Välkommen till den omfattande användarhandboken om hur du konfigurerar Acrobat Sign för Salesforce-paketet. Det här dokumentet innehåller stegvisa instruktioner för att smidigt konfigurera och förbättra integreringen mellan Adobe Acrobat Sign och Salesforce. Genom att utnyttja de kraftfulla funktionerna på båda plattformarna kan du effektivisera processerna för att signera dokument och öka produktiviteten.
Adobe Acrobat Sign möjliggör ett brett utbud av valfria konfigurationsalternativ för att höja din e-signeringsupplevelse. Läs följande avsnitt om du vill lära dig att:
- Kontrollera åtkomst till Adobe Acrobat Sign
- Aktivera Salesforce-inställningar
- Växla till Acrobat Sign-sandlådemiljö
- Lägg till objektet ”Agreements” till sidlayouter
- Aktivera delegeringsroller för mottagare
- Lägg till avtal i andra Salesforce-objekt
- Aktivera avancerade ID-autentiseringsmetoder
- I Acrobat Sign
- För varje mottagare i Acrobat Sign
- I Salesforce
- För interna mottagare i Salesforce
- Bevilja åtkomst för ytterligare profiler
- Uppdatera e-postadress eller lösenord
- Aktivera/inaktivera insamling av analys (endast för kommersiellt moln)
Mer information om valfria och värdefulla konfigurationer finns i Användarhandbok för avancerad konfiguration.
De anpassade objekt som ingår i Adobe Acrobat Sign för Salesforce-paketet har standard åtkomstnivå för "Privat" på organisationsnivå. Den här standardinställningen används för att säkerställa att säkerhetsriktlinjerna för Salesforce följs och för att upprätthålla rätt säkerhetsnivåer.
Som administratör är det viktigt att noggrant läsa och förstå delning av nivå på Salesforces poster och andra behörighetsmodeller.
Om dina verksamhetsbehov kräver en mindre restriktiv miljö har du möjligt att göra justeringar. Så här kan du uppnå det:
- Gå till Inställningar > Säkerhet > Inställningar för delning.
- Redigera delningsbehörigheten för objekten enligt dina krav och ställ vid behov in den som Offentlig läsning/skrivning.
- Välj Spara.
Genom att ändra objekten till åtkomsten "Offentlig" kan alla autentiserade användare visa och redigera posterna. I stället för att ändra standard för hela organisationen rekommenderar vi att du använder andra funktioner, som rollhierarki, grupper, profilbehörigheter och behörighetsuppsättningar, för att uppnå önskad åtkomstkontroll.
Dessa alternativa metoder ger mer detaljerad kontroll över åtkomst till poster, vilket säkerställer en välstrukturerad och säker miljö i din Salesforce-instans.
Följande inställningar är inte specifika för programmet Acrobat Sign för Salesforce, med de är resurser som används av det:
- Sårbarhet för klickkapning
- HttpOnly-attributet är inte inställt på känsliga cookies
- HTTPS Strict Transport Security (HSTS) krävs inte
Det är viktigt att notera att alla ändringar som görs i dessa inställningar kommer att påverka hela organisationen, inklusive andra program som installeras i organisationen samt anpassad kod. Resultatet blir att Adobe Acrobat Sign inte vill åsidosätta de inställningar som har konfigurerats av administratören.
Men vi rekommenderar starkt att du aktiverar dessa inställningar av följande anledningar:
Klickkapning utnyttjar oftast en kombination av formatmallar, iframe och formulärelement för att övertyga en användare om att hen interagerar med en oskyldig sida, när hen skriver eller klickar i en osynlig ram som styrs av angriparen.
En lyckad klickkapning kan kringgå skydd mot förfalskning av begäran mellan webbplatser (CSRF) som försöker bekräfta transaktioner med användaren, vilket resulterar i en oönskad transaktion.
Det kan förhindras genom att ändra sessionens säkerhetsinställningar och aktivera:
- Aktivera klickkapningsskydd på inställningssidorna
- Aktivera klickkapningsskydd på Salesforce-sidor utan inställningar
- Aktivera klickkapningsskydd på kundens Visualforce-sidor med standardrubriker
- Aktivera klickkapningsskydd på kundens Visualforce-sidor med rubriker inaktiverade
Om HttpOnly-attributet inte är inställt på en cookie kan en angripare använda JavaScript på klientsidan för ett skriptangrepp mellan webbplatser och samla in cookievärdet via det injicerade skriptet.
Observera att begränsningarna som införs av HttpOnly-attributet eventuellt kan kringgås under vissa omständigheter och att många andra allvarliga attacker kan utföras via skriptinmatning på klientsidan, förutom enkla cookie-stölder.
Du kan förhindra det här hotet genom att ändra säkerhetsinställningarna för sessionen och aktivera attributet Kräv HttpOnly.
Den här inställningen uppmanar webbklienten (dvs. webbläsaren) att säkerställa att alla efterföljande förfrågningar använder HTTPS, vilket hjälper till att förhindra MTM-attacker (man in the middle) som kan uppstå om användaren eller programmet initierar en HTTP-begäran.
Aktivera HSTS för webbplatser och communities.
Paketet Acrobat Sign för Salesforce har uppdaterats för att inkludera stöd för Acrobat Sign-sandlådemiljön. Den här förbättringen gör att administratörer kan testa paketkonfigurationer och arbetsflöden innan de driftsätts i produktion.
Kontakta din kundansvariga om din organisation inte har åtkomst till Acrobat Sign-sandlådan.
Så här länkar du till Acrobat Sign-sandlådemiljön:
-
-
I listan över anpassade inställningar letar du upp Inställningar för Adobe Sign-miljö och väljer Hantera för förteckningen.
-
På sidan Hantera anpassade inställningar väljer du Redigera.
-
I fältet Miljönamn anger du Sandlåda och väljer Spara.
Administratörer kan nu ansluta till sandlådemiljön. När du är klar visas en banderoll för sandlådan på sidan Administratörsflik, Avtal och Avtalsmall i Acrobat Sign, som bilden visar. Document Builder stöds även i Acrobat Sign-sandlådemiljön.
En banderoll visas i Acrobat Sign-sandlådemiljön. En banderoll visas i Acrobat Sign-sandlådemiljön.
Du kan förbättra användbarheten för Adobe Acrobat Sign genom att lägga till avtalsobjektet till sidlayouterna. Användarna måste interagera med avtalsobjektet mest när de skickar dokument för signering.
-
Gå till fliken Adobe Acrobat Sign-administratör och välj Komponenter för Skicka för signering.
-
Välj den sidlayout som du vill ändra bland alternativen i dialogrutan som visas: Konto, säljprojekt, kontrakt, lead och kontakt.
-
I den vänstra panelen på objektsidan som öppnas väljer du Sidlayouter.
-
Välj den sidlayout du vill redigera.
-
I den vänstra panelen väljer du Relaterade listor och sedan drar och släpper du objektet Avtal till önskad plats i sidlayouten.


-
Välj Spara.
Med avtalsobjektet på plats kan du enkelt se alla avtal relaterade till Salesforce-objektet eller skicka nya avtal direkt från den relevanta posten.
Delegeringsroller stöds bara i Lightning-miljön
Delegeringsrollerna är platshållare för situationer där du vet att någon kommer att behöva interagera med avtalet, men du vet inte vem det kommer att vara när du skickar avtalet. Delegatorn förväntas inte agera, så det finns inga fält tillgängliga för dem när de tar emot dokumentet. När avtalet har delegerats, kommer den som avtalet delegerats till att ha fullständig åtkomst till alla fält som de har fått tillgång till.
Det finns delegatoralternativ för alla de fem standardrollerna (signerare, godkännare, accepterande, formulärifyllare och certifierad mottagare).
Om du vill aktivera delegeringsrollerna:
-
Gå till Inställningar > Plattformsverktyg > Anpassad kod > Anpassade inställningar.
-
På sidan Anpassade inställningar väljer du Inställningar för Adobe Sign.
-
På sidan Inställningar för Adobe Sign väljer du Hantera.
-
Välj Ny (eller Redigera, om du har konfigurerat inställningar tidigare).
-
Markera kryssrutorna för de värden som du vill justera med sökfunktionen (cmd/ctrl + f):
- Aktivera rollen Delegera till accepterande part – behövs när du vill delegera en roll som accepterande part.
- Aktivera rollen Delegera certifierad mottagare – behövs när du planerar att delegera en certifierad mottagare.
- Aktivera rollen Delegera formulärifyllnad – används när du måste delegera en roll för fomulärifyllnad.
- Aktivera rollen för mottagare som delegerar godkännare – behövs när du planerar att delegera till godkännare.
- Aktivera rollen för mottagare delegerar signerare – behövs när du delegerar till signerare.
-
Välj Spara.
Du kan associera Adobe Acrobat Sign-avtal med de Salesforce-objekt som du väljer (standard eller anpassade objekt). Detta gör att du kan skapa avtal som är länkade till dessa objekt och visar alla relaterade avtal på objektets sida.
Följ stegen nedan för att associera avtal med ett objekt:
-
Gå till Inställningar > Plattformsverktyg > Objekt och fält > Objektshanteraren.
-
Välj Avtal.
-
I den vänstra panelen väljer du Fält och relationer.
-
Välj Ny.
-
I steg 1. Välj fälttyp, välj Sökrelation och välj sedan Nästa.
-
I steg 2. Välj det relaterade objektet, välj ditt objekt (Order i det här exemplet) från rullgardinsmenyn och välj sedan Nästa.
-
I steg 3. Ange etiketten och namnet för sökningsfältet, ange ett Fältnamn och välj Nästa.
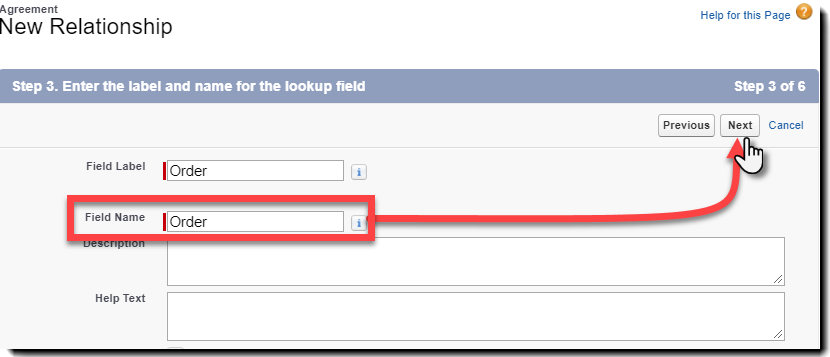
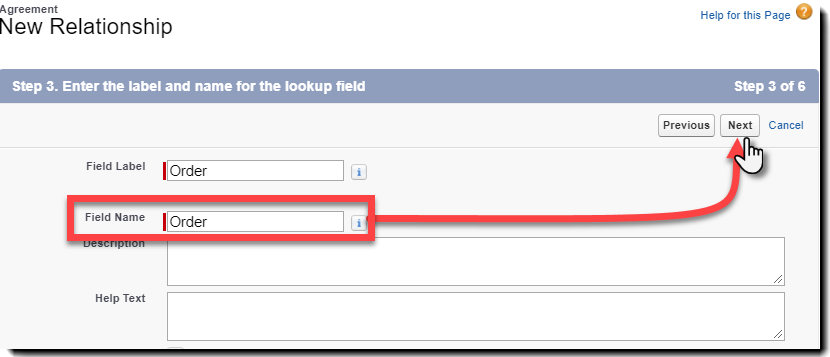
-
I steg 4 och steg 5 väljer du Nästa.
-
I steg 6. Lägg till anpassade relaterade listor, se till att alternativet Lägg till relaterad lista är aktiverat och välj sedan Spara.
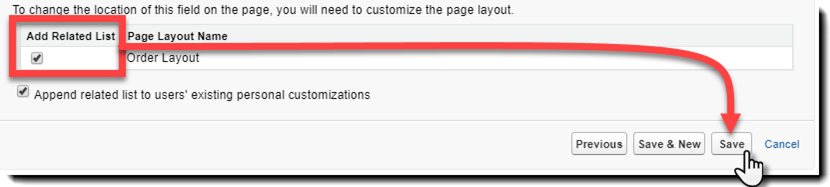
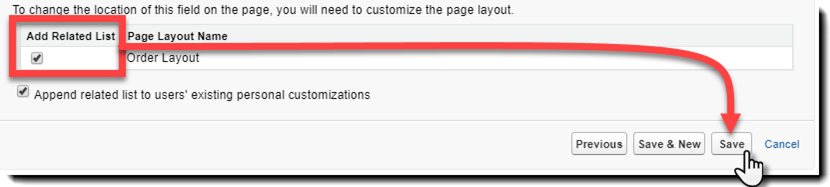
Juridiskt sett så räcker det att autentisera till e-postkonto (och den signerande URL:en på e-postadressen) för att få till en bindande signatur. Men i många fall är det dock önskvärt med tvåfaktorautentisering för signerarens identitet.
Adobe Acrobat Sign tillhandahåller följande metoder för tvåfaktorsautentisering (USA-baserade kunder har fem alternativ när KBA ingår):
- Lösenord (aktiverat som standard) – mottagare anger ett lösenord för att visa och signera avtalet. Lösenordet måste skickas separat till mottagarna. Aktiverat som standard
- Telefonautentisering – mottagaren skickas ett automatiserat textmeddelande (SMS) eller ett telefonsamtal med den nödvändiga koden. Det innebär en kostnad per transaktion. Inställningen är inaktiverad som standard.
- Autentisering med myndighets-ID – mottagaren skickar en bild av sitt pass eller myndighetsutfärdat ID/körkort. Det innebär en kostnad per transaktion. Inställningen är inaktiverad som standard och måste aktiveras av din Success Manager i Acrobat Sign-systemet.
- Kunskapsbaserad autentisering – mottagaren besvarar frågor som hämtats från offentliga databaser för att verifiera sin identitet. Det innebär en kostnad per transaktion. Inställningen gäller endast för USA-baserade användare och är inaktiverad som standard.
Du kan använda samma autentiseringsmetod för alla signerare eller konfigurera en verifiering per mottagare.
Du kan också ange olika autentiseringsmetoder för interna mottagare (vars e-postadress finns i ditt Acrobat Sign-konto) och för externa mottagare (vars e-postadress inte finns i ditt Acrobat Sign-konto).
Obs! Eftersom autentisering via telefon-, KBA- och myndighets-ID innebär en kostnad per transaktion bör de bara aktiveras om avtalet tillåter deras användning.
-
Logga in på Adobe Acrobat Sign med användar-ID för kontoadministratören.
-
Gå till Kontoinställningar > Skicka-inställningar > Alternativ för signeraridentifiering.
-
Kontrollera de alternativ som du vill aktivera.
-
Välj Spara.
Kunder som aktiverar tvåfaktorverifiering kan föredra att aktivera olika metoder för signeraridentitet för att undvika hinder för sina interna signerare.
De konfigurerbara inställningarna för dessa metoder finns på samma plats.
-
Logga in på Adobe Acrobat Sign med användar-ID för kontoadministratören.
-
Gå till Kontoinställningar > Skicka-inställningar > Identitetsautentisering för interna mottagare.
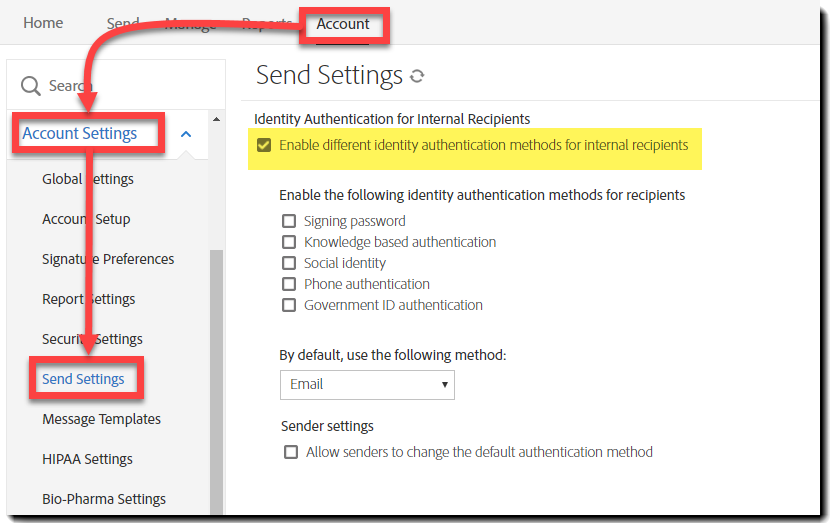
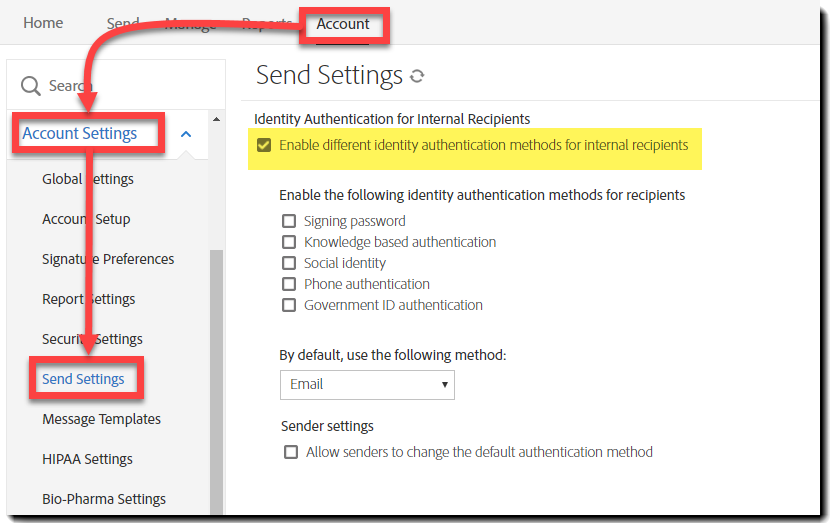
-
Välj Aktivera olika identitetsautentiseringsmetoder för interna mottagare.
-
Markera de verifieringsalternativen som du vill tillåta för interna undertecknare.
-
Välj Spara.
-
Gå till Inställningar > Plattformsverktyg > Anpassad kod > Anpassade inställningar.
-
På sidan Anpassade inställningar väljer du Inställningar för Adobe Sign.
-
Välj Hantera.
-
Klicka på Ny (eller Redigera).
-
Hitta de värden som du vill justera med den Hitta-funktion du föredrar (cmd/ctrl + f).
Metod
Inställning
Standard
Lösenord
Dölj lösenord för signering
Inaktiverad
Telefon
Aktivera telefonverifiering
Inaktiverad
KBA
Inaktivera kunskapsbaserad
Aktiverad
Myndighets-ID
Aktivera autentisering med myndighets-ID
Inaktiverad
-
Om du vill tilldela mottagarnamnet KBA-autentisering för alla avtal kan du aktivera den anpassade inställningen KBA-mottagarnamn krävs, som visas nedan.
När du har aktiverat den här inställningen och väljer KBA som verifieringsmetod för signerare markeras och inaktiveras kryssrutan Mottagarnamn krävs automatiskt i dialogrutan Identitetsverifiering.
-
När du har gjort ändringarna väljer du Spara
-
Gå till Inställningar > Plattformsverktyg > Anpassad kod > Anpassade inställningar.
-
På sidan Anpassade inställningar väljer du Inställningar för Adobe Sign.
-
Välj Hantera.
-
Klicka på Ny (eller Redigera).
Detta laddar sidan Inställningar för Adobe Sign.
-
Hitta de värden du behöver justera:
- Aktivera olika identifieringsmetoder för signering – markera kryssrutan om du vill aktivera olika metoder för identitetsverifiering för mottagare inom organisationen och för mottagare utanför organisationen.
Du kan till exempel kräva att en kund verifieras med Kunskapsbaserad identitet innan de undertecknar dokumentet, men att din säljchef inte behöver genomgå någon tvåfaktorsautentisering. - Aktivera identitetsverifiering per signerare – aktivera denna inställning för att tillåta varje undertecknare att ha sin egen metod för identitetsverifiering t.ex. lösenord, telefon, KBA, eller myndighets-ID.
Om du aktiverar de både metoderna Olika och Per signerare, observeras inställningen Identifiera verifiering per signerare.
- Aktivera olika identifieringsmetoder för signering – markera kryssrutan om du vill aktivera olika metoder för identitetsverifiering för mottagare inom organisationen och för mottagare utanför organisationen.
-
Välj Spara.
Vid installationen är det möjligt att du bara har beviljat administratörer åtkomst till Adobe Acrobat Sign för Salesforce.
Om du vill utöka åtkomsten till ytterligare användarprofiler går du till Adobe Acrobat Sign för Salesforce: bevilja profilåtkomst.
Ändra lösenordet för administratörskontot
Om lösenordet eller användarnamnet för Salesforce har ändrats för det konto som är länkat till Adobe Acrobat Sign för din Salesforce-organisation, måste du uppdatera det så att statusuppdateringarna fortsätter att fungera korrekt för avtal inom organisationen.
- Gå till sidan Adobe Acrobat Sign-administratörer och välj Aktivera automatiska statusuppdateringar.
- Välj Aktivera.
- Tillåt åtkomst till Adobe Acrobat Sign när du uppmanas till det.


Uppdatera e-postadresser för användare i Adobe Acrobat Sign
Om en användare i din Salesforce-organisation ändrar sin e-postadress, måste den användarens e-postadress ändras även i Adobe Acrobat Sign.
Acrobat Sign-användare kan ändra sina e-postadresser själva. Se hur du ändrar e-postadressen i Acrobat Sign.
Acrobat Sign-kontoadministratörer kan också ändra e-postadresserna för användare med funktionen massuppdatering. Se hur du gör gruppuppdateringar i Acrobat Sign.
En valfri inställning för Analytics har lagts till för att Adobe Acrobat Sign ska kunna samla in användningsdata för att förbättra produkten. Uppgifterna används endast för utveckling och inte för marknadsföring.
Observera att:
- Analytics-inställningen är aktiverad som standard för de flesta kunder.
- Analytics-inställningen är inaktiverad som standard för kunder i Kanada och EU.
- Du kan inaktivera/aktivera Analytics-inställningen genom att välja Analytics-inställningar på fliken Adobe Acrobat Sign-administratör.
- Endast användare av Commercial Cloud kan inaktivera eller aktivera analysinställningen. Funktionen är inte tillgänglig för Government Cloud.


Liknande innehåll
- Adobe Acrobat Sign för Salesforce – handbok för avancerad anpassning
- Adobe Acrobat Sign för Salesforce – fältmappning och mallar
- Adobe Acrobat Sign för Salesforce – uppgraderingshandbok
- Adobe Acrobat Sign för Salesforce – dokumentation för utveckling
- Adobe Acrobat Sign för Salesforce – handbok
- Adobe Acrobat Sign för Salesforce – tjänst för att konfigurera stora dokument












