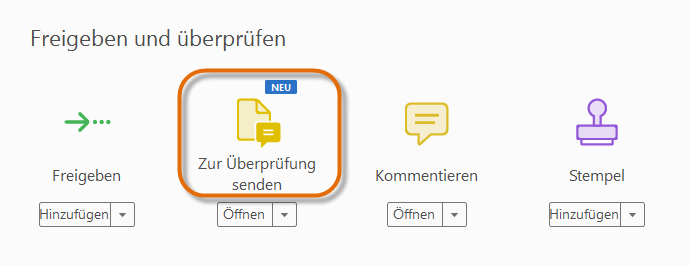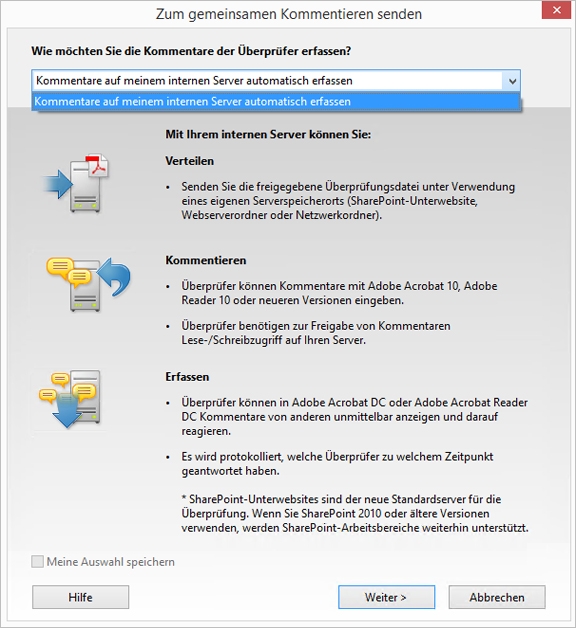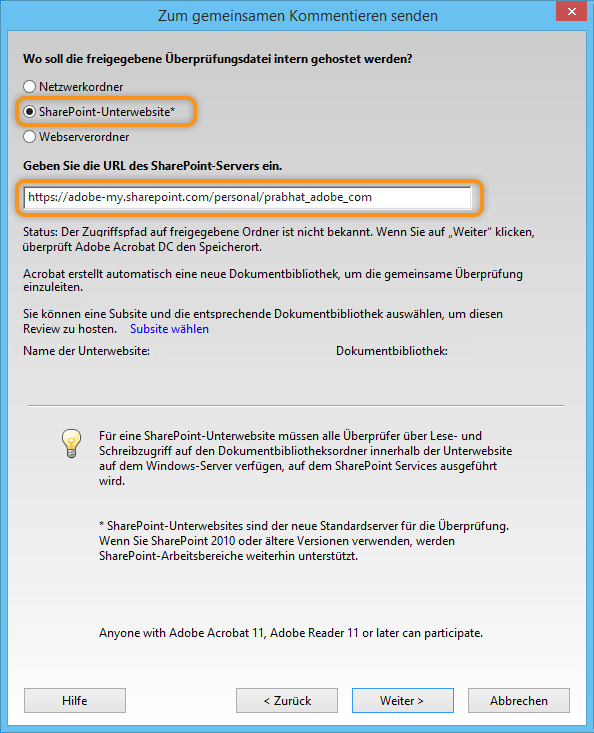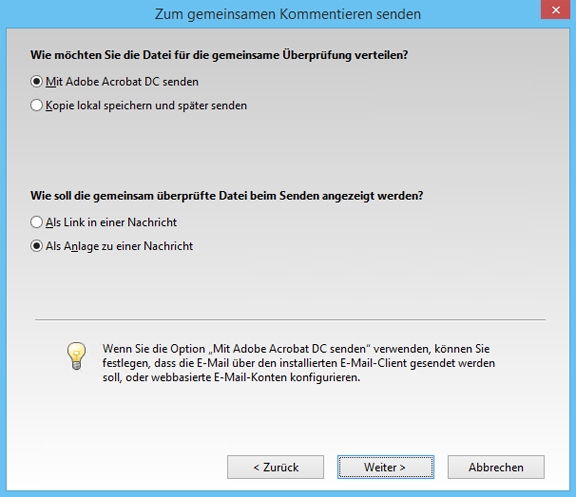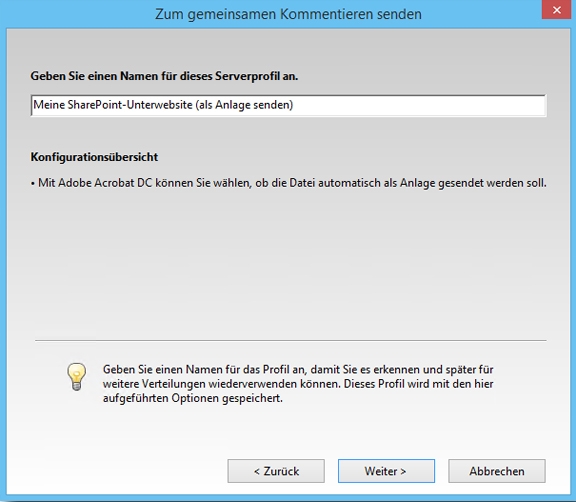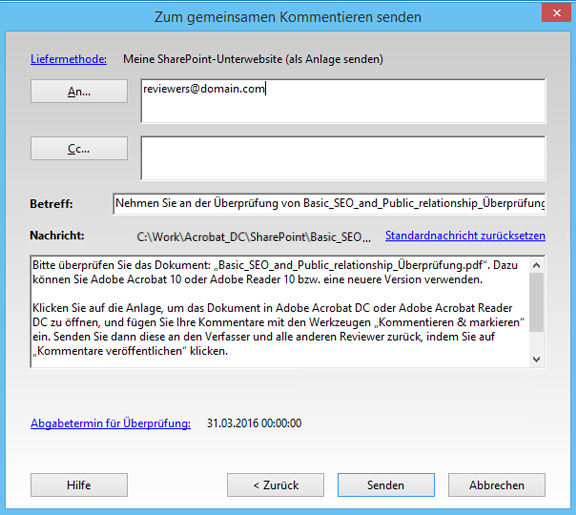Öffnen Sie das PDF-Dokument in Acrobat und wählen Sie dann im Fenster Werkzeuge die Option Zur Überprüfung senden.
- Acrobat-Benutzerhandbuch
- Einführung in Acrobat
- Zugriff auf Acrobat von Desktop, Mobilgeräten und online
- Übersicht über die neue Acrobat-Version
- Neue Funktionen in Acrobat
- Tastaturbefehle
- Systemanforderungen
- Herunterladen von Adobe Acrobat
- Acrobat herunterladen | Enterprise Term- oder VIP-Lizenz
- Lade Acrobat 64-Bit für Windows herunter
- Installieren von Adobe Acrobat Reader | Windows
- Installieren von Adobe Acrobat Reader | Mac OS
- Installieren von Updates für Acrobat und Reader
- Acrobat auf die neueste Version aktualisieren
- Herunterladen von Acrobat 2020
- Versionshinweise | Acrobat, Reader
- Arbeitsbereich
- Grundlagen des Arbeitsbereichs
- Öffnen und Anzeigen von PDF-Dateien
- Arbeiten mit Online-Speicherkonten
- Acrobat unter macOS
- Acrobat-Benachrichtigungen
- Raster, Hilfslinien und Abmessungen in PDF-Dateien
- PDF-Dateien in asiatischen Sprachen, Kyrillisch und Sprachen mit Schreibrichtung von rechts nach links
- Adobe Acrobat für Outlook
- Acrobat als Standard-PDF-Viewer festlegen
- Acrobat-Werkzeuge kennenlernen
- Grundlagen des Arbeitsbereichs
- Erstellen von PDF-Dateien
- Bearbeiten von PDF-Dateien
- Text in PDF-Dateien bearbeiten
- Bilder oder Objekte in einer PDF-Datei bearbeiten
- PDF-Seiten drehen, verschieben, löschen und neu nummerieren
- Gescannte PDF-Dokumente bearbeiten
- Fotos von Dokumenten optimieren, die mit einer mobilen Kamera aufgenommen wurden
- PDF-Dateien optimieren
- PDF-Eigenschaften und Metadaten
- Verknüpfungen und Anlagen in PDF-Dateien
- PDF-Ebenen
- Miniaturseiten und Lesezeichen in PDF-Dateien
- In Webseiten konvertierte PDF-Dateien
- Einrichten von PDF-Dateien für eine Präsentation
- PDF-Artikel
- PDF-Dateien mit Geodaten
- Anwenden von Aktionen und Skripts auf PDF-Dateien
- Ändern der Standardschriftart für das Hinzufügen von Text
- Seiten aus PDF-Dateien löschen
- Bearbeiten einer signierten PDF | Häufig gestellte Fragen
- Scannen und OCR
- Formulare
- PDF-Formulare – Grundlagen
- Formulare in Acrobat neu erstellen
- Erstellen und Verteilen von PDF-Formularen
- PDF-Formulare ausfüllen
- Eigenschaften von PDF-Formularfeldern
- Ausfüllen und Signieren von PDF-Formularen
- Einstellen von Aktionsschaltflächen in PDF-Formularen
- Veröffentlichen von interaktiven Webformularen im PDF-Format
- PDF-Formularfelder – Grundlagen
- PDF-Barcodeformularfelder
- Daten in PDF-Formularen erfassen und verwalten
- PDF-Formulare verfolgen
- Hilfe zu PDF-Formularen
- PDF-Formulare per E-Mail oder über einen internen Server teilen
- Dateien zusammenführen
- Kombinieren oder Zusammenfügen von Dateien zu einem einzigen PDF-Dokument
- PDF-Seiten drehen, verschieben, löschen und neu nummerieren
- Kopfzeilen, Fußzeilen und Bates-Nummerierung zu PDF-Dateien hinzufügen
- PDF-Seiten zuschneiden
- Wasserzeichen zu PDF-Dateien hinzufügen
- Hintergründe zu PDF-Dateien hinzufügen
- Komponentendateien in einem PDF-Portfolio
- PDF-Portfolios veröffentlichen und freigeben
- Überblick über PDF-Portfolios
- PDF-Portfolios erstellen und anpassen
- Freigabe, Überprüfungen und Kommentare
- PDF-Dateien online freigeben und verfolgen
- Textänderungen markieren
- Vorbereitungen für eine PDF-Überprüfung
- Starten einer PDF-Überprüfung
- Hosten von gemeinsamen Überprüfungen auf SharePoint- und/Office 365-Sites
- An der Überprüfung einer PDF teilnehmen
- Hinzufügen von Kommentaren zu PDF-Dateien
- Stempel zu einem PDF-Dokument hinzufügen
- Genehmigungsvorgänge
- Verwalten von Kommentaren | Anzeigen, Beantworten, Drucken
- Importieren und Exportieren von Kommentaren
- PDF-Überprüfungen protokollieren und verwalten
- Speichern und Exportieren von PDFs
- Speichern von PDF-Dokumenten
- PDF-Dateien nach Word konvertieren
- Konvertieren von PDF-Dateien in PPTX
- Konvertieren von PDF-Dateien in XLSX- oder XML-Format
- Konvertieren von PDF-Dateien in JPEG
- Konvertieren von PDF-Dateien in TIFF
- Konvertieren von PDF-Dateien in PNG
- PDF-Dateien in andere Dateiformate konvertieren oder exportieren
- Dateiformatoptionen für PDF-Export
- PDF-Inhalte wiederverwenden
- Sicherheit
- Erweiterte Sicherheitseinstellung für PDF-Dateien
- PDF-Dokumente durch Kennwörter schützen
- Verwalten digitaler IDs
- Schützen von PDF-Dateien mit Zertifikaten
- Öffnen gesicherter PDF-Dateien
- Vertrauliche Inhalte aus PDF-Dateien entfernen
- Einrichten von Sicherheitsrichtlinien für PDF-Dateien
- Sicherheitsmethode für PDF-Dateien auswählen
- Sicherheitswarnungen beim Öffnen eines PDF-Dokuments
- Schützen von PDF-Dateien mit dem Adobe Experience Manager
- Geschützte Ansicht für PDF-Dateien
- Überblick über die Sicherheit in Acrobat und in PDF-Dateien
- JavaScript als Sicherheitsrisiko in PDF-Dateien
- Anlagen als Sicherheitsrisiken
- Links in PDF-Dateien zulassen oder blockieren
- Gesicherte PDF-Dateien bearbeiten
- Elektronische Signaturen
- PDF-Dokumente signieren
- Signatur auf mobilen Endgeräten aufzeichnen und überall verwenden
- Dokumente zum e-Signieren senden
- Erstellen eines Webformulars
- Mehrere E-Signaturen gleichzeitig anfordern
- Online-Zahlungen einziehen
- Branding für dein Konto
- Informationen zu zertifikatbasierten Signaturen
- Zertifikatbasierte Signaturen
- Validieren digitaler Signaturen
- Adobe Approved Trust List
- Vertrauenswürdige Identitäten verwalten
- Gedruckt wird
- Barrierefreiheit, Tags und Umfließen
- PDF erstellen und Barrierefreiheit prüfen
- Ein-/Ausgabehilfe-Funktionen in PDF-Dateien
- Werkzeug „Leserichtung“ für PDF-Dateien
- PDF-Dokumente mit den Funktionen „Ein-/Ausgabehilfe“ und „Umfließen“ lesen
- Dokumentstruktur mit den Bedienfeldern „Inhalt“ und „Tags“ bearbeiten
- Barrierefreie PDF-Dateien erstellen
- Cloudbasiertes automatisches Tagging
- Suchen und indizieren
- Multimedia und 3D-Modelle
- Audio, Video und interaktive Objekte zu PDFs hinzufügen
- Hinzufügen von 3D-Modellen zu PDF-Dateien (Acrobat Pro)
- Anzeigen von 3D-Modellen in PDF-Dateien
- Interaktives Arbeiten mit 3D-Modellen
- Messen von 3D-Objekten in PDF-Dateien
- Einrichten von 3D-Ansichten in PDF-Dateien
- Aktivieren von 3D-Inhalten in PDF-Dateien
- Hinzufügen von Multimedia zu PDF-Dateien
- Kommentieren von 3D-Designs in PDF-Dateien
- Wiedergabe von Video-, Audio- und Multimediaformaten in PDF
- Hinzufügen von Kommentaren zu Videos
- Druckproduktionswerkzeuge (Acrobat Pro)
- Preflight (Acrobat Pro)
- PDF/X-, PDF/A- und PDF/E-kompatible Dateien
- Preflight-Profile
- Erweiterte Preflight-Überprüfungen
- Preflight-Berichte
- Anzeigen von Preflight-Ergebnissen, -Objekten und -Ressourcen
- Ausgabe-Intentionen in PDF-Dateien
- Korrektur von Problembereichen mit dem Preflight-Werkzeug
- Automatisierung der Dokumentanalyse mit Droplets oder Preflight-Aktionen
- Dokumenten mit dem Preflight-Werkzeug analysieren
- Zusätzliche Prüfungen im Preflight-Werkzeug
- Preflight-Bibliotheken
- Preflight-Variablen
- Farbmanagement
- Fehlerbehebung
- Fehlerbehebung bei PDF-Druckproblemen in Acrobat und Acrobat Reader
- Die Adobe Acrobat-Lizenz ist entweder abgelaufen oder nicht aktiviert
- Bearbeite in LiveCycle Designer erstellte PDF-Formulare
- Fehler: Nicht genügend Daten für ein Bild in Adobe Acrobat
- Beheben von Fehlern im Zusammenhang mit den AcroCEF/RdrCEF-Prozessen von Acrobat oder Acrobat Reader
Über gemeinsame Überprüfungen ist die Zusammenarbeit im Rahmen von Überprüfungen am besten möglich, da die Teilnehmer die Kommentare von anderen Teilnehmern lesen und beantworten können. Die Kommentare der Teilnehmer werden in einem Repository auf einem internen Server gespeichert. Acrobat synchronisiert die Kommentare in regelmäßigen Abständen und lädt alle aktuellen Änderungen herunter. Die Überprüfer werden über neu hinzugefügte Kommentare benachrichtigt. Außerdem können sie die Kommentare anderer Überprüfer ansehen und beantworten.
Sie können Ihren eigenen internen Server verwenden, z. B. SharePoint-Arbeitsbereiche/Unterwebsites, wenn die Empfänger hinter einer Firewall arbeiten und Zugriff auf einen gemeinsamen Server haben.
SharePoint-basierte gemeinsame Überprüfung mit Acrobat einleiten
Achten Sie vor dem Einleiten einer Überprüfung darauf, dass Sie über eine SharePoint-Site verfügen und die Überprüfer eine Schreibberechtigung für Ihre Site besitzen. Um die gemeinsame Überprüfung zu hosten, führen Sie einen der folgenden Schritte durch:
- Lassen Sie Acrobat automatisch eine Dokumentbibliothek innerhalb der Unterwebsite Ihres SharePoint-Servers erstellen und konfigurieren.
- Wählen Sie eine Unterwebsite und die entsprechende Dokumentbibliothek aus, die Sie bereits erstellt und konfiguriert haben.
-


-
Wählen Sie in der Werkzeugleiste Zum gemeinsamen Kommentieren senden aus.


-
Wählen Sie im Dropdownmenü Kommentare auf meinem internen Server automatisch erfassen aus und klicken Sie dann auf Weiter.


-
Wählen Sie SharePoint-Unterwebsite und geben Sie dann die URL Ihrer Unterwebsite auf dem SharePoint-Server an. Klicken Sie auf Weiter.


Acrobat erstellt und konfiguriert automatisch eine neue Dokumentbibliothek (AcrobatSharedReviews) innerhalb Ihrer Unterwebsite, um die gemeinsame Überprüfung einzuleiten.
Hinweis:Wenn Acrobat die Überprüfung nicht automatisch konfigurieren soll, klicken Sie auf Unterwebsite wählen, um die Dokumentbibliothek auszuwählen, die Sie bereits erstellt und konfiguriert haben.
-
Wählen Sie die Verteilungsmethode sowie die Art und Weise, wie die Datei nach dem Senden angezeigt werden soll, und klicken Sie anschließend auf Weiter.


-
Um das Profil der gemeinsamen Überprüfung zur späteren Verwendung zu speichern, geben Sie einen Namen an und klicken Sie anschließend auf Weiter oder klicken Sie auf Weiter, um den Standardnamen zu verwenden.


-
Geben Sie die E-Mail-Adressen aller Überprüfer ein, nehmen Sie die entsprechenden Änderungen am Betreff vor, überprüfen Sie den Termin und klicken Sie dann auf Senden.