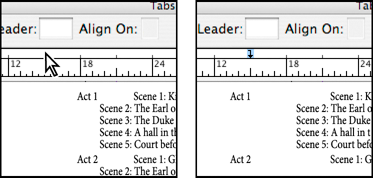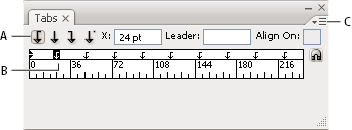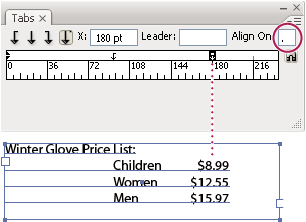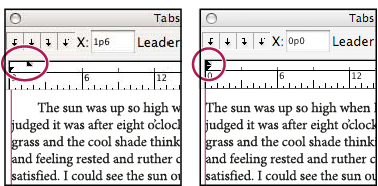- InDesign 사용 안내서
- InDesign 알아보기
- InDesign 소개
- 작업 영역
- 생성형 AI(중국 본토에서는 사용할 수 없음)
- InDesign 소개
- 문서 작성 및 레이아웃
- 콘텐츠 추가
- 텍스트
- 입력 체계
- 텍스트 서식 지정
- 텍스트 검토
- 맞춤법 검사 및 언어 사전
- 참조 추가
- 스타일
- 표
- 상호 작용
- 그래픽
- 색상 및 투명도
- 찾기 및 바꾸기
- 공유
- 내보내기, 가져오기, 게시
- 가져오기, 내보내기 및 게시
- 인쇄
- InDesign 확장
- 문제 해결
탭 대화 상자 개요
탭을 사용하면 프레임에서 가로 방향의 특정 위치에 텍스트가 배치됩니다. 탭 기본 설정은 [단위 및 증감] 환경 설정 대화 상자의 [가로 눈금자] 설정에 따라 다릅니다.
탭은 단락 전체에 적용됩니다. 첫 번째 탭을 설정하면 왼쪽에 있던 모든 기본 탭 정지점이 삭제됩니다. 그 다음 탭을 설정하면 설정한 탭 사이에 있는 모든 기본 탭이 삭제됩니다. 왼쪽, 가운데, 오른쪽 및 소수점 탭 또는 특수 문자 탭을 설정할 수 있습니다.
[탭] 대화 상자를 사용하여 탭을 설정할 수 있습니다.

A. 탭 정렬 버튼 B. 탭 위치 C. 탭 지시선 상자 D. 정렬 기준 상자 E. 탭 눈금자 F. 프레임 위로 스냅

세로 텍스트 프레임에서 이 작업을 수행하면 [탭] 대화 상자도 세로로 표시됩니다. [탭] 대화 상자 방향이 텍스트 프레임 방향과 다르면 자석 아이콘(![]() )을 클릭하여 눈금자를 현재 텍스트 프레임에 스냅합니다.
)을 클릭하여 눈금자를 현재 텍스트 프레임에 스냅합니다.


탭 대화 상자 열기
-
[문자 도구]를 사용하여 텍스트 프레임을 클릭합니다.
-
[문자] > [탭]을 선택합니다.
프레임의 위쪽이 표시되는 경우 탭 대화 상자가 현재 텍스트 프레임에 달라붙고 그 폭이 현재 열과 같아집니다.
가로 프레임의 위쪽이 표시되면 [탭] 대화 상자는 현재 텍스트 프레임의 위쪽에 스냅하고 현재 단의 폭에 맞게 폭이 변경됩니다. 세로 프레임에 삽입점이 놓인 경우 [탭] 대화 상자는 텍스트 프레임의 오른쪽에 스냅하고 현재 단의 길이에 맞게 길이가 표시됩니다.
탭 대화 상자 눈금자를 텍스트에 맞춰 정렬
-
레이아웃 보기에서 문서를 스크롤하여 콘텐츠의 위쪽을 표시합니다.
-
문서를 스크롤하여 텍스트 프레임의 위쪽으로 이동합니다.
-
[탭] 대화 상자에서 자석 아이콘(
 )을 클릭합니다. 선택 항목이 놓여 있거나 삽입점이 표시된 열의 위쪽으로 [탭] 대화 상자가 스냅됩니다.
)을 클릭합니다. 선택 항목이 놓여 있거나 삽입점이 표시된 열의 위쪽으로 [탭] 대화 상자가 스냅됩니다.
탭 설정
왼쪽, 가운데, 오른쪽 및 소수점 탭 또는 특수 문자 탭을 설정할 수 있습니다. 특수 문자 탭을 사용하는 경우 콜론 또는 달러 기호 등의 선택한 문자에 정렬되도록 탭을 설정할 수 있습니다.
-
탭 설정 변경 결과를 보려면 [보기] > [레이아웃 보기]를 선택합니다.
-
[문자 도구](
 )를 사용하여 단락에서 삽입점을 클릭합니다.
)를 사용하여 단락에서 삽입점을 클릭합니다.
-
Tab 키를 누릅니다. 가로 간격을 넓힐 대상 단락에 탭을 추가합니다. 탭 설정을 만든 후에 탭을 추가할 수도 있습니다.
탭을 사용하여 텍스트 정렬 탭을 사용하여 텍스트 정렬 -
[문자] > [탭]을 선택하여 [탭] 대화 상자를 표시합니다.
-
대상 단락을 지정하려면 한 단락 또는 여러 단락을 선택합니다.참고:
[교정쇄 보기]나 [스토리 보기]에서 단락의 시작 부분에 탭을 추가하여 탭 위치에 상관없이 텍스트를 같은 폭으로 들여씁니다. 레이아웃 보기에는 탭의 실제 거리가 표시됩니다.
-
첫 번째 탭의 경우 [탭] 대화 상자에서 왼쪽, 오른쪽, 가운데 또는 소수점 등의 탭 정렬 버튼을 클릭하여 텍스트가 탭 위치에 맞게 정렬되는 방법을 지정합니다.
-
다음 중 하나를 수행합니다.
- 탭 눈금자에서 한 지점을 클릭하여 새 탭을 배치합니다.

새 탭 설정 추가 
새 탭 설정 추가 [X] 상자에 위치를 입력하고 Enter 키 또는 Return 키를 누릅니다. [X] 값을 선택한 경우 위쪽 화살표 또는 아래쪽 화살표 키를 눌러 탭 값을 각각 1포인트씩 늘리거나 줄입니다.
-
이후 탭에서 다르게 정렬하려면 3단계 및 4단계를 반복합니다.


표에 탭 문자를 삽입하려면 [문자] > [특수 문자 삽입] > [기타] > [탭]을 선택합니다.
탭 반복
[탭 반복] 명령을 사용하면 탭과 왼쪽 들여쓰기 또는 이전 탭 정지 간 거리를 기준으로 여러 탭이 만들어집니다.
-
단락에서 삽입점을 클릭합니다.
-
[탭] 패널의 눈금자에서 탭 정지를 선택합니다.
-
패널 메뉴에서 [탭 반복]을 선택합니다.

반복 탭 A. 탭 정렬 버튼 B. 눈금자의 탭 정지 C. 패널 메뉴

반복 탭
탭 설정 이동, 삭제 및 편집
[탭] 대화 상자를 사용하여 탭 설정을 이동, 삭제, 편집할 수 있습니다.
탭 설정 이동
-
[문자 도구](
 )를 사용하여 단락에서 삽입점을 클릭합니다.
)를 사용하여 단락에서 삽입점을 클릭합니다.
-
[탭] 대화 상자의 탭 눈금자에서 탭을 선택합니다.
-
다음 중 하나를 수행합니다.
[X]에 새 위치를 입력하고 Enter 키 또는 Return 키를 누릅니다.
탭을 새 위치로 드래그합니다.
탭 설정 삭제
-
단락에서 삽입점을 클릭합니다.
-
다음 중 하나를 수행합니다.
탭 눈금자 밖으로 탭을 드래그합니다.
탭을 선택하고 패널 메뉴에서 [탭 삭제]를 선택합니다.
초기 탭 정지점으로 돌아가려면 패널 메뉴에서 [모두 지우기]를 선택합니다.
탭 정렬 변경
-
[탭] 대화 상자의 탭 눈금자에서 탭을 선택합니다.
-
탭 정렬 버튼을 클릭합니다.참고:
Alt 키(Windows) 또는 Option 키(Mac OS)를 누른 채 탭 설정을 클릭하여 네 개의 정렬 옵션을 순서대로 탐색할 수도 있습니다.
소수점 탭에 문자 지정
소수점 탭을 사용해 마침표나 달러 기호와 같이 사용자가 지정한 문자에 맞춰 텍스트를 정렬합니다.
-
[탭] 패널의 탭 눈금자에서 소수점 탭(
 )을 만들거나 선택합니다.
)을 만들거나 선택합니다.
-
[정렬 기준] 상자에 정렬할 문자를 입력합니다. 어떤 문자든 입력하거나 붙일 수 있습니다. 정렬하려는 단락에 그 문자가 포함되어 있는지 확인합니다.

소수점 탭을 사용해 정렬된 텍스트 
소수점 탭을 사용해 정렬된 텍스트
탭 지시선 추가
탭 지시선은 탭과 탭 뒤에 오는 텍스트 사이에 있는 일련의 점 또는 대시와 같은 반복적인 문자 패턴입니다.
-
[탭] 패널의 눈금자에서 탭 정지를 선택합니다.
-
[지시선] 상자에 최대 8자의 문자 패턴을 입력한 다음 Enter 키 또는 Return 키를 누릅니다. 입력한 문자는 탭의 폭으로 반복됩니다.
-
탭 지시선의 글꼴 또는 기타 서식을 변경하려면 텍스트 프레임에서 탭 문자를 선택하고 [문자] 패널 또는 [문자] 메뉴를 사용하여 서식을 적용합니다.
오른쪽 들여쓰기 탭 삽입
오른쪽 들여쓰기에서 한 번의 동작만으로 오른쪽 정렬 탭을 추가하여 단 전체로 이어지는 고정 폭 텍스트를 더 쉽게 준비할 수 있습니다. 오른쪽 들여쓰기 탭은 일반 탭과는 약간의 차이가 있습니다. 오른쪽 들여쓰기 탭의 특징은 다음과 같습니다.
모든 이후 텍스트를 텍스트 프레임의 오른쪽 가장자리에 정렬합니다. 오른쪽 들여쓰기 탭 이후에 나오는 모든 탭이 동일한 단락에 포함되어 있는 경우 이 탭과 해당 텍스트는 다음 줄로 밀립니다.
[탭] 대화 상자가 아니라 텍스트에 배치된 특수 문자이므로 [탭] 대화 상자가 아니라 컨텍스트 메뉴를 사용하여 오른쪽 들여쓰기 탭을 추가해야 합니다. 따라서 오른쪽 들여쓰기 탭은 단락 스타일의 일부로 지정되지 않습니다.
[단락] 패널의 [오른쪽 들여쓰기] 값과는 다릅니다. [오른쪽 들여쓰기] 값은 단락의 오른쪽 가장자리 전체를 텍스트 프레임의 오른쪽 가장자리에서 떨어진 상태로 유지합니다.
탭 지시선과 함께 사용할 수 있습니다. [오른쪽 들여쓰기] 탭은 오른쪽 여백을 지나서 첫 번째 탭 정지점의 탭 지시선을 사용합니다. 오른쪽 여백 이후에 탭 정지점이 없는 경우에는 오른쪽 여백 전 마지막 탭 정지점의 탭 지시선을 사용합니다.
-
[문자 도구](
 )를 사용하여 오른쪽 들여쓰기 탭을 추가할 줄을 클릭합니다.
)를 사용하여 오른쪽 들여쓰기 탭을 추가할 줄을 클릭합니다.
-
[문자] > [특수 문자 삽입] > [기타] > [오른쪽 들여쓰기 탭]을 선택합니다.
들여쓰기 설정
들여쓰기란 프레임의 오른쪽 및 왼쪽 가장자리에서 텍스트를 안쪽으로 이동하는 것입니다. 일반적으로 단락의 첫 줄을 들여쓰려면 공백이나 탭이 아니라 첫 줄 들여쓰기를 사용합니다.
첫 줄 들여쓰기는 왼쪽 여백 들여쓰기를 기준으로 배치됩니다. 예를 들어 단락의 왼쪽 가장자리를 1파이카 들여쓴 경우 첫 줄 들여쓰기를 1파이카로 설정하면 단락의 첫 줄 들여쓰기가 프레임 또는 인세트의 왼쪽 가장자리로부터 2파이카로 적용됩니다.
[탭] 대화 상자, [단락] 패널 또는 제어판을 사용하여 들여쓰기를 설정할 수 있습니다. 글머리 기호 목록 또는 번호 매기기 목록을 만들 때에도 들여쓰기를 설정할 수 있습니다.
CJK 문자를 설정할 때 자간 설정을 사용하여 첫 줄 들여쓰기를 지정할 수 있습니다. 단, [단락] 패널에서 첫 줄 들여쓰기가 지정된 텍스트에 대해 [자간 설정]에서 들여쓰기를 지정하면 이 두 가지 들여쓰기 값의 합계가 텍스트 들여쓰기에 적용될 수 있습니다.
탭 대화 상자를 사용하여 들여쓰기 설정
-
[문자 도구](
 )를 사용하여 들여쓸 단락을 클릭합니다.
)를 사용하여 들여쓸 단락을 클릭합니다.
-
[문자] > [탭]을 선택하여 [탭] 대화 상자를 표시합니다.
-
[탭] 대화 상자에서 들여쓰기 표시자(
 )에 대해 다음 중 하나를 수행합니다.
)에 대해 다음 중 하나를 수행합니다.
- 텍스트의 첫 줄을 들여쓰려면 위쪽 표시자를 드래그합니다. 두 표시자를 모두 이동하여 전체 단락을 들여쓰려면 아래쪽 표시자를 드래그합니다.

첫 줄을 들여쓴 경우(왼쪽)와 들여쓰지 않은 경우(오른쪽) 
첫 줄을 들여쓴 경우(왼쪽)와 들여쓰지 않은 경우(오른쪽) 텍스트의 첫 줄을 들여쓰려면 위쪽 표시자를 선택하고 [X]에 값을 입력합니다. 두 표시자를 모두 이동하여 전체 단락을 들여쓰려면 아래쪽 표시자를 선택하고 [X]에 값을 입력합니다.
[탭] 대화 상자 사용에 대한 자세한 내용은 탭 대화 상자 개요를 참조하십시오.
단락 패널 또는 제어판을 사용하여 들여쓰기 설정
-
[문자 도구](
 )를 사용하여 들여쓸 단락을 클릭합니다.
)를 사용하여 들여쓸 단락을 클릭합니다.
-
[단락] 패널 또는 제어판에서 들여쓰기 값을 알맞게 조정합니다. 예를 들어 다음과 같이 지정합니다.
전체 단락을 1파이카 들여쓰려면 [왼쪽 들여쓰기] 상자(
 )에 1p와 같은 값을 입력합니다.
)에 1p와 같은 값을 입력합니다.단락의 첫 줄만 1파이카 들여쓰려면 [첫 번째 행 왼쪽 들여쓰기] 상자(
 )에 1p와 같은 값을 입력합니다.
)에 1p와 같은 값을 입력합니다.1파이카 내어쓰기를 만들려면 [왼쪽 들여쓰기] 상자에 1p와 같은 양수 값을 입력하고 [첫 번째 행 왼쪽 들여쓰기] 상자에 -1p와 같은 음수 값을 입력합니다. 들여쓰기 설정을 참조하십시오.
들여쓰기 재설정
-
들여쓰기를 0으로 재설정할 단락을 클릭합니다.
-
[탭] 대화 상자 메뉴에서 [들여쓰기 재설정]을 선택합니다.
내어쓰기 만들기
내어쓰기에서는 첫 줄을 제외한 단락의 모든 줄에 들여쓰기가 적용됩니다. 들여쓰기는 단락의 시작 부분에 인라인 그래픽을 추가할 때 특히 유용합니다.


-
[문자 도구](
 )를 사용하여 들여쓸 단락을 클릭합니다.
)를 사용하여 들여쓸 단락을 클릭합니다.
-
[탭] 대화 상자 또는 제어판에서 왼쪽 들여쓰기 값을 0보다 크게 지정합니다.
-
첫 줄 왼쪽 들여쓰기를 음수 값으로 지정하려면 다음 중 하나를 수행합니다.
제어판에서 [첫 번째 행 왼쪽 들여쓰기](
 )에 음수 값을 입력합니다.
)에 음수 값을 입력합니다.[탭] 대화 상자에서 상단 표시자를 왼쪽으로 드래그하거나 표시자를 선택하고 [X]에 음수 값을 입력합니다.
대부분의 경우 2단계에서 입력한 값에 해당하는 음수 값을 지정하게 됩니다. 예를 들어 왼쪽 들여쓰기에 2파이카를 지정한 경우 첫 줄 왼쪽 들여쓰기는 일반적으로 -2파이카가 됩니다.
단락의 마지막 줄 오른쪽 들여쓰기
[마지막 줄 오른쪽 들여쓰기] 옵션을 사용하여 단락에서 마지막 줄의 오른쪽에 내어쓰기를 추가할 수 있습니다. 이 옵션은 판매용 카탈로그에서 가격을 오른쪽 정렬할 때 특히 유용합니다.


-
단락을 입력합니다. 각 단락의 마지막 줄에서 들여쓸 텍스트 앞에 삽입점을 놓고 [문자] > [특수 문자 삽입] > [기타] > [오른쪽 들여쓰기 탭]를 선택합니다.
-
단락을 선택합니다.
-
단락에 오른쪽 들여쓰기를 만들려면 [단락] 패널 또는 제어판의 [오른쪽 들여쓰기] 칸에 2p와 같은 값을 지정합니다.
-
탭 뒤에 오는 텍스트의 오른쪽 들여쓰기 값을 오프셋하려면 [단락] 패널 또는 제어판의 [마지막 줄 오른쪽 들여쓰기] 칸에 -2p와 같은 음수 값을 입력합니다.
들여쓰기 위치 사용
[들여쓰기 위치] 특수 문자를 사용하여 단락의 왼쪽 들여쓰기 값과는 상관없이 단락에서 줄을 들여쓸 수 있습니다. [들여쓰기 위치] 특수 문자는 다음과 같은 점이 단락의 왼쪽 들여쓰기와 다릅니다.
[들여쓰기 위치]는 문자처럼 표시되는 텍스트 흐름의 일부입니다. 텍스트가 리플로우되는 경우 들여쓰기도 텍스트와 함께 이동됩니다.
[들여쓰기 위치] 특수 문자를 추가한 줄 뒤에 있는 모든 줄에는 들여쓰기가 적용되므로 단락에서 몇 개의 줄만 선택적으로 들여쓸 수 있습니다.
[문자] > [숨겨진 문자 표시]를 선택하면 [들여쓰기 위치 문자](
 )가 표시됩니다.
)가 표시됩니다.


-
[문자 도구](
 )를 사용하여 들여쓸 위치에서 삽입점을 클릭합니다.
)를 사용하여 들여쓸 위치에서 삽입점을 클릭합니다.
-
[문자] > [특수 문자 삽입] > [기타] > [들여쓰기 위치]를 선택합니다.