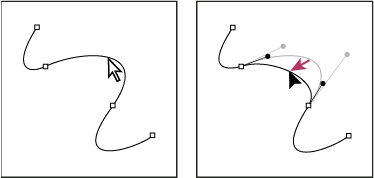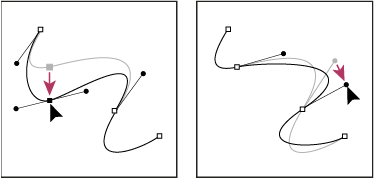- InDesign 사용 안내서
- InDesign 알아보기
- InDesign 소개
- 작업 영역
- 생성형 AI(중국 본토에서는 사용할 수 없음)
- InDesign 소개
- 문서 작성 및 레이아웃
- 문서 및 페이지
- 격자
- Flex Layout
- 레이아웃 지원
- 콘텐츠 추가
- 텍스트
- 입력 체계
- 텍스트 서식 지정
- 텍스트 검토
- 맞춤법 검사 및 언어 사전
- 참조 추가
- 스타일
- 표
- 상호 작용
- 그래픽
- 색상 및 투명도
- 찾기 및 바꾸기
- 공유
- 내보내기, 가져오기, 게시
- 가져오기, 내보내기 및 게시
- 인쇄
- InDesign 확장
- 문제 해결
패스, 선분 및 기준점 선택
패스의 모양을 변경하거나 패스를 편집하려면 먼저 패스의 기준점, 선분 또는 둘 다를 선택해야 합니다.
기준점 선택
- 점을 볼 수 있으면 [직접 선택 도구]
 로 점을 클릭하여 선택할 수 있습니다. 점을 여러 개 선택하려면 Shift 키를 누른 상태에서 클릭합니다.
로 점을 클릭하여 선택할 수 있습니다. 점을 여러 개 선택하려면 Shift 키를 누른 상태에서 클릭합니다. - 직접 선택 도구를 선택하고 기준점 주위의 경계를 드래그합니다. Shift 키를 누른 상태로 추가 기준점 주위로 드래그하여 선택합니다.
- 선택되거나 선택되지 않은 패스에서 기준점을 선택할 수 있습니다. [직접 선택 도구]를 기준점 위로 이동하여 확대된 상태에서 포인터가 선택되지 않은 패스에는 속이 빈 정사각형을 표시하고 선택된 패스에는 속이 찬 정사각형을 표시하도록 한 다음 기준점을 클릭합니다. Shift 키를 누른 상태로 추가 기준점을 클릭하여 선택합니다.
- (Illustrator에만 해당) 올가미 도구를 선택한 다음 기준점 주위를 드래그합니다. Shift 키를 누른 상태로 추가 기준점 주위로 드래그하여 선택합니다.
패스 선분 선택
다음 중 하나를 수행합니다.
- [직접 선택] 도구
 를 선택하여 세그먼트의 2픽셀 내를 클릭하거나 선택 윤곽을 세그먼트 위로 드래그합니다. Shift 키를 누른 채 추가 패스 선분 주위를 클릭하거나 드래그하여 선택합니다.
를 선택하여 세그먼트의 2픽셀 내를 클릭하거나 선택 윤곽을 세그먼트 위로 드래그합니다. Shift 키를 누른 채 추가 패스 선분 주위를 클릭하거나 드래그하여 선택합니다. - (Illustrator에만 해당) [올가미 도구]
 를 선택하여 패스 세그먼트 주위를 드래그합니다. Shift 키를 누른 상태로 추가 패스 선분 주위로 드래그하여 선택합니다.
를 선택하여 패스 세그먼트 주위를 드래그합니다. Shift 키를 누른 상태로 추가 패스 선분 주위로 드래그하여 선택합니다.
한 패스의 모든 기준점과 선분 선택
-
Illustrator에서 [직접 선택 도구]
 를 선택하거나 [올가미 도구]를 선택합니다.
를 선택하거나 [올가미 도구]를 선택합니다.
-
전체 패스 주위를 드래그합니다.
패스가 채워지면 직접 선택 도구로 패스 내부를 클릭하여 모든 기준점을 선택할 수도 있습니다.
패스 복사
-
[선택 도구] 또는 [직접 선택 도구]를 사용하여 패스 또는 선분을 선택하고 다음 중 하나를 수행합니다.
일반적인 메뉴 기능을 사용하여 응용 프로그램 내부에서 또는 응용 프로그램 간에 패스를 복사하여 붙여넣습니다.
Alt 키(Windows) 또는 Option 키(Mac OS)를 누른 상태로 패스를 원하는 위치로 드래그한 다음 마우스 단추와 Alt 키 또는 Option 키를 놓습니다.
패스 선분 조정
언제든지 패스 선분을 편집할 수 있지만, 기존 선분을 편집하는 것은 선분을 그리는 것과는 약간 다릅니다. 선분을 편집할 때 다음 팁을 염두에 두십시오.
기준점이 두 선분을 연결하는 경우 해당 기준점을 이동하면 항상 두 선분이 모두 변경됩니다.
펜 도구를 사용하여 그릴 때 직접 선택 도구를 임시로 활성화하여(InDesign 및 Photoshop) 그려 놓은 선분을 조정할 수 있습니다. 이렇게 하려면 그리는 중에 Ctrl 키(Windows) 또는 Command 키(Mac OS)를 누릅니다. Illustrator에서는 그리는 중에 Ctrl 키 또는 Command 키를 누르면 마지막으로 사용한 선택 도구가 활성화됩니다.
펜 도구를 사용하여 처음으로 둥근점을 그릴 경우 방향점을 드래그하면 점 양쪽의 방향선 길이가 달라집니다. 하지만 직접 선택 도구로 기존 둥근점을 편집하면 드래그하는 쪽의 방향선 길이만 변경됩니다.
직선 선분 이동
-
[직접 선택 도구]
 를 사용하여 조정하려는 선분을 선택합니다.
를 사용하여 조정하려는 선분을 선택합니다.
-
선분을 새로운 위치로 드래그합니다.
직선 선분의 길이 또는 각도 조정
-
[직접 선택 도구]
 를 사용하여 조정하려는 선분 위의 고정점을 선택합니다.
를 사용하여 조정하려는 선분 위의 고정점을 선택합니다.
-
기준점을 원하는 위치로 드래그합니다. Shift 키를 누른 채 드래그하면 45°의 배수로만 조정할 수 있습니다.참고:
Illustrator 또는 InDesign에서 단순히 사각형을 더 넓게 또는 더 좁게 만들려면 선택 도구를 사용하여 사각형을 선택하고 테두리 상자 모서리에 있는 핸들 중 하나를 사용하여 크기를 조절하는 것이 더 쉽습니다.
곡선 선분의 위치 또는 모양 조정
-
직접 선택 도구로 곡선 선분을 선택하거나 곡선 선분 양쪽 끝의 기준점 중 하나를 선택합니다. 방향선이 있으면 나타납니다. 일부 곡선 선분에는 방향선이 하나만 사용됩니다.
-
다음 중 하나를 수행합니다.
선분의 위치를 조정하려면 선분을 드래그합니다. Shift 키를 누른 채 드래그하면 45°의 배수로만 조정할 수 있습니다.

곡선 선분을 클릭하여 선택합니다. 그런 다음 드래그하여 조정합니다. 
곡선 선분을 클릭하여 선택합니다. 그런 다음 드래그하여 조정합니다. 선택한 기준점 양쪽에 있는 선분의 모양을 조정하려면 기준점이나 방향점을 드래그합니다. 기준점의 움직임을 45°의 배수로 제한하려면 Shift 키를 누른 채 드래그합니다.

기준점을 드래그하거나 방향점을 드래그합니다. 
기준점을 드래그하거나 방향점을 드래그합니다. 참고:선분이나 기준점에 비율 조정, 회전과 같은 변형을 적용할 수도 있습니다.
선분 삭제
-
[직접 선택 도구]
 를 선택하고 삭제할 선분을 선택합니다.
를 선택하고 삭제할 선분을 선택합니다.
-
백스페이스 키(Windows) 또는 Delete 키(Mac OS)를 눌러 선분을 삭제합니다. 백스페이스 키나 Delete 키를 다시 누르면 나머지 패스도 지워집니다.
기준점 핸들 삭제
- [기준점 변환 도구](Illustrator) 또는 [방향점 변환 도구](InDesign)를 사용하여 핸들의 기준점을 클릭합니다.
- 방향점을 드래그하여 기준점 위에 놓습니다.
열린 패스 연장
-
[펜 도구]를 선택하고 연장하려는 열린 패스의 끝점 위에 포인터를 놓습니다. 포인터를 끝점 위에 정확히 놓으면 포인터가 변경됩니다.
-
끝점을 클릭합니다.
-
다음 중 하나를 수행합니다.
- 모퉁이점을 만들려면 새 선분을 끝내려는 위치에 펜 도구를 가져간 다음 클릭합니다. 둥근점에서 끝나는 패스를 연장하는 경우에는 새 선분은 기존의 방향선으로 인해 곡선이 됩니다
참고:Illustrator에서 둥근점으로 끝나는 패스를 확장하는 경우 새로운 선분은 직선이 됩니다.
- 모퉁이점을 만들려면 새 선분을 끝내려는 위치에 펜 도구를 가져간 다음 클릭합니다. 둥근점에서 끝나는 패스를 연장하는 경우에는 새 선분은 기존의 방향선으로 인해 곡선이 됩니다
-
둥근점을 만들려면 새로운 곡선 선분을 끝내려는 위치에 펜 도구를 가져간 다음 드래그합니다.
두 개의 열린 패스 연결
-
[펜 도구]를 선택하고 다른 패스에 연결하려는 열린 패스의 끝점 위에 포인터를 놓습니다. 포인터를 끝점 위에 정확히 놓으면 포인터가 변경됩니다.
-
끝점을 클릭합니다.
-
다음 중 하나를 수행합니다.
패스를 열려 있는 다른 패스에 연결하려면 다른 패스의 끝점을 클릭합니다. 펜 도구를 다른 패스의 끝점 위에 정확하게 놓으면 작은 병합 기호
 가 포인터 옆에 나타납니다.
가 포인터 옆에 나타납니다.새 패스를 기존 패스와 연결하려면 기존 패스 옆에 새 패스를 그린 다음 펜 도구를 기존 패스의 (선택되지 않은) 끝점으로 이동합니다. 포인터 옆에 작은 병합 기호가 나타나면 끝점을 클릭합니다.
InDesign에서는 [패스파인더] 패널을 사용하여 패스를 연결할 수도 있습니다. 열린 패스의 패스를 닫으려면 선택 도구를 사용하여 [패스 파인더] 패널에서 패스를 선택하고 [패스 닫기]를 클릭합니다. 두 패스 사이의 끝점을 닫으려면 패스를 선택하고 [패스 연결]을 클릭합니다. [패스 연결]을 다시 클릭하여 두 번째 끝점을 연결할 수도 있습니다.
키보드를 사용하여 기준점 또는 선분을 이동하거나 소량 이동
-
기준점 또는 패스 선분을 선택합니다.참고:
Photoshop에서는 이 방법으로 기준점만 이동할 수 있습니다.
-
한 번에 한 픽셀씩 화살표 방향으로 이동하려면 키보드의 화살표를 클릭하거나 누르고 있습니다.
한 번에 10픽셀씩 이동하려면 화살표와 함께 Shift 키를 누르고 있습니다.
Illustrator 및 InDesign에서는 [키보드 증감] 환경 설정을 변경하여 소량 이동 거리를 변경할 수 있습니다. 기본 증감을 변경할 때 Shift 키를 누르고 있으면 소량 이동 거리가 지정된 거리의 10배가 됩니다.
기준점 추가 또는 삭제
기준점을 추가하여 패스를 보다 효과적으로 제어하거나 열린 패스를 연장할 수 있습니다. 하지만 필요 이상으로 점을 추가하지 않는 것이 좋습니다. 패스의 점이 적을수록 편집, 표시 및 인쇄가 더 쉬워집니다. 필요 없는 점은 삭제하여 패스의 복잡도를 줄일 수 있습니다.
도구 상자에는 포인트를 추가 또는 삭제할 때 사용할 수 있는 [펜 도구] ![]() , [기준점 추가 도구]
, [기준점 추가 도구] ![]() , [기준점 삭제 도구]
, [기준점 삭제 도구] ![]() 가 포함되어 있습니다.
가 포함되어 있습니다.
기본적으로, 펜 도구는 선택한 패스 위에 놓으면 기준점 추가 도구로 바뀌고, 기준점 위에 놓으면 기준점 삭제 도구로 바뀝니다. Photoshop에서는 펜 도구를 기준점 추가 도구 또는 기준점 삭제 도구로 자동 변경하려면 옵션 막대에서 [자동 추가/삭제]를 선택해야 합니다.
Photoshop 및 InDesign에서는 동시에 여러 패스를 선택하여 편집할 수 있지만, Illustrator에서는 한 번에 한 패스에만 점을 추가하거나 삭제할 수 있습니다. Photoshop 및 InDesign에서는 기준점을 추가하는 중에 기준점을 클릭하고 드래그하여 패스 모양을 변경할 수 있습니다.
기준점을 삭제할 때 Delete 키, 백스페이스 키 및 Clear 키를 사용하거나 [편집] > [오리기] 또는 [편집] > [지우기] 명령을 사용하지 마십시오. 이러한 키 또는 명령을 사용하면 해당 점에 연결된 점과 선분이 삭제됩니다.
기준점 추가 또는 삭제
-
수정할 패스를 선택합니다.
-
[펜 도구], [기준점 추가 도구] 또는 [기준점 삭제 도구]를 선택합니다.
-
기준점을 추가하려면 패스 선분 위에 포인터를 놓고 클릭합니다. 기준점을 삭제하려면 기준점 위에 포인터를 놓고 클릭합니다.
Illustrator에서는 오브젝트를 선택하고 [오브젝트] > [패스] > [기준점 추가]를 선택하여 기준점을 패스에 추가할 수 있습니다.
자동 펜 도구 전환을 사용하지 않거나 일시적으로 무시
기준점 추가 도구 또는 기준점 삭제 도구로의 펜 도구 자동 전환을 무시할 수 있습니다. 이 방법은 기존 패스 위에서 새 패스를 시작하려는 경우에 유용합니다.
- Photoshop의 경우, 옵션 막대에서 [자동 추가/삭제]를 선택 취소합니다.
- In Illustrator의 경우, Shift 키를 누른 상태로 펜 도구를 선택한 패스나 고정점 위에 놓습니다. Shift 키가 펜 도구의 동작을 제한하지 않도록 하려면 마우스 단추를 놓기 전에 Shift 키를 놓습니다.
- Illustrator의 경우, [편집] > [환경 설정] > [일반](Windows) 또는 Illustrator > [환경 설정] > [일반](Mac OS)을 선택한 다음 [자동 추가/삭제 사용 안함]을 선택합니다.
- InDesign에서는 아무 단축키나 누르고 편집한 후에 마우스 단추를 놓습니다. 예를 들어 펜 도구가 선택되어 있는 상태에서 A 키를 눌러 직접 선택 도구를 표시하고 점을 편집한 다음 A 키에서 손을 떼면 다시 펜 도구가 선택되어 있는 상태로 됩니다.
둥근점과 모퉁이점 간에 변환
패스에는 모퉁이점과 곡점이라는 두 가지 앵커 점이 있을 수 있습니다. 모퉁이점에서 패스는 갑자기 방향을 바꿉니다. 둥근점에서 패스 선분은 연속적인 곡선으로 연결됩니다. [방향점 변환 도구] ![]() 를 사용하면 앵커 점을 모퉁이점에서 곡점으로 또는 곡점에서 모퉁이점으로 변경할 수 있습니다.
를 사용하면 앵커 점을 모퉁이점에서 곡점으로 또는 곡점에서 모퉁이점으로 변경할 수 있습니다.
-
[직접 선택 도구]
 를 사용하여 수정할 패스를 선택합니다.
를 사용하여 수정할 패스를 선택합니다.
-
[방향점 변환 도구]
 로 전환합니다. 필요하면 [펜 도구] 위에 포인터를 놓고 드래그하여 [방향점 변환 도구]를 선택합니다.
참고:
로 전환합니다. 필요하면 [펜 도구] 위에 포인터를 놓고 드래그하여 [방향점 변환 도구]를 선택합니다.
참고:[방향점 변환 도구]를 일시적으로 [직접 선택 도구]로 전환하려면 Ctrl 키(Windows) 또는 Command 키(Mac OS)를 누릅니다.
-
변환할 앵커 점 위에 [방향점 변환 도구]를 놓고 다음 중 하나를 수행합니다.
모퉁이점을 곡점으로 변환하려면 방향선을 모퉁이점 밖으로 드래그합니다.

방향선을 모퉁이점의 바깥쪽으로 드래그하여 곡점 만들기 
방향선을 모퉁이점의 바깥쪽으로 드래그하여 곡점 만들기 곡점을 방향선을 사용하지 않는 모퉁이점으로 변환하려면 곡점을 클릭합니다.

곡점을 클릭하여 모퉁이점 만들기 
곡점을 클릭하여 모퉁이점 만들기 방향선을 사용하지 않는 모퉁이점을 독립된 방향선이 있는 모퉁이점으로 변환하려면 먼저 방향선을 모퉁이점 바깥쪽으로 드래그하여 곡점으로 만듭니다. 마우스 단추를 놓고 한쪽 방향선을 드래그합니다.
점을 변환하려면 [패스파인더] 패널을 열고([창] > [개체 및 레이아웃] > [패스파인더] 선택) [기준점 변환] 섹션에 있는 [일반], [모퉁이], [매끄럽게] 또는 [대칭] 단추를 클릭합니다.
곡점을 독립적인 방향선이 있는 모퉁이점으로 변환하려면 한쪽 방향선을 드래그합니다.

곡점을 모퉁이점으로 변환 
곡점을 모퉁이점으로 변환
기준점을 변환하려면 [직접 선택 도구]를 사용하여 점을 선택한 다음 [개체] > [기준점 변환] 메뉴에서 명령을 선택합니다. 예를 들어 "U"자 모양의 맨 아래에 있는 곡점을 선택하고 [개체] > [기준점 변환] > [일반]을 선택할 수 있습니다. 이렇게 하면 방향선이 없어지면서 “V”자 모양이 만들어 집니다. 방향선을 서로 독립적으로 움직여서 점을 만들려면 [모퉁이]를 선택합니다. 다양한 길이의 핸들을 사용하여 점을 만들려면 [매끄럽게]를 선택합니다. 동일한 길이의 핸들을 사용하여 점을 만들려면 [대칭]을 선택합니다.
패스 분할
앵커 점이나 선분의 패스, 그래픽 프레임 또는 빈 텍스트 프레임을 분할할 수 있습니다. 패스를 분할할 때 다음 사항에 유의하십시오.
닫힌 패스를 열린 두 개의 패스로 분할하려면 패스의 두 군데를 분할해야 합니다. 닫힌 패스를 한 번만 분할하면 중간에 끊긴 곳이 있는 단일 패스가 만들어집니다.
분할된 모든 패스는 원래 패스의 획 두께 및 칠 색상과 같은 설정을 그대로 유지합니다. 획 정렬을 내부에서 외부로 재설정해야 하는 경우도 있습니다.
가위 도구를 사용하여 패스 분할
-
(선택 사항) 패스를 선택하여 현재 앵커 점을 확인합니다.
-
[가위 도구]를 선택하고 패스에서 분할할 위치를 클릭합니다. 선분 중간에서 패스를 분할하면 새로 만들어지는 두 끝점이 상대편 끝점 위에 표시되며 한 끝점이 선택됩니다.
-
[직접 선택 도구]를 사용하여 새 앵커 점이나 패스 선분을 조정합니다.
패스파인더 패널에서 패스 열기
-
닫힌 패스를 선택합니다.
-
[패스파인더] 패널을 열려면 [창] > [개체 및 레이아웃] > [패스파인더]를 선택합니다.
-
[패스파인더] 패널에서 [패스 열기]를 클릭합니다.
패스를 매끄럽게 하기
매끄럽게 도구를 사용하여 기존 패스 또는 패스 일부에서 불필요하게 튀어나온 부분을 제거할 수 있습니다. 매끄럽게 도구는 패스의 원래 모양을 최대한 유지합니다. 패스를 매끄럽게 하면 일반적으로 점 개수가 적어지므로 패스를 편집하고 표시하고 인쇄하기가 쉬워집니다.


-
패스를 선택합니다.
-
[매끄럽게 도구]를 선택합니다.참고:
[연필 도구]가 선택되어 있는 경우, Alt 키(Windows) 또는 Option 키(Mac OS)를 누르고 있으면 연필 도구가 일시적으로 매끄럽게 도구로 바뀝니다.
-
매끄럽게 하려는 패스 선분의 길이 방향으로 도구를 드래그합니다.
-
획이나 패스가 원하는 수준으로 매끄럽게 될 때까지 계속합니다.
-
매끄러움 정도를 변경하려면 [매끄럽게 도구]를 두 번 클릭하여 다음 옵션을 설정합니다.
정확도
패스를 수정해야 하는 곡선의 흩어짐 정도를 제어합니다. 정확도 값이 낮으면 포인터의 움직임과 거의 일치하는 들쭉날쭉한 곡선이 만들어집니다. 정확도 값이 높을수록 작은 포인터 움직임이 무시되어 더 매끄러운 곡선이 만들어집니다. 설정할 수 있는 픽셀 값의 범위는 0.5픽셀에서 20픽셀 사이입니다.
매끄러움
도구를 사용할 때 적용되는 매끄러움 정도를 제어합니다. 매끄러움의 범위는 0%에서 100% 사이이며, 값이 높을수록 패스가 더 매끄러워집니다.
선택 유지
패스를 매끄럽게 한 후 선택된 상태로 유지할지 여부를 결정합니다.
닫힌 패스 또는 개체의 모양 변경
-
[직접 선택 도구]
 를 사용하여 다음 중 하나를 수행합니다.
를 사용하여 다음 중 하나를 수행합니다.
선택할 앵커 점 주위를 드래그합니다.
Shift 키를 누른 채 선택할 앵커 점을 클릭합니다.
-
초점(선택한 패스 선분을 당기는 점)으로 사용할 앵커 점이나 패스 선분 위에 포인터를 놓고 해당 앵커 점이나 패스 선분을 클릭합니다.
-
강조 표시된 앵커 점을 드래그하여 패스를 조정합니다. 지정된 패스 선분의 이동량은 강조 표시된 점에서 떨어져 있는 거리에 비례합니다.
초점으로 사용되는 선택된 점은 드래그할 때 [선택 도구]의 움직임에 따라 이동됩니다.
초점이 아닌 선택된 점은 드래그되는 초점에 비례하여 이동됩니다.
선택되지 않은 앵커 점은 모양 변경의 영향을 받지 않습니다.
배치 도구 정보
InDesign CS5에서는 배치 도구 ![]() 를 사용할 수 없습니다. 대신 선택 도구를 사용하여 프레임을 선택하거나 프레임에 있는 내용을 선택한 후 조작할 수 있습니다. 개체 선택을 참조하십시오.
를 사용할 수 없습니다. 대신 선택 도구를 사용하여 프레임을 선택하거나 프레임에 있는 내용을 선택한 후 조작할 수 있습니다. 개체 선택을 참조하십시오.