- InDesign 사용 안내서
- InDesign 알아보기
- InDesign 소개
- 작업 영역
- 생성형 AI(중국 본토에서는 사용할 수 없음)
- InDesign 소개
- 문서 작성 및 레이아웃
- 문서 및 페이지
- 격자
- Flex Layout
- 레이아웃 지원
- 콘텐츠 추가
- 텍스트
- 입력 체계
- 텍스트 서식 지정
- 텍스트 검토
- 맞춤법 검사 및 언어 사전
- 참조 추가
- 스타일
- 표
- 상호 작용
- 그래픽
- 색상 및 투명도
- 찾기 및 바꾸기
- 공유
- 내보내기, 가져오기, 게시
- 가져오기, 내보내기 및 게시
- 인쇄
- InDesign 확장
- 문제 해결
공정한 언어: Adobe의 핵심 가치, 포용을 반영하기 위해 InDesign 2022(버전 17.0)부터는 비포용적 언어를 대체하고 있습니다. 마스터 페이지에 대한 모든 참조는 영어, 덴마크어, 헝가리어, 스페인어, 이탈리아어, 브라질어, 포르투갈어 및 일본어 로케일에 대한 도움말 문서에서 상위 페이지로 대체됩니다.
텍스트 프레임, 가져온 이미지 및 InDesign에서 그린 개체를 비롯하여 모든 개체 주변 텍스트를 감쌀 수 있습니다. 개체에 텍스트 감싸기를 적용하면 개체 주위에 텍스트를 표시할 수 없는 경계가 만들어집니다. 텍스트가 감싸는 개체를 감싸인 개체라고 합니다. 텍스트 감싸기는 주변 텍스트 흐름이라고도 합니다.
텍스트 감싸기 옵션은 텍스트 자체가 아닌 감싸인 개체에 적용됩니다. 다른 텍스트 프레임 근처로 감싸인 개체를 이동할 경우 감싸기 경계의 변경 내용은 그대로 유지됩니다.
단순 개체 주변 텍스트 감싸기
-
[텍스트 감싸기] 패널을 표시하려면 [창] > [텍스트 감싸기]를 선택합니다.
-
[선택 도구]
 나 [직접 선택 도구]
나 [직접 선택 도구]  를 사용하여 텍스트 감싸기를 적용할 개체를 선택합니다.
를 사용하여 텍스트 감싸기를 적용할 개체를 선택합니다.
-
[텍스트 감싸기] 패널에서는 원하는 감싸기 모양을 클릭합니다.
테두리 상자 감싸기

지정할 오프셋 거리를 포함하여, 선택한 개체의 테두리 상자에 따라 폭과 높이가 결정되는 사각형 감싸기를 적용합니다.
개체 모양 감싸기

윤곽선 감싸기라고도 하며 선택한 프레임과 모양이 같고 크기는 지정한 특정 오프셋 거리만큼 더 크거나 작은 경계를 만들어 텍스트를 감쌉니다.
테두리 상자 감싸기 설정(왼쪽)과 개체 모양 감싸기 설정(오른쪽) 비교 테두리 상자 감싸기 설정(왼쪽)과 개체 모양 감싸기 설정(오른쪽) 비교 개체 건너뛰기

프레임 오른쪽 또는 왼쪽의 사용 가능한 공간에 텍스트가 표시되지 않도록 합니다.
다음 열로 이동

다음 단이나 텍스트 프레임의 위쪽에 주변 단락을 밀어넣습니다.
-
[감싸기] 메뉴에서 감싸기를 오른쪽 면이나 가장 큰 영역 등의 특정 면에 적용할지 또는 제본 영역 방향이나 제본 영역 반대 방향으로 적용할지 지정합니다. [감싸기] 메뉴가 보이지 않으면 [텍스트 감싸기] 패널 메뉴에서 [옵션 표시]를 선택합니다.
이 옵션은 [테두리 상자 감싸기]나 [개체 모양 감싸기]를 선택한 경우에만 사용할 수 있습니다.
감싸기 옵션 A. 오른쪽 및 왼쪽 면 모두 B. 제본 영역 방향 면 C. 제본 영역 반대 방향 면
감싸기 옵션 -
오프셋 값을 지정합니다. 양수를 지정하면 감싸기가 프레임에서 멀리 이동하고, 음수 값을 지정하면 감싸기가 프레임 내에서 이동합니다.
이미지에 텍스트 감싸기를 적용할 수 없으면 감싸지지 않는 텍스트 프레임에 대해 [텍스트 감싸기 무시]가 선택 해제되어 있는지 확인합니다. 또한 [컴포지션] 환경 설정에서 [아래에 쌓인 텍스트에만 텍스트 감싸기 적용]을 선택한 경우 감싸인 개체 아래에 해당 텍스트 프레임이 있는지 확인하십시오.
그룹에 텍스트 감싸기를 적용할 경우 그룹 내의 텍스트 프레임에는 텍스트 감싸기가 적용되지 않습니다.
모든 새 개체에 사용할 기본 텍스트 감싸기 옵션을 설정하려면 모든 개체를 선택 해제하고 텍스트 감싸기 설정을 지정합니다.
지능적 피사체 감지 기능을 사용하여 텍스트 감싸기
알파 채널 또는 Photoshop 패스를 사용하지 않고도 InDesign에서 직접 피사체 윤곽선을 텍스트로 감쌀 수 있습니다. IInDesign에서는 Adobe Sensei로 이미지 내부에서 눈에 띄는 피사체를 지능적으로 식별하고 해당 피사체를 텍스트로 감쌀 수 있습니다.
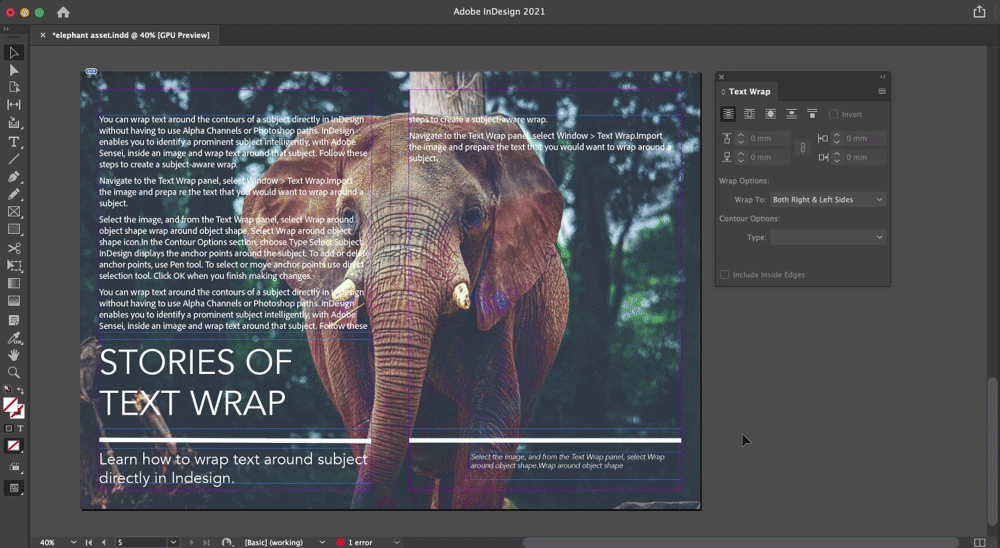
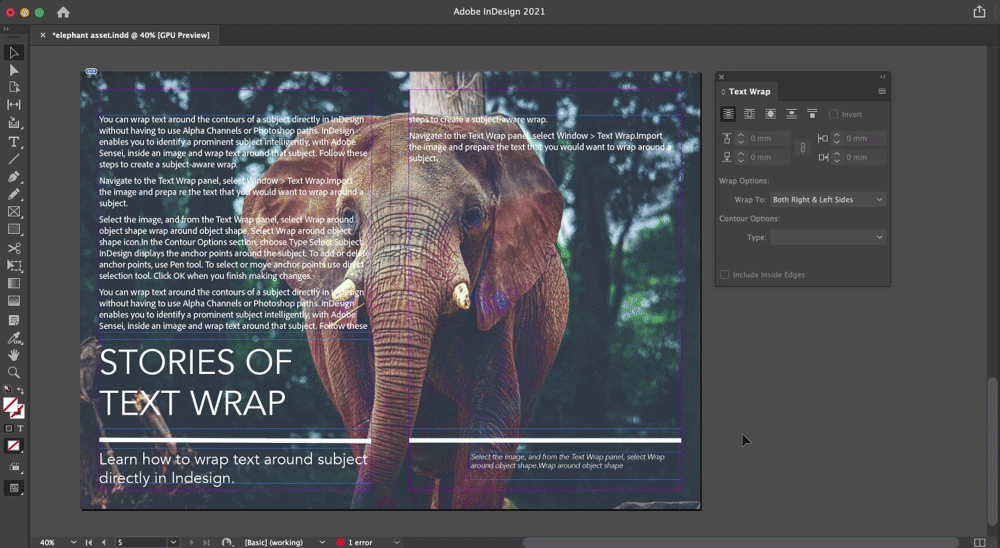
다음 단계에 따라 피사체 인식 감싸기를 만듭니다.
-
텍스트 감싸기 패널로 이동하여 창 > 텍스트 감싸기를 선택합니다.
-
이미지를 가져오고 피사체를 감싸려는 텍스트를 준비합니다.
-
이미지를 선택하고 텍스트 감싸기 패널에서 개체 모양 감싸기
 를 선택합니다.
를 선택합니다.
[개체 모양 감싸기] 아이콘을 선택합니다. [개체 모양 감싸기] 아이콘을 선택합니다. -
윤곽선 옵션 섹션에서 유형 > 피사체 선택을 선택합니다. InDesign에서 피사체 주위에 기준점을 표시합니다.
가져온 이미지 주변 텍스트 감싸기
가져온 이미지 주변 텍스트를 감싸려면 가급적 이미지를 만든 애플리케이션에서 클리핑 패스를 저장합니다. 그런 다음 InDesign으로 이미지를 가져올 때 [이미지 가져오기 옵션] 대화 상자에서 [Photoshop 클리핑 패스 적용] 옵션을 선택합니다.
-
[텍스트 감싸기] 패널을 표시하려면 [창] > [텍스트 감싸기]를 선택합니다.
-
가져온 이미지를 선택하고 [텍스트 감싸기] 패널에서 [개체 모양 감싸기]
 를 클릭합니다.
를 클릭합니다.
-
오프셋 값을 지정합니다. 양수를 지정하면 감싸기가 프레임에서 멀리 이동하고, 음수 값을 지정하면 감싸기가 프레임 내에서 이동합니다.
-
[텍스트 감싸기] 패널 메뉴에서 [옵션 표시]를 선택하여 추가 옵션을 표시합니다.
-
[유형] 메뉴에서 윤곽선 옵션을 선택합니다.
테두리 상자
이미지와 동일한 높이와 폭의 사각형으로 텍스트 감싸기가 적용됩니다.
가장자리 감지
자동 가장자리 감지를 사용하여 경계를 만듭니다. 가장자리 감지를 조정하려면 개체를 선택하고 [개체] > [클리핑 패스] > [옵션]을 선택합니다.
알파 채널
이미지와 함께 저장된 알파 채널로 경계를 만듭니다. 이미지와 함께 저장된 알파 채널이 없으면 이 옵션을 사용할 수 없습니다. InDesign에서는 자동으로 Adobe Photoshop의 기본 투명도(바둑판 패턴)를 알파 채널로 인식하지만 그렇지 않은 경우에는 사용자가 직접 Photoshop에서 배경을 삭제하거나 하나 이상의 알파 채널을 만들어 이미지와 함께 저장해야 합니다.
Photoshop 패스
이미지와 함께 저장된 패스로 경계를 만듭니다. [Photoshop 패스]를 선택하고 [패스] 메뉴에서 패스를 선택합니다. 이미지와 함께 저장되고 이름이 지정된 패스가 없으면 [Photoshop 패스] 옵션을 사용할 수 없습니다.
그래픽 프레임
컨테이너 프레임으로 경계를 만듭니다.
클리핑과 동일
가져온 이미지의 클리핑 패스로 경계를 만듭니다.
-
타이어 이미지와 같은 이미지의 “구멍” 내에 텍스트가 표시되게 하려면 [가장자리 안에 포함]을 선택합니다.


반전 텍스트 감싸기 만들기
-
[선택 도구]
 나 [직접 선택 도구]
나 [직접 선택 도구]  를 사용하여 안쪽에 텍스트가 표시될 수 있는 컴파운드 패스 등의 개체를 선택합니다.
를 사용하여 안쪽에 텍스트가 표시될 수 있는 컴파운드 패스 등의 개체를 선택합니다.
-
[텍스트 감싸기] 패널을 표시하려면 [창] > [텍스트 감싸기]를 선택합니다.
-
개체에 텍스트 감싸기를 적용하고 [반전] 옵션을 선택합니다. [반전]은 일반적으로 개체 모양 텍스트 감싸기를 적용할 때 사용됩니다.


텍스트 감싸기 모양 변경
-
[직접 선택 도구]
 를 사용하여 텍스트 감싸기가 적용된 개체를 선택합니다. 텍스트 감싸기 경계가 개체와 같은 모양이면 개체 주변에 텍스트 감싸기 경계가 표시됩니다.
를 사용하여 텍스트 감싸기가 적용된 개체를 선택합니다. 텍스트 감싸기 경계가 개체와 같은 모양이면 개체 주변에 텍스트 감싸기 경계가 표시됩니다.
-
다음 중 원하는 작업을 수행합니다.
- 텍스트와 감싸인 개체 사이의 거리를 일정하게 변경하려면 [텍스트 감싸기] 패널에서 오프셋 값을 지정합니다.
- 텍스트 감싸기 경계를 편집하려면 [펜 도구]
 와 [직접 선택 도구]를 사용합니다.
와 [직접 선택 도구]를 사용합니다.


텍스트 감싸기 패스의 모양을 수동으로 변경하면 [유형] 메뉴에서 [사용자 수정 패스]가 선택되고 흐리게 표시됩니다. 이는 모양의 패스가 변경되었음을 나타냅니다.
편집된 텍스트 감싸기 경계가 아닌 원래 클리핑 패스를 사용하려면 [텍스트 감싸기] 패널의 [유형] 메뉴에서 [클리핑과 동일]을 선택합니다.
[마스터 페이지에만 적용]을 선택한 경우 문서 페이지에서 마스터 페이지 항목을 재정의하여 텍스트 감싸기를 적용해야 합니다. 이 옵션을 선택 해제한 경우 마스터 페이지 항목을 재정의할 필요 없이 마스터 페이지와 문서 페이지의 텍스트가 모두 마스터 페이지 항목을 감쌀 수 있습니다.
-
마스터 페이지의 개체를 선택합니다.
-
[텍스트 감싸기] 패널 메뉴에서 [마스터 페이지에만 적용]을 선택하거나 선택 해제합니다.
마스터 페이지의 개체를 선택하거나 마스터 페이지의 개체에 감싸기가 적용된 경우에만 이 옵션을 사용할 수 있습니다.
고정된 개체 주변 텍스트 감싸기
고정된 개체에 텍스트 감싸기를 적용하면 스토리의 텍스트 줄과 앵커 표시자 다음 줄에만 감싸기가 적용됩니다. 그러나 앵커 표시자 또는 표시자 앞 줄을 포함하는 텍스트 줄에는 적용되지 않습니다.
개체를 인라인 개체로 붙일 경우에는 해당 텍스트 감싸기 경계가 유지됩니다.
숨겨진 레이어에서 텍스트 줄 바꿈 무시
[레이어 옵션] 대화 상자에서 [레이어가 숨겨진 경우 텍스트 감싸기 무시]를 선택하지 않으면 감싸인 개체가 들어 있는 레이어를 숨겨도 다른 레이어에 있는 텍스트 프레임은 해당 개체 주변을 감싼 형태로 표시됩니다. 이 옵션을 선택한 경우 레이어를 숨기면 다른 레이어의 텍스트가 재구성됩니다.
-
[레이어] 패널에서 감싸인 개체가 있는 레이어를 더블 클릭합니다.
-
[레이어가 숨겨진 경우 텍스트 감싸기 무시]를 선택합니다.
감싸인 개체 옆의 텍스트 균등 배치
감싸인 개체 옆의 텍스트를 균등 배치하는 방법을 지정하면 전체 문서에 해당 변경 내용이 적용됩니다.
-
[편집] > [환경 설정] > [컴포지션](Windows) 또는 [InDesign] > [환경 설정] > [컴포지션](Mac OS)을 선택합니다.
-
다음 옵션 중 하나를 선택하고 [확인]을 클릭합니다.
개체 옆 텍스트 균등 배치
텍스트 단을 분리하는 감싸인 개체 옆의 텍스트를 균등 배치합니다. 이 설정은 텍스트 감싸기가 텍스트 줄 흐름을 완전히 끊어서 각 줄이 둘 이상의 부분으로 나뉘는 경우에만 적용됩니다.
참고:개체 옆의 텍스트가 [왼쪽 정렬]로 설정된 경우 개체의 왼쪽 또는 위쪽에 정렬되고, [오른쪽 정렬]로 설정된 경우 개체의 오른쪽 또는 아래쪽에 정렬되고, [모두 균등 배치]로 설정된 경우 양쪽 가장자리에 균등하게 정렬됩니다.
개체 옆 텍스트 균등 배치 개체 옆 텍스트 균등 배치 행간만큼 건너뛰기
감싸기가 적용된 텍스트가 사용 가능한 다음 행간만큼 텍스트로 감싸인 개체 아래로 이동합니다. 이 옵션을 선택하지 않으면 텍스트 줄이 개체 아래로 이동할 때 인접한 열 또는 텍스트 프레임의 텍스트와 동일한 행간으로 표시되지 않을 수 있습니다. 텍스트를 기준선 격자에 맞춰 정렬할 경우 이 옵션을 선택하면 매우 유용합니다.
아래에 쌓인 텍스트에만 텍스트 감싸기 적용
감싸인 개체 위에 쌓인 텍스트에는 텍스트 감싸기가 적용되지 않습니다. 쌓기 순서는 [레이어] 패널에 설정된 레이어 위치와 레이어의 개체 쌓기 순서에 따라 결정됩니다.
텍스트 프레임에서 텍스트 감싸기 무시
경우에 따라 텍스트 프레임에서 텍스트 감싸기를 해제할 수 있습니다. 예를 들어 하나의 텍스트 프레임이 이미지 주변을 감싸고 다른 텍스트 프레임은 이미지 안에 표시되게 할 수 있습니다.
-
텍스트 프레임을 선택하고 [개체] > [텍스트 프레임 옵션]을 선택합니다.
-
[텍스트 감싸기 무시]를 선택하고 [확인]을 클릭합니다.




