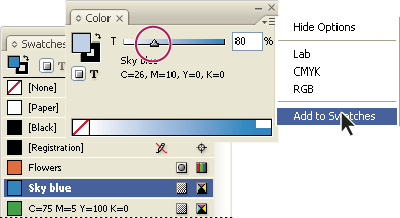[색상 견본] 패널에서 색상 견본을 선택합니다.
- InDesign 사용 안내서
- InDesign 알아보기
- InDesign 소개
- 작업 영역
- 생성형 AI(중국 본토에서는 사용할 수 없음)
- InDesign 소개
- 문서 작성 및 레이아웃
- 문서 및 페이지
- 격자
- Flex Layout
- 레이아웃 지원
- 콘텐츠 추가
- 텍스트
- 입력 체계
- 텍스트 서식 지정
- 텍스트 검토
- 맞춤법 검사 및 언어 사전
- 참조 추가
- 스타일
- 표
- 상호 작용
- 그래픽
- 색상 및 투명도
- 찾기 및 바꾸기
- 공유
- 내보내기, 가져오기, 게시
- 가져오기, 내보내기 및 게시
- 인쇄
- InDesign 확장
- 문제 해결
색조 정보
색조는 스크린을 거쳐 더 밝게 표시되는 색상입니다. 색조를 지정하면 별색 잉크를 추가하지 않고 기존 별색을 변형하여 사용함으로써 비용을 줄일 수 있습니다. 또한 색조를 이용하면 더 밝은 원색도 쉽게 만들 수 있지만 이 경우 원색 인쇄 비용은 줄어들지 않습니다. 색조가 지정되지 않은 색상과 마찬가지로 색조도 이름을 지정하여 [색상 견본] 패널에 저장하면 문서에서 해당 색조의 모든 인스턴스를 쉽게 편집할 수 있습니다.


별색의 색조는 별색과 동일한 인쇄판에 인쇄됩니다. 원색의 색조는 각 CMYK 원색 잉크의 값에 색조 비율을 곱해서 표시됩니다. 예를 들어, C10 M20 Y40 K10의 80% 색조는 C8 M16 Y32 K8이 됩니다.
색상과 색조는 함께 업데이트되므로 색상 견본을 편집하면 해당 색상 견본의 색조를 사용하는 모든 개체도 그에 따라 업데이트됩니다. [색상 견본] 패널 메뉴의 [색상 견본 옵션] 명령을 사용하여 이름이 지정된 색조의 기본 색상 견본을 편집할 수도 있습니다. 이렇게 하면 동일한 색상 견본을 기초로 하는 다른 색조도 업데이트됩니다.
Adobe Creative Suite 3의 색조 범위는 0~100%이며 값이 낮을수록 더 밝은 색조로 표시됩니다.
색조 만들기 및 편집
개별 개체의 색조를 조정하거나, [색상 견본] 패널 또는 [색상] 패널의 색조 슬라이더를 사용하여 색조를 만들 수 있습니다. 색조 범위는 0~100%이며 값이 낮을수록 더 밝은 색조로 표시됩니다.
색상과 색조는 함께 업데이트되므로 색상 견본을 편집하면 해당 색상 견본의 색조를 사용하는 모든 개체도 그에 따라 업데이트됩니다. [색상 견본] 패널 메뉴의 [색상 견본 옵션] 명령을 사용하여 이름이 지정된 색조의 기본 색상 견본을 편집할 수도 있습니다. 이렇게 하면 동일한 색상 견본을 기초로 하는 다른 색조도 업데이트됩니다.
색상 견본 패널을 사용하여 색조 색상 견본 만들기
-
-
[색조] 상자 옆에 있는 화살표를 클릭합니다.
-
색조 슬라이더를 드래그한 다음 [새 색상 견본] 단추
 를 클릭하거나 [색상 견본] 패널 메뉴에서 [새 색조 색상 견본]을 선택합니다.
를 클릭하거나 [색상 견본] 패널 메뉴에서 [새 색조 색상 견본]을 선택합니다.
해당 색조가 [색상 견본] 패널에 기본 색상의 이름 및 색조 비율과 함께 표시됩니다.
색상 패널을 사용하여 색조 색상 견본 만들기
-
[색상 견본] 패널에서 색상 견본을 선택합니다.
-
[색상] 패널에서 색조 슬라이더를 드래그하거나 비율 상자에 색조 값을 입력합니다.
-
[색상] 패널 메뉴에서 [색상 견본에 추가]를 클릭합니다.

색조 슬라이더를 드래그한 다음 [색상 견본에 추가]를 클릭합니다. 
색조 슬라이더를 드래그한 다음 [색상 견본에 추가]를 클릭합니다.
이름 없는 색조 만들기
-
[색상 견본] 패널에서 [칠] 상자나 [획] 상자를 선택합니다.
-
색조 슬라이더를 드래그하거나 비율 상자에 색조 값을 입력합니다.
색조 또는 기본 색상 견본 편집
-
[색상 견본] 패널에서 색조 색상 견본을 두 번 클릭합니다.
-
다음 중 하나를 수행하고 [확인]을 클릭합니다.
색조를 편집하려면 [색조] 값을 변경합니다. 이렇게 하면 해당 색조 색상 견본을 사용하는 모든 개체가 업데이트됩니다.
색조의 기본 색상 견본을 편집하려면 [색상 모드]를 변경하거나 [색상 모드] 값을 변경합니다. 이렇게 하면 동일한 색상 견본을 기초로 하는 다른 모든 색조도 업데이트됩니다.