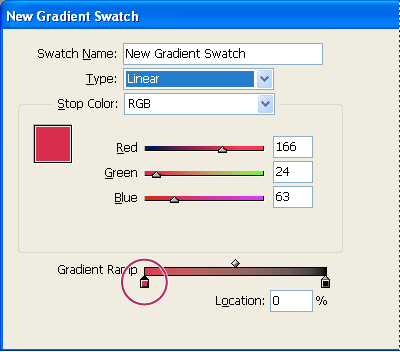- Guía del usuario de InDesign
- Aprenda a usar InDesign
- Introducción a InDesign
- Espacio de trabajo
- Conceptos básicos del espacio de trabajo
- Barra de tareas contextuales
- Personalizar el espacio de trabajo en InDesign
- Cuadro de herramientas
- Configuración de preferencias
- Panel Propiedades
- Espacio de trabajo táctil
- Atajos de teclado predeterminados
- Deshacer ediciones y administrar el panel Historial
- Acciones para recuperar y deshacer documentos
- Conceptos básicos del espacio de trabajo
- IA generativa (no disponible en China continental)
- Introducción a InDesign
- Crear y maquetar documentos
- Documentos y páginas
- Crear documentos
- Uso de páginas principales
- Trabajar con páginas de documentos
- Ajustar tamaño de página, márgenes y sangrado
- Trabajar con archivos y plantillas
- Convertir archivos PDF en documentos de InDesign (beta)
- Crear archivos de libro
- Añadir numeración de páginas básica
- Numerar páginas, capítulos y secciones
- Convertir documentos de QuarkXPress y PageMaker
- Compartir contenido
- Funcionamiento de un flujo de trabajo básico de archivos administrados
- Guardar documentos
- Cuadrículas
- Ayudas de maquetación
- Documentos y páginas
- Añadir contenido
- Texto
- Añadir texto a marcos
- Vínculo de texto
- Scripts del sudeste asiático
- Funciones para árabe y hebreo en InDesign
- Crear texto en un trazado
- Viñetas y numeración
- Crear expresiones matemáticas
- Pictogramas y caracteres especiales
- Composición de texto
- Composición de caracteres CJK
- Variables de texto
- Generar códigos QR
- Editar texto
- Alinear texto
- Ceñir texto a objetos
- Objetos anclados
- Contenido vinculado
- Aplicar formato a párrafos
- Aplicar formato a caracteres
- Tipografía
- Dar formato a texto
- Revisión de texto
- Revisión ortográfica y diccionarios de idiomas
- Añadir referencias
- Estilos
- Tablas
- Interactividad
- Gráficos
- Explicación de formas y trazados
- Dibujar con la herramienta Lápiz
- Dibujar con la herramienta Pluma
- Aplicar configuración de línea (trazo)
- Trazados y formas compuestos
- Editar trazados
- Trazados de recorte
- Cambiar aspecto de los vértices
- Marcos y objetos
- Alinear y distribuir objetos
- Gráficos vinculados e incrustados
- Integración de AEM Assets
- Color y transparencia
- Texto
- Buscar y reemplazar
- Compartir
- Guardar y acceder a documentos en la nube
- Organizar, administrar y compartir documentos en la nube
- Ver y administrar versiones en los documentos en la nube
- Preguntas habituales sobre los documentos en la nube de InDesign
- InCopy para web (Beta)
- Compartir y colaborar
- Compartir para revisión
- Revisar un documento compartido de InDesign
- Administrar comentarios
- Invitar a editar
- Exportar, importar y publicar
- Colocar, exportar y publicar
- Publicar en línea
- Panel de control de Publish Online
- Copiar, insertar gráficos
- Exportar a Adobe Express
- Exportar contenido a EPUB
- Opciones de Adobe PDF
- Exportar como HTML5
- Exportación del contenido a HTML (heredado)
- Exportar a Adobe PDF
- Exportar en formato JPEG o PNG
- Importar archivos SVG
- Formatos de archivo admitidos
- Exportar e importar configuración del usuario
- Impresión
- Imprimir folletos
- Marcas de impresora y sangrados
- Imprimir documentos
- Tintas, separación y lineatura de trama
- Sobreimpresión
- Crear archivos PostScript y EPS
- Comprobación preliminar de archivos antes de la entrega
- Imprimir miniaturas y documentos de grandes dimensiones
- Preparar archivos PDF para proveedores de servicios
- Preparar impresión de separaciones
- Colocar, exportar y publicar
- Ampliaciones para InDesign
- Automatización
- Solución de problemas
Acerca de los degradados
Un degradado es una fusión gradual de dos o más colores o matices del mismo color. El dispositivo de salida utilizado afecta a la separación de colores de los degradados.
Los degradados pueden incluir Papel, colores de cuatricromía, tintas planas o colores de tintas mixtas con el modo de color que desee. Los degradados se definen por una serie de etapas de color en la barra del degradado. Una etapa corresponde al punto en que un degradado cambia de un color al siguiente y se identifica por un cuadrado de color situado bajo la barra de degradado. De forma predeterminada, el degradado empieza con dos colores y un punto medio al 50%.
si crea un degradado con colores de distintos modos y, a continuación, lo separa o imprime, todos los colores se convertirán al color de cuatricromía CMYK. A causa del cambio del modo de color, los colores pueden sufrir alteraciones. Para obtener mejores resultados, especifique degradados con colores CMYK.
Creación de una muestra de degradado
Puede crear degradados, asignarles un nombre y editarlos con el mismo panel Muestras que utiliza para trabajar con colores sólidos y matices. También puede crear degradados con el panel Degradado.
-
Elija Nueva muestra de degradado en el menú del panel Muestras.
-
En Nombre de muestra, introduzca un nombre para el degradado.
-
En Tipo, elija Lineal o Radial.
-
Seleccione la primera etapa de color en el degradado.

Primera etapa de color 
Primera etapa de color -
En Color de etapa, realice uno de los pasos siguientes:
Para elegir un color que ya se encuentra en el panel Muestras, elija Muestras y seleccione un color de la lista.
Para mezclar un nuevo color sin nombre para el degradado, elija un modo de color o arrastre los controles deslizantes.
Truco: De forma predeterminada, la primera etapa del degradado viene definida en blanco. Para que sea transparente, aplique la muestra Papel.
-
Para cambiar el último color del degradado, seleccione la última etapa de color y repita el paso 5.
-
Para ajustar la posición de los colores de degradado, realice uno de los pasos siguientes:
Arrastre las etapas de color situadas debajo de la barra.
Seleccione una etapa de color situada debajo de la barra e introduzca un valor en Ubicación para definir la ubicación del color. Esta posición se representa mediante el porcentaje de la distancia entre el color anterior y el siguiente.
-
Para ajustar el punto medio entre dos colores de degradado (el punto en el que los colores están al 50%), realice uno de los pasos siguientes:
Arrastre el icono en forma de rombo situado encima de la barra.
Seleccione el icono en forma de rombo situado encima de la barra e introduzca un valor de ubicación para definir la posición de dicho color. Esta posición se representa mediante el porcentaje de la distancia entre el color anterior y el siguiente.
-
Haga clic en OK o en Añadir. El degradado se almacena en el panel Muestras con su nombre.
Aplicación de un degradado sin nombre con el panel Degradado
Aunque se recomienda utilizar el panel Muestras para crear y almacenar degradados, también tiene opciones específicas en el panel Degradado (Ventana > Color > Degradado), que posiblemente ya conozca si también trabaja con Adobe Illustrator. El degradado activo siempre se puede añadir al panel Muestras. El panel Degradado sirve también para crear un degradado sin nombre que no se utilice a menudo.

A. Relleno de degradado B. Menú de tipo de degradado C. Botón Inverso D. Inicio de etapa de color E. Punto medio F. Color final del degradado

si selecciona un objeto que utiliza un degradado con nombre, al editar el degradado con el panel Degradado solo cambiará el color de dicho objeto. Para editar cada caso de un degradado con nombre, haga doble clic en su muestra en el panel Muestras.
-
Seleccione el objeto o los objetos que desea cambiar.
-
Haga clic en los cuadros Relleno o Trazo del panel Muestras o del cuadro de herramientas. (Si el cuadro Relleno de degradado no está visible, elija Mostrar opciones en el menú del panel Degradado).
-
Para abrir el panel Degradado, elija Ventana > Color > Degradado o haga doble clic en la herramienta Degradado
 del cuadro de herramientas.
del cuadro de herramientas.
-
Para definir el color inicial de un degradado, haga clic en la etapa de color situada más a la izquierda debajo de la barra de degradado y, a continuación, realice uno de los pasos siguientes:
Arrastre una muestra del panel Muestras y colóquela en la etapa de color.
Mantenga pulsada la tecla Alt (Windows) o la tecla Opción (macOS) y haga clic en una muestra de color del panel Muestras.
En el panel Color, cree un color con los controles deslizantes o la barra de color.
-
Para definir el color final de un degradado, haga clic en la etapa de color situada más a la derecha debajo de la barra de degradado. A continuación, siga las instrucciones del paso anterior para elegir el color que desee.
-
Seleccione Lineal o Radial en el menú Texto y ajuste el color y las posiciones del punto medio según se explica en Creación de una muestra de degradado.
-
Para ajustar el ángulo de degradado, introduzca un valor en Ángulo.
Modificación de degradados
Puede modificar degradados añadiendo colores para crear degradados con varios colores y ajustando etapas de color y puntos medios. Es aconsejable rellenar un objeto con el degradado que desee ajustar para obtener una vista previa del efecto conforme ajusta el degradado.
Puede modificar los degradados copiados desde Adobe Illustrator solo si se han copiado con el formato AICB. (Consulte Pegar gráficos de Illustrator en InDesign). Para seleccionar el degradado, use la herramienta Selección directa.
si edita una muestra de color, las etapas de degradado que utilicen dicha muestra se actualizarán y cambiará el degradado.
Añadir colores intermedios a un degradado
-
Haga doble clic en una muestra de degradado del panel Muestras o abra el panel Degradado.
-
Haga clic debajo de la barra de degradado para definir una nueva etapa de color. La nueva etapa de color se define de forma automática con los valores de color de esa posición a lo largo del degradado existente.
-
Ajuste de la nueva etapa de color.Nota:
También puede arrastrar una muestra del panel Muestras a la barra de degradado del panel Degradado para definir una etapa de color nueva.
Eliminación de un color intermedio de un degradado
-
Seleccione la etapa de color intermedia y arrástrela hasta el borde del panel.
Invertir la progresión de color de un degradado
-
Active un degradado.
-
En el panel Degradado, haga clic en el botón Inversión
 .
.
Ajustar un degradado con la herramienta Degradado
Una vez que haya rellenado un objeto con un degradado, puede modificarlo con la herramienta Muestra de degradado ![]() o la herramienta Desvanecimiento de degradado
o la herramienta Desvanecimiento de degradado![]() para “volver a pintar” el relleno arrastrando una línea imaginaria. Las herramientas de degradado le permiten cambiar la dirección de un degradado, cambiar su punto inicial y final y aplicar un degradado a varios objetos. La herramienta Desvanecimiento de degradado le permite suavizar el degradado en la dirección en la que realice el movimiento de arrastre.
para “volver a pintar” el relleno arrastrando una línea imaginaria. Las herramientas de degradado le permiten cambiar la dirección de un degradado, cambiar su punto inicial y final y aplicar un degradado a varios objetos. La herramienta Desvanecimiento de degradado le permite suavizar el degradado en la dirección en la que realice el movimiento de arrastre.
-
En el panel Muestras o en el cuadro de herramientas, seleccione los cuadros Relleno o Trazo, según dónde se haya aplicado el degradado original.
-
Seleccione la herramienta Muestra de degradado o Desvanecimiento de degradado y colóquela donde desee definir el punto inicial del degradado. Arrastre el cursor por el objeto en la dirección en que desee aplicar el degradado. Mantenga pulsada la tecla Mayús para restringir la herramienta a múltiplos de 45°.
Si se arrastra la herramienta Desvanecimiento de degradado por el degradado de manera progresiva se suavizan los colores de éste dentro del área de arrastre.
-
Suelte el botón del ratón donde desee definir el punto final del degradado.
Aplicar un degradado a varios objetos
-
Asegúrese de que todos los objetos seleccionados ya utilizan un degradado.
-
En el cuadro de herramientas, seleccione los cuadros Relleno o Trazo.
-
Seleccione la herramienta Degradado
 y sitúela donde desee fijar el punto de inicio del degradado. Arrastre el cursor por el objeto en la dirección en que desee aplicar el degradado. Mantenga pulsada la tecla Mayús para restringir la herramienta a múltiplos de 45°.
y sitúela donde desee fijar el punto de inicio del degradado. Arrastre el cursor por el objeto en la dirección en que desee aplicar el degradado. Mantenga pulsada la tecla Mayús para restringir la herramienta a múltiplos de 45°.
-
Suelte el botón del ratón donde desee definir el punto final del degradado.


Si selecciona un trazado compuesto con un degradado, podrá editar el degradado de todos los subtrazados solo con el panel Degradado, sin necesidad de usar la herramienta Degradado.
Aplicación de degradados al texto
En un solo marco de texto, puede crear varios fragmentos de texto degradado junto con el texto en negro y en color predeterminados.
Los puntos finales de un degradado siempre están anclados en relación con el cuadro delimitador del trazado o del marco de texto del degradado. Los caracteres de texto individuales muestran la parte del degradado sobre el que se sitúan. Si se cambia el tamaño del marco de texto o se ajusta el texto, los caracteres se vuelven a distribuir por el degradado y, por tanto, los colores de los caracteres también cambiarán.

A. Relleno de degradado subyacente B. Caracteres de texto con degradado aplicado C. Texto añadido y posición de desplazamiento de texto en relación con el relleno de degradado

Si desea ajustar un degradado para que todo el rango del color comprenda un rango de caracteres de texto concreto, tiene dos opciones:
Use la herramienta Degradado para restablecer los puntos finales del degradado, de modo que solo se incluyan los caracteres seleccionados al aplicar el degradado.
Seleccione el texto y conviértalo en contornos (trazados editables) y, a continuación, aplique el degradado a dichos contornos. Ésta es la mejor opción para un texto corto en su propio marco de texto. El degradado siempre estará anclado a los contornos, no al marco de texto, y los contornos se ajustarán al resto del texto. No obstante, los contornos actuarán como un único gráfico integrado en el marco de texto, por lo que no se podrá editar el texto. Además, las opciones tipográficas dejarán de tener efecto; por ejemplo, el texto convertido en contornos no tendrá separaciones.


Para obtener información sobre la conversión de contornos de texto en trazados, consulte Creación de trazados a partir de contornos de texto.
Varios degradados en un solo marco de texto
Puede seleccionar distintos fragmentos de texto en un solo marco de texto y aplicar un degradado diferente a cada uno de ellos. Cada degradado se añade al marco de texto y su seguimiento se realiza por separado junto con los caracteres seleccionados al aplicar cada degradado. No obstante, los puntos finales del degradado siguen anclados al cuadro delimitador del marco de texto, no a rangos de texto individuales.