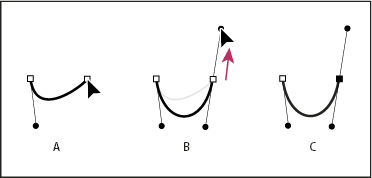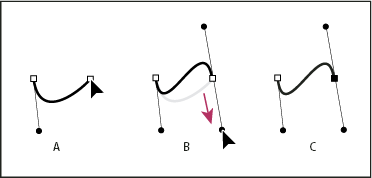- Guía del usuario de InDesign
- Aprenda a usar InDesign
- Introducción a InDesign
- Espacio de trabajo
- Conceptos básicos del espacio de trabajo
- Barra de tareas contextuales
- Personalizar el espacio de trabajo en InDesign
- Cuadro de herramientas
- Configuración de preferencias
- Panel Propiedades
- Espacio de trabajo táctil
- Atajos de teclado predeterminados
- Deshacer ediciones y administrar el panel Historial
- Acciones para recuperar y deshacer documentos
- Conceptos básicos del espacio de trabajo
- IA generativa (no disponible en China continental)
- Introducción a InDesign
- Crear y maquetar documentos
- Documentos y páginas
- Crear documentos
- Uso de páginas principales
- Trabajar con páginas de documentos
- Ajustar tamaño de página, márgenes y sangrado
- Trabajar con archivos y plantillas
- Convertir archivos PDF en documentos de InDesign (beta)
- Crear archivos de libro
- Añadir numeración de páginas básica
- Numerar páginas, capítulos y secciones
- Convertir documentos de QuarkXPress y PageMaker
- Compartir contenido
- Funcionamiento de un flujo de trabajo básico de archivos administrados
- Guardar documentos
- Cuadrículas
- Ayudas de maquetación
- Documentos y páginas
- Añadir contenido
- Texto
- Añadir texto a marcos
- Vínculo de texto
- Scripts del sudeste asiático
- Funciones para árabe y hebreo en InDesign
- Crear texto en un trazado
- Viñetas y numeración
- Crear expresiones matemáticas
- Pictogramas y caracteres especiales
- Composición de texto
- Composición de caracteres CJK
- Variables de texto
- Generar códigos QR
- Editar texto
- Alinear texto
- Ceñir texto a objetos
- Objetos anclados
- Contenido vinculado
- Aplicar formato a párrafos
- Aplicar formato a caracteres
- Tipografía
- Dar formato a texto
- Revisión de texto
- Revisión ortográfica y diccionarios de idiomas
- Añadir referencias
- Estilos
- Tablas
- Interactividad
- Gráficos
- Explicación de formas y trazados
- Dibujar con la herramienta Lápiz
- Dibujar con la herramienta Pluma
- Aplicar configuración de línea (trazo)
- Trazados y formas compuestos
- Editar trazados
- Trazados de recorte
- Cambiar aspecto de los vértices
- Marcos y objetos
- Alinear y distribuir objetos
- Gráficos vinculados e incrustados
- Integración de AEM Assets
- Color y transparencia
- Texto
- Buscar y reemplazar
- Compartir
- Guardar y acceder a documentos en la nube
- Organizar, administrar y compartir documentos en la nube
- Ver y administrar versiones en los documentos en la nube
- Preguntas habituales sobre los documentos en la nube de InDesign
- InCopy para web (Beta)
- Compartir y colaborar
- Compartir para revisión
- Revisar un documento compartido de InDesign
- Administrar comentarios
- Invitar a editar
- Exportar, importar y publicar
- Colocar, exportar y publicar
- Publicar en línea
- Panel de control de Publish Online
- Copiar, insertar gráficos
- Exportar a Adobe Express
- Exportar contenido a EPUB
- Opciones de Adobe PDF
- Exportar como HTML5
- Exportación del contenido a HTML (heredado)
- Exportar a Adobe PDF
- Exportar en formato JPEG o PNG
- Importar archivos SVG
- Formatos de archivo admitidos
- Exportar e importar configuración del usuario
- Impresión
- Imprimir folletos
- Marcas de impresora y sangrados
- Imprimir documentos
- Tintas, separación y lineatura de trama
- Sobreimpresión
- Crear archivos PostScript y EPS
- Comprobación preliminar de archivos antes de la entrega
- Imprimir miniaturas y documentos de grandes dimensiones
- Preparar archivos PDF para proveedores de servicios
- Preparar impresión de separaciones
- Colocar, exportar y publicar
- Ampliaciones para InDesign
- Automatización
- Solución de problemas
Dibujo de segmentos de líneas rectas con la herramienta Pluma
El tipo de trazado más sencillo que se puede dibujar con la herramienta Pluma es una línea recta, que se crea haciendo clic con la pluma para crear dos puntos de ancla. Si se sigue haciendo clic, se crea un trazado compuesto de segmentos rectilíneos conectados por puntos de vértice.


-
Seleccione la herramienta Pluma.
-
Sitúe la herramienta Pluma donde desee que empiece el segmento recto y haga clic para definir el primer punto de ancla (no arrastre).Nota:
el primer segmento que dibuje no será visible hasta que haga clic en un segundo punto de ancla. (Seleccione la opción Goma elástica en Photoshop para realizar una previsualización de segmentos de trazado). Además, si aparecen líneas de dirección, significa que ha arrastrado por accidente la herramienta Pluma; elija Edición > Deshacer y vuelva a hacer clic.
-
Haga clic de nuevo donde desee que termine el segmento (pulse Mayús y haga clic para limitar el ángulo del segmento a un múltiplo de 45°).
-
Continúe haciendo clic para definir puntos de ancla de segmentos rectos adicionales.
El último punto de ancla añadido aparece siempre como un cuadrado sólido, lo que indica que se ha seleccionado. Los puntos de ancla definidos anteriormente se convierten en huecos y sin seleccionar, a medida que añade más puntos de ancla.
-
Complete el trazado llevando a cabo uno de los procedimientos siguientes:
Para cerrar el trazado, coloque la herramienta Pluma sobre el primer punto de ancla (hueco). Cuando esté situada correctamente, aparecerá un pequeño círculo junto al puntero de la herramienta Pluma
 . Haga clic o arrastre para cerrar el trazado.
. Haga clic o arrastre para cerrar el trazado.
Nota:para cerrar un trazado en InDesign, también puede seleccionar el objeto y elegir Objeto > Trazados > Cerrar trazado.
Para dejar el trazado abierto, pulse Ctrl (Windows) o Comando (Mac OS) y haga clic en cualquier lugar lejos de todos los objetos.
Para dejar el trazado abierto, también puede seleccionar una herramienta diferente o elegir Seleccionar > Anular selección en Illustrator o Edición > Anular todas las selecciones en InDesign. En InDesign o Illustrator, también puede simplemente pulsar Intro o Retorno para dejar el trazado abierto.
Dibujo de curvas con la herramienta Pluma
Puede crear una curva añadiendo un punto de ancla donde la curva cambie de dirección y arrastrando las líneas de dirección que formen la curva. La longitud y la pendiente de las líneas de dirección determinan la forma de la curva.
Las curvas son fáciles de modificar y se pueden visualizar e imprimir más rápido si se las dibuja utilizando los menos puntos de ancla posibles. Usar demasiados puntos puede también introducir protuberancias no deseadas en una curva. En su lugar, dibuje puntos de ancla bien espaciados y practique la formación de curvas ajustando la longitud y los ángulos de las líneas de dirección.
-
Seleccione la herramienta Pluma.
-
Sitúe la herramienta Pluma donde desee que empiece la curva y mantenga pulsado el botón del ratón.
Aparece el primer punto de ancla y el puntero de la herramienta Pluma se convierte en una punta de flecha. (En Photoshop, el puntero cambia únicamente después de que ha empezado a arrastrar.)
-
Arrastre para definir la inclinación del segmento curvo que está creando y suelte el botón del ratón.
En general, extienda la línea de dirección alrededor de un tercio de la distancia al siguiente punto de ancla que planea dibujar. (Más adelante, puede ajustar uno o ambos lados de la línea de dirección.)
Mantenga pulsada la tecla Mayús para limitar la herramienta a múltiplos de 45°.
Dibujo del primer punto de una curva A. Colocación de la herramienta Pluma B. Iniciar el arrastre (con el botón del ratón presionado) C. Arrastre para extender las líneas de dirección
Dibujo del primer punto de una curva -
Sitúe la herramienta Pluma donde desea que termine el segmento curvo y, a continuación, lleve a cabo uno de los procedimientos siguientes:
Para crear una curva en forma de “C”, arrastre en dirección opuesta a la línea de dirección anterior. Suelte el botón del ratón.

Dibujo del segundo punto de una curva 
Dibujo del segundo punto de una curva A.Arrastre del segundo punto de suavizado B.Arrastre hacia afuera desde la línea de dirección anterior y creación de una curva en forma de C C.Resultado tras soltar el botón del ratón
Para crear una curva en forma de "S", arrastre en la misma dirección que la línea de dirección anterior. Suelte el botón del ratón.

Dibujo de una curva en forma de S 
Dibujo de una curva en forma de S A.Arrastre del nuevo punto de suavizado B.Arrastre hacia afuera desde la línea de dirección anterior y creación de una curva en forma de S C.Resultado tras soltar el botón del ratón
Nota:(Solo en Photoshop) Para cambiar drásticamente la dirección de la curva, suelte el botón del ratón y, a continuación, pulse Alt (Windows) u Opción (Mac OS) y arrastre el punto de dirección en el sentido de la curva. Suelte la tecla Alt (Windows) u Opción (Mac OS) y el botón del ratón, vuelva a colocar el puntero donde desee que termine el segmento y arrastre en la dirección opuesta para completar el segmento curvo.
-
Continúe arrastrando la herramienta Pluma desde diferentes ubicaciones para crear una serie de curvas suaves. Tenga en cuenta que está colocando puntos de ancla al comienzo y al final de cada curva, no en el extremo de la curva.Nota:
Pulse Alt (Windows) u Opción (Mac OS) y arrastre las líneas de dirección para descomponer las líneas de dirección de un punto de ancla.
-
Complete el trazado llevando a cabo uno de los procedimientos siguientes:
Para cerrar el trazado, coloque la herramienta Pluma sobre el primer punto de ancla (hueco). Cuando esté situada correctamente, aparecerá un pequeño círculo junto al puntero de la herramienta Pluma
 . Haga clic o arrastre para cerrar el trazado.
. Haga clic o arrastre para cerrar el trazado.
Nota:para cerrar un trazado en InDesign, también puede seleccionar el objeto y elegir Objeto > Trazados > Cerrar trazado.
Para dejar el trazado abierto, pulse Ctrl (Windows) o Comando (Mac OS) y haga clic en cualquier lugar lejos de todos los objetos.
Para dejar el trazado abierto, también puede seleccionar una herramienta diferente o elegir Seleccionar > Anular selección en Illustrator o Edición > Anular todas las selecciones en InDesign.
Volver a situar los puntos de ancla conforme dibuja
-
Después de hacer clic para crear un punto de ancla, mantenga pulsado el botón del ratón, mantenga pulsada la barra espaciadora y arrastre para volver a situar el punto de ancla.
Finalización del dibujo de un trazado
Complete un trazado de una de las siguientes maneras:
-
Para cerrar un trazado, sitúe la herramienta Pluma sobre el primer punto de ancla (hueco). Cuando esté situada correctamente, aparecerá un pequeño círculo junto al puntero de la herramienta Pluma
 . Haga clic o arrastre para cerrar el trazado.Nota:
. Haga clic o arrastre para cerrar el trazado.Nota:para cerrar un trazado en InDesign, también puede seleccionar el objeto y elegir Objeto > Trazados > Cerrar trazado.
-
Para dejar un trazado abierto, pulse Ctrl (Windows) o Comando (Mac OS) y haga clic en cualquier lugar lejos de todos los objetos.
Para dejar el trazado abierto, también puede seleccionar una herramienta diferente o elegir Seleccionar > Anular selección en Illustrator o Edición > Anular todas las selecciones en InDesign. En InDesign, también puede simplemente pulsar Intro o Retorno para dejar el trazado abierto.
Dibujo de líneas rectas seguidas de curvas
-
Con la herramienta Pluma, haga clic en los puntos de vértice de dos ubicaciones para crear un segmento recto.
-
Coloque la herramienta Pluma sobre el punto final seleccionado. En Illustrator e InDesign, aparece un icono de conversión de punto junto a la herramienta Pluma cuando se coloca correctamente (en Photoshop, una pequeña línea diagonal, o barra invertida, aparece junto a la herramienta Pluma). Para definir la inclinación del segmento curvo que creará a continuación, haga clic en el punto de ancla y arrastre la línea de dirección que aparece.
Dibujo de un segmento recto seguido de un segmento curvo (1ª parte) A. Segmento recto completado B. Colocación de la herramienta Pluma encima del punto final (el icono de conversión de punto solo aparece en Illustrator e InDesign) C. Arrastre del punto de dirección
Dibujo de un segmento recto seguido de un segmento curvo (1ª parte) -
Sitúe la pluma donde desee ubicar el siguiente punto de ancla y, a continuación, haga clic (y arrastre, si lo desea) el nuevo punto de ancla para completar la curva.
Dibujo de un segmento recto seguido de un segmento curvo (2ª parte) A. Colocación de la herramienta Pluma B. Línea de dirección arrastrada C. Nuevo segmento curvo completado
Dibujo de un segmento recto seguido de un segmento curvo (2ª parte)
Dibujo de curvas seguidas de líneas rectas
-
Con la herramienta Pluma, arrastre el puntero para crear el primer punto de suavizado del segmento curvo y suelte el botón del ratón.
-
Vuelva a colocar la herramienta Pluma donde desea que termine el segmento curvo, arrastre para completar la curva y suelte el botón del ratón.
Dibujo de un segmento curvo seguido de un segmento recto (1ª parte) A. Primer punto de suavizado de un segmento curvo completado y la herramienta Pluma sobre el punto final B. Arrastre para completar la curva
Dibujo de un segmento curvo seguido de un segmento recto (1ª parte) -
Coloque la herramienta Pluma sobre el punto final seleccionado. Aparece un icono de conversión de punto junto a la herramienta Pluma cuando se sitúa correctamente. Haga clic en el punto de ancla para convertir el punto de suavizado en un punto de vértice.
-
Sitúe la herramienta Pluma donde desee que termine el segmento recto y haga clic para completar el segmento.
Dibujo de un segmento curvo seguido de un segmento recto (2ª parte) A. Colocación de la herramienta Pluma sobre el punto final existente B. Clic en punto final C. Clic en el siguiente punto de vértice.
Dibujo de un segmento curvo seguido de un segmento recto (2ª parte)
Dibujo de dos segmentos curvos conectados por un vértice
-
Con la herramienta Pluma, arrastre para crear el primer punto de suavizado de un segmento curvo.
-
Vuelva a situar la herramienta Pluma y arrástrela para crear una curva con un segundo punto de suavizado y, a continuación, mantenga presionada la tecla Alt (Windows) u Opción (Mac OS) y arrastre la línea de dirección hasta su extremo opuesto para definir la inclinación de la siguiente curva. Suelte la tecla y el botón del ratón.
Este proceso convierte el punto de suavizado en un punto de vértice al dividir las líneas de dirección.
-
Vuelva a situar la herramienta Pluma donde desee que acabe el segundo segmento curvo y arrastre un nuevo punto de suavizado para finalizarlo.

A. Arrastre de un nuevo punto de suavizado B. Presionar Alt/Opción para dividir líneas de dirección al arrastrar y desplazar la línea de dirección hacia arriba C. Resultado después de volver a situarlo y arrastrarlo por tercera vez.