Öffnen Sie ein Bild und klicken Sie dann auf Überarbeiten > Automatische intelligente Farbtonbearbeitung.
- Erste Schritte mit Photoshop Elements
- Photoshop Elements-Benutzerhandbuch
- Einführung in Photoshop Elements
- Arbeitsbereich und Umgebung
- Den Startbildschirm kennenlernen
- Arbeitsbereich – Grundlagen
- Voreinstellungen
- Werkzeuge
- Kontextbezogene Taskleiste
- Bedienfelder und Bereiche
- Öffnen von Dateien
- Lineale, Raster und Hilfslinien
- Erweiterter Schnellmodus
- Dateiinformationen
- Vorgaben und Bibliotheken
- Multitouch-Unterstützung
- Arbeitsvolumes, Zusatzmodule und Anwendungsupdates
- Rückgängig-, Wiederholungs- und Abbruch-Aktionen
- Anzeigen von Bildern
- Importieren von Dateien
- Korrigieren und Aufwerten von Fotos
- Skalieren von Bildern
- Freistellen
- Verarbeiten von Rohbilddateien
- Weichzeichnen, Ersetzen von Farben und Kopieren von Bildbereichen
- Anpassen von Tiefen und Lichtern
- Retuschieren und Korrigieren von Fotos
- Fotos wiederherstellen
- Fotos kombinieren
- Schärfen von Fotos
- Transformieren
- Automatische intelligente Farbtonbearbeitung
- Neuzusammensetzen
- Verwenden von Aktionen zum Verarbeiten von Fotos
- Photomerge Compose
- Erstellen von Panoramen
- Bewegte Überlagerungen
- Bewegliche Elemente
- Bewegte Fotos
- Hinzufügen von Formen und Text
- Schnellaktionen
- Generative KI
- Bearbeitungen, Effekte und Filter mit Assistenten
- Modus „Assistent“
- Filter
- Modus „Assistent“ – Photomerge-Bearbeitungen
- Modus „Assistent“ – Grundlegende Bearbeitungen
- Anpassungsfilter
- Effekte
- Modus „Assistent“ – Kreative Bearbeitungen
- Modus „Assistent“ – Spezielle Bearbeitungen
- Kunstfilter
- Modus „Assistent“ – Farbbearbeitungen
- Modus „Assistent“ – Schwarzweiß-Bearbeitungen
- Weichzeichnungsfilter
- Malfilter
- Verzerrungsfilter
- Sonstige Filter
- Rauschfilter
- Rendering-Filter
- Zeichenfilter
- Stilisierungsfilter
- Strukturierungsfilter
- Vergröberungsfilter
- Arbeiten mit Farben
- Arbeiten mit Auswahlen
- Arbeiten mit Ebenen
- Erstellen von Fotoprojekten
- Speichern, Drucken und Weitergeben von Fotos
- Speichern von Bildern
- Drucken von Fotos
- Teilen von Fotos über das Internet
- Optimieren von Bildern
- Optimieren von Bildern für das JPEG-Format
- Dithering in Webbildern
- Editor mit Assistent – Bedienfeld „Teilen“
- Anzeigen von Webbildern in der Vorschau
- Verwenden von Transparenz und Hintergrundfarben
- Optimieren von Bildern für das GIF- oder PNG-8-Format
- Optimieren von Bildern für das PNG-24-Format
- Tastaturbefehle
- Tastaturbefehle zum Auswählen von Werkzeugen
- Tastaturbefehle zum Auswählen und Verschieben von Objekten
- Tastaturbefehle für das Ebenenbedienfeld
- Tastaturbefehle für das Ein-/Ausblenden von Bedienfeldern (Experten-Modus)
- Tastaturbefehle für das Malen und Pinsel
- Tastaturbefehle zum Arbeiten mit Text
- Tastaturbefehle für den Filter „Verflüssigen“
- Tastaturbefehle für das Transformieren einer Auswahl
- Tastaturbefehle für das Farbfelderbedienfeld
- Tastaturbefehle für das Dialogfeld „Camera Raw“
- Tastaturbefehle für die Filtergalerie
- Tastaturbefehle zum Arbeiten mit Mischmodi
- Tastaturbefehle zum Anzeigen von Bildern (Experten-Modus)
Die Funktion „Automatische intelligente Farbtonbearbeitung“ verwendet einen intelligenten Algorithmus, um den Tonwert Ihres Bildes zu verändern. Die Funktion„Automatische intelligente Farbtonbearbeitung“ wendet eine Korrektur auf Ihr Foto an. Zusätzlich können Sie die Ergebnisse mit einem Joystick-Steuerelement auf dem Bild optimieren.
Wenn Sie den Joystick über verschiedene Bereichen Ihres Fotos bewegen, analysiert Photoshop Elements die Tonwertqualität der entsprechenden Bereiche. Anschließend wird eine Tonwertkorrektur auf das gesamte Bild angewendet. Durch Ziehen des Joysticks über verschiedene Bereiche des Fotos werden also unterschiedliche Ergebnisse erzielt. Im Foto (unten) führt das Ziehen des Joysticks zu den helleren Teilen (heller Himmel oder helles Gras) dazu, dass das gesamte Bild heller wird. Dies ist in den Bildern oben rechts und unten rechts erkennbar.
Das Werkzeug „Automatische intelligente Farbtonbearbeitung“ ist im Schnell- und im Expertenmodus verfügbar.
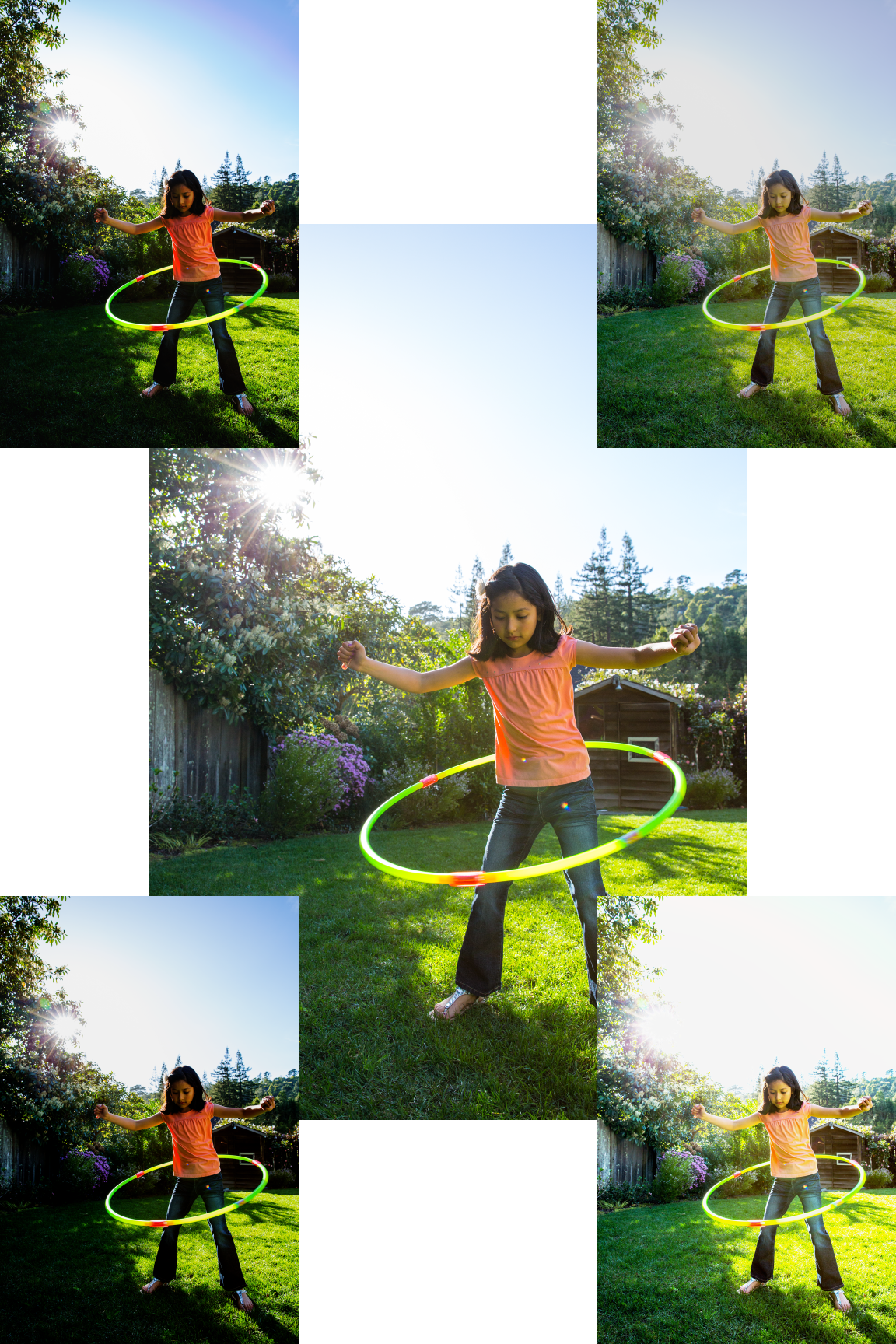
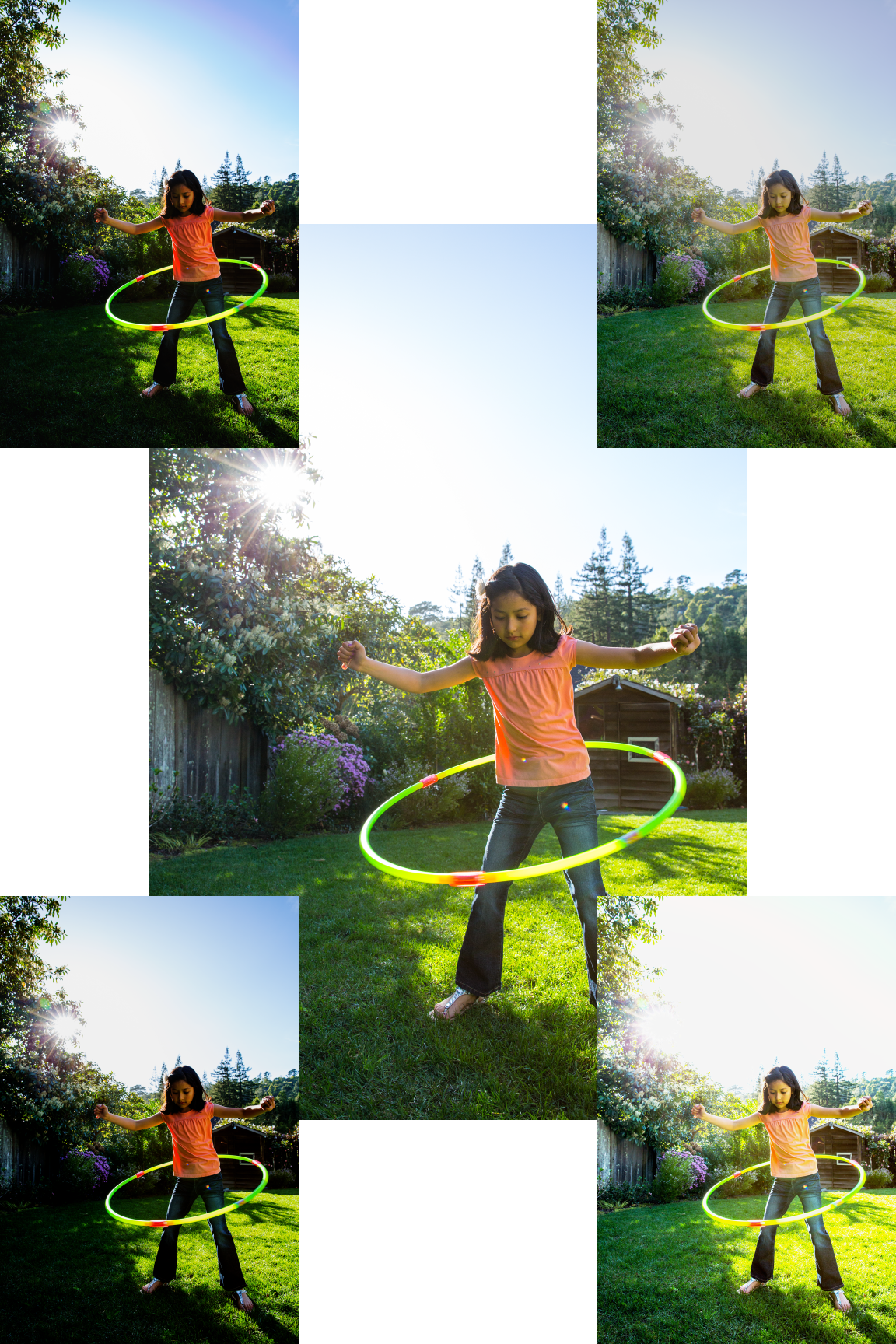
Anwenden der automatischen intelligenten Farbtonbearbeitung auf ein Foto
-
Es wird automatisch eine Standardtonwertkorrektur angewendet.

A. Optionen für die Funktion „Automatische intelligente Farbtonbearbeitung“ B. Wechselt zwischen Vorher/Nachher-Bild C. Begrenzungsrahmen, in dem Sie den Joystick bewegen können D. Joystick, der in den Begrenzungsrahmen gezogen werden kann E. Die Zurücksetzen-Schaltfläche setzt den Joystick an den von der automatischen intelligenten Farbtonbearbeitung vorgeschlagenen Ursprungsort zurück F. Eine der vier automatisch generierten Live-Vorschauminiaturen

-
Verschieben Sie das Joystick-Steuerelement, das auf dem Bild angezeigt wird, um das endgültige Bild zu optimieren.
-
Um zu sehen, wie das Bild aussieht, wenn Sie das Joystick-Steuerelement in eine bestimmte Richtung bewegen, sehen Sie sich die Miniaturbilder an, die an den vier Ecken des Fotos erscheinen.
Lernen der automatischen intelligenten Farbtonbearbeitung
Wenn Sie die Funktion „Automatische intelligente Farbtonbearbeitung“ verwenden, können Sie die Option „Aus dieser Korrektur lernen“ auswählen. Wenn Sie diese Option auswählen, lernt Photoshop Elements von Ihren Bearbeitungsaktionen. Der Algorithmus lernt von den Farbtonbereichen eines Bildes, bevor und nachdem Sie das Werkzeug „Automatische intelligente Farbtonbearbeitung“ angewendet haben. Hierdurch kann die Funktion „Automatische intelligente Farbtonbearbeitung“ bessere automatische Tonwertvorschläge für ein neues Bild machen.
Jedes Mal, wenn Sie die Funktion in einem Bild verwenden, schlägt der Algorithmus eine Tonwertbehandlung (Platzierung des Joystick-Steuerelements) basierend auf Korrekturen vor, die sie auf vorherige Bilder angewendet haben. Je häufiger Sie den Tonwert in Bildern mit dieser Funktion korrigieren, desto besser kann die Funktion die Art der Änderungen vorhersagen, die Sie in einem neuen Bild bevorzugen. Die Funktion verwendet diese erlernten Verhaltensmuster, um Ihnen ähnliche Korrekturen für Bilder desselben Typs vorzuschlagen.
Zurücksetzen der erlernten automatischen intelligenten Farbtonbearbeitung
Um das zurückzusetzen, was die Funktion „Automatische intelligente Farbtonbearbeitung“ aus Ihrer Nutzung der Funktion und Ihren Aktionen gelernt hat, klicken Sie im Dialogfeld „Voreinstellungen“ auf „Allgemein“ und dann auf „Lernen der automatischen intelligenten Farbtonbearbeitung zurücksetzen“.