Windows 탐색기를 엽니다.
- Photoshop 사용 안내서
- Photoshop 소개
- Photoshop 및 기타 Adobe 제품 및 서비스
- 모바일용 Photoshop(중국 본토에서는 사용할 수 없음)
- iPad용 Photoshop(중국 본토에서는 사용할 수 없음)
- iPad용 Photoshop | 일반적인 질문
- 작업 영역 알아보기
- 시스템 요구 사항 | iPad용 Photoshop
- 문서 만들기, 열기, 내보내기
- 사진 추가
- 레이어를 사용한 작업
- 브러시를 사용하여 그리기 및 페인팅
- 선택 및 마스크 추가
- 합성 이미지 재손질
- 조정 레이어를 사용하여 작업
- 커브를 사용하여 컴포지션의 톤수 조정
- 변환 작업 적용
- 합성 자르기 및 회전
- 캔버스 회전, 이동, 확대/축소 및 재설정
- 문자 레이어를 사용하여 작업
- Photoshop 및 Lightroom을 사용하여 작업
- iPad용 Photoshop에서 누락된 글꼴 받기
- iPad에서 Photoshop의 일본어 텍스트
- 앱 설정 관리
- 터치 바로 가기 키 및 제스처
- 키보드 단축키
- 이미지 크기 편집
- iPad에서 Photoshop으로 라이브 스트리밍
- 복구 브러시를 사용하여 결함 수정
- Capture에서 브러시를 만들어 iPad용 Photoshop에서 사용
- Camera Raw 파일을 사용한 작업
- 고급 개체 만들기 및 작업
- 닷지 및 번으로 이미지의 노출 조정
- iPad용 Photoshop의 자동 조정 명령
- iPad용 Photoshop을 사용하여 이미지 영역에 문지르기 효과 사용
- 스폰지 도구를 사용하여 이미지 채도 증가 또는 채도 감소
- iPad용 내용 인식 채우기
- 웹용 Photoshop(중국 본토에서는 사용할 수 없음)
- Photoshop(Beta)(중국 본토에서는 사용할 수 없음)
- 생성형 AI(중국 본토에서는 사용할 수 없음)
- 콘텐츠 진정성(중국 본토에서는 사용할 수 없음)
- 클라우드 문서(중국 본토에서는 사용할 수 없음)
- 작업 영역
- 작업 영역 기본 사항
- 환경 설정
- Photoshop 탐색 패널을 사용하여 더 빠르게 학습
- 문서 만들기
- 다른 응용 프로그램으로
- 기본 키보드 단축키
- 키보드 단축키 사용자 지정
- 도구 갤러리
- 성능 기본 설정
- 상황별 작업 표시줄
- 도구 사용
- 사전 설정
- 격자 및 안내선
- 터치 제스처
- Photoshop에서 Touch Bar 사용
- 터치 기능 및 사용자 지정 가능 작업 영역
- 기술 미리 보기
- 메타데이터 및 메모
- 다른 애플리케이션에 Photoshop 이미지 배치
- 눈금자
- 인쇄되지 않는 표시자 표시 또는 숨기기
- 이미지의 열 지정
- 실행 취소 및 작업 내역
- 패널 및 메뉴
- 스냅을 사용하여 요소 위치 지정
- 눈금자 도구를 사용하여 위치 지정
- 프로젝트를 구성, 공유 및 공동 작업
- Adobe Firefly 생성물 개선
- 이미지 및 색상 기본 사항
- 이미지 크기 조정 방법
- 래스터 및 벡터 이미지 작업
- 이미지 크기 및 해상도
- 카메라 및 스캐너에서 이미지 얻기
- 이미지 만들기, 열기 및 가져오기
- 이미지 보기
- 잘못된 JPEG 표시자 오류 | 이미지 열기
- 여러 이미지 보기
- 색상 피커 및 색상 견본 사용자 지정
- HDR(High Dynamic Range) 이미지
- 이미지의 색상 일치
- 색상 모드 간 변환
- 색상 모드
- 이미지의 일부 지우기
- 혼합 모드
- 색상 선택
- 인덱스 색상표 사용자 지정
- 이미지 정보
- 왜곡 필터를 사용할 수 없음
- 색상 정보
- 채널을 사용하여 색상 및 단색 조정
- 색상 및 색상 견본 패널에서 색상 선택
- 견본
- 색상 모드 또는 이미지 모드
- 색상 경향성
- 액션에 조건부 모드 변경 추가
- HTML CSS 및 SVG에서 색상 견본 추가
- 비트 심도 및 환경 설정
- 레이어
- 레이어 기본 정보
- 원본 이미지의 데이터 손실이 없는 비파괴 편집
- 레이어 및 그룹 생성 및 관리
- 레이어 선택, 그룹화 및 연결
- 프레임에 이미지 가져오기
- 레이어 불투명도 및 혼합
- 마스크 레이어
- 스마트 필터 적용
- 레이어 구성 요소
- 레이어 이동, 스택 및 잠금
- 벡터 마스크를 사용하여 레이어 마스크
- 레이어 및 그룹 관리
- 레이어 효과 및 스타일
- 레이어 마스크 편집
- 에셋 추출
- 클리핑 마스크로 레이어 표시
- 레이어에서 이미지 에셋 생성
- 고급 개체 사용
- 혼합 모드
- 여러 이미지를 결합하여 단체 사진 만들기
- 레이어 자동 혼합을 사용하여 이미지 결합
- 레이어 정렬 및 배분
- 레이어에서 CSS 복사
- 레이어 또는 레이어 마스크 경계에서 선택 영역 불러오기
- 녹아웃으로 다른 레이어의 내용 나타내기
- 선택 영역
- 이미지 조정
- 개체 색상 대체
- 원근 뒤틀기
- 카메라 흔들림 흐림 효과 감소
- 복구 브러시 예
- 색상 검색 테이블 내보내기
- 이미지 선명도 및 흐림 효과 조정
- 색상 조정 이해
- 명도/대비 조정 적용
- 어두운 영역과 밝은 영역의 세부 묘사 조정
- 수준 조정
- 색조 및 채도 조정
- 활기 조정
- 이미지 영역의 색상 채도 조정
- 빠른 톤 조정
- 이미지에 특수 색상 효과 적용
- 색상 균형 조정을 사용하여 이미지 향상
- HDR(High Dynamic Range) 이미지
- 히스토그램과 픽셀 값 보기
- 이미지의 색상 일치
- 사진 자르기와 똑바르게 하기
- 컬러 이미지를 흑백으로 변환
- 조정 및 칠 레이어
- 곡선 조정
- 혼합 모드
- 인쇄업체로 보내기 위한 대상 이미지
- 수준 및 곡선 스포이드로 색상 및 색조 조정
- HDR 노출 및 토닝 조정
- 이미지 영역 닷지 또는 번
- 선택 색상 조정
- Adobe Camera Raw
- Camera Raw 시스템 요구 사항
- Camera Raw의 새로운 기능
- Camera Raw 소개
- 파노라마 만들기
- 지원되는 렌즈
- Camera Raw에서 색상 및 색조 조정 수행
- Camera Raw의 비네팅, 그레인 및 안개 현상 제거 효과
- 기본 키보드 단축키
- Camera Raw의 자동 원근 교정
- Camera Raw 방사형 필터
- Camera Raw 설정 관리
- Camera Raw에서 이미지 열기, 처리 및 저장
- Camera Raw의 향상된 별색 제거 도구를 사용하여 이미지 복구
- 회전, 자르기 및 이미지 조정
- Camera Raw에서 색상 렌더링 조정
- Camera Raw의 프로세스 버전
- Camera Raw에서 로컬 조정 수행
- 원치 않는 인물 제거
- 반사 제거
- AI 편집 상태 보기 및 업데이트 관리
- 이미지 복구 및 복원
- 이미지 향상 및 변환
- 그리기 및 페인팅
- 대칭 패턴 페인트
- 사각형 그리기 및 획 옵션 수정
- 그리기 정보
- 모양 그리기 및 편집
- 별 모양 또는 다른 뾰족한 모양 만들기
- 페인팅 도구
- 브러시 만들기 및 수정
- 혼합 모드
- 패스에 색상 추가
- 패스 편집
- 혼합 브러시를 사용하여 페인트
- 브러시 사전 설정
- 그레이디언트
- 그레이디언트 보간
- 선택 영역, 레이어 및 패스 채우기 및 획 그리기
- 펜 도구를 사용하여 그리기
- 패턴 만들기
- 패턴 작성기를 사용하여 패턴 생성
- 패스 관리
- 패턴 라이브러리 및 사전 설정 관리
- 그래픽 태블릿으로 그리기 또는 페인트
- 텍스처 브러시 만들기
- 브러시에 움직임 요소 추가
- 그레이디언트
- 미술 작업 내역 브러시로 스타일화된 획 페인팅
- 패턴을 사용하여 페인트
- 여러 장치에서 사전 설정 동기화
- 사전 설정, 액션 및 설정 마이그레이션
- 텍스트
- 필터 및 효과
- 저장 및 내보내기
- 색상 관리
- 웹, 화면 및 앱 디자인
- 비디오 및 애니메이션
- 인쇄
- 자동화
- 문제 해결
문제
Photoshop에서 이미지를 열면 다음 오류 중 하나가 발생합니다.
- 올바른 Photoshop 문서가 아니므로 요청을 완료할 수 없습니다.
- 알 수 없거나 잘못된 JPEG 표시자 유형이 발견되므로 요청을 완료할 수 없습니다.
- 파일 형식 모듈이 파일을 분석할 수 없으므로 요청을 완료할 수 없습니다.
- 이 문서는 유효한 PDF(Portable Document File) 문서가 아니므로 열 수 없습니다.
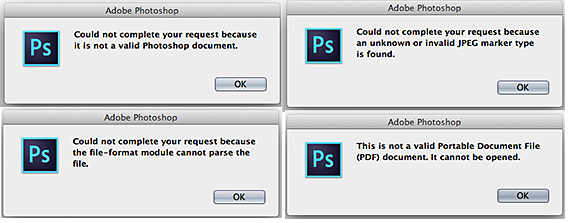
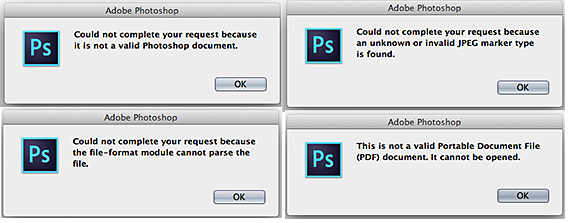
해결 방법
해결 방법 1: 파일 이름 확장명이 실제 파일 유형과 일치하는지 확인합니다.
파일 이름에 추가한 확장명이 이미지의 실제 파일 유형에 적절한 확장명이어야 합니다. [다른 이름으로 저장] 대화 상자의 [형식] 팝업 메뉴에서 한 형식을 선택하면 적절한 확장명이 자동으로 추가됩니다. 확장명을 직접 입력한 경우 사용 중인 파일의 파일 형식과 일치하지 않는 확장명을 입력했을 수 있습니다.
실제 파일 유형을 기억하지 못하는 경우 문서의 파일 유형 결정을 참조하십시오.
기본적으로 파일 이름 확장명은 숨겨져 있습니다. 파일 이름 확장명을 표시하려면 다음 단계를 수행하십시오.
Mac OS
- Finder에서 [Finder] > [Finder 환경설정] > [고급]을 선택합니다.
- [모든 파일 이름 확장명 보기]를 선택합니다.
-
-
메뉴가 보이지 않으면 [구성] > [레이아웃] > [메뉴 모음]을 선택합니다.
-
[도구] > [폴더 옵션] > [보기]를 선택합니다.
-
알려진 파일 형식의 파일 확장명 숨기기를 선택 취소합니다.
-
[적용]을 클릭한 다음 [확인]을 클릭합니다.
해결 방법 2: 파일에 파일 이름 확장명이 1개뿐인지 확인합니다.
해결 방법 1에서처럼 파일 이름 확장명을 표시하고 Finder 또는 Windows 탐색기에서 이미지를 봅니다. 그럼 다음 파일에 확장명이 두 개인지 확인합니다. 다음과 같이 이미지의 확장명이 두 개인 경우
filename.pdf.jpg
파일 이름이 다음과 같이 되도록 마지막 확장명을 제거합니다.
filename.pdf
해결 방법 3: 다른 사진 앱에서 파일을 열고 JPEG로 저장합니다.
미리 보기(macOS의 경우) 또는 사진(Windows의 경우)과 같은 사진 앱에서 문제가 있는 이미지를 엽니다. 이제 이 파일을 그러한 앱 내에서 JPEG 이미지로 다시 저장합니다. Photoshop에서 파일을 다시 열어 보십시오.
해결 방법 4: 하드웨어가 손상되지 않았는지 확인합니다.
외부 하드 디스크나 네트워크와 같은 하드웨어에서 장애가 발생하지 않았는지 확인합니다.
![[구성] > [레이아웃] > [메뉴 모음] 선택 [구성] > [레이아웃] > [메뉴 모음] 선택](https://helpx-prod.scene7.com/is/image/HelpxProd/organize-1?$png$&jpegSize=100&wid=232)
![[도구] > [폴더 옵션] > [보기] 선택 [도구] > [폴더 옵션] > [보기] 선택](https://helpx-prod.scene7.com/is/image/HelpxProd/organize-view?$png$&jpegSize=100&wid=291)
![[알려진 파일 형식의 파일 확장명 숨기기] 확인란을 선택 해제합니다. [알려진 파일 형식의 파일 확장명 숨기기] 확인란을 선택 해제합니다.](https://helpx-prod.scene7.com/is/image/HelpxProd/hide-extensions?$png$&jpegSize=100&wid=398)