MOGRT에서 미디어를 바꾸는 방법에는 두 가지가 있습니다.
- 미디어 에셋(그래픽, 스틸 이미지, 비디오)을 [프로젝트 패널] 또는 [미디어 브라우저]에서 축소판으로 끌어다 놓습니다. 아니면 미디어 에셋을 macOS Finder 또는 Windows 탐색기에서 축소판으로 끌어다 놓을 수도 있습니다. Premiere Pro에서 에셋을 자동으로 프로젝트에 추가합니다.
- 교체할 수 있는 미디어 축소판 옆에 있는 햄버거 메뉴를 클릭하고 Finder에서 바꾸기를 클릭합니다. 저장된 미디어 위치로 이동하여 선택합니다. MOGRT가 새 미디어로 업데이트되고 에셋이 Premiere Pro 프로젝트에 추가됩니다.

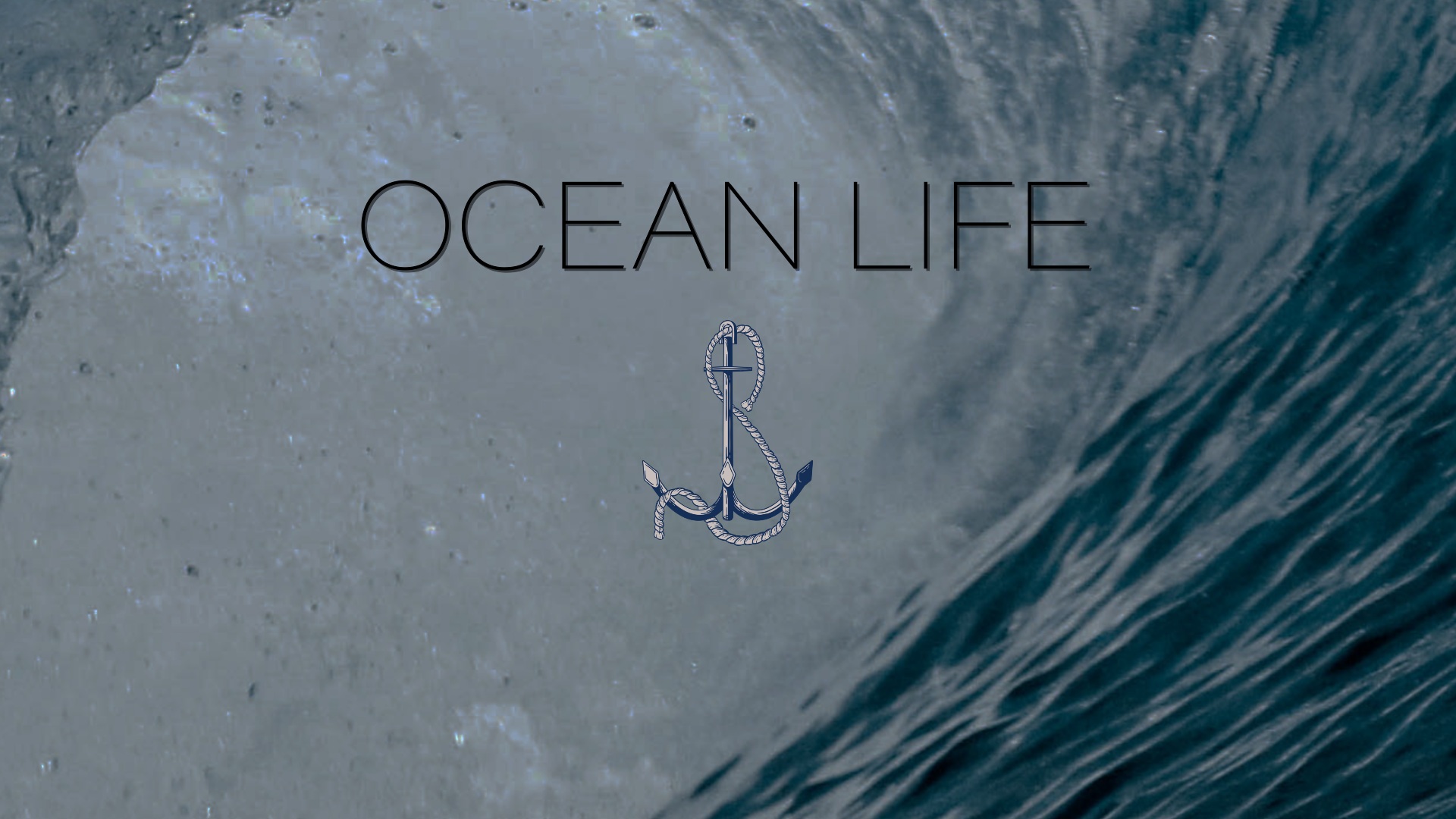




 미디어를 교체할 수 있는 MOGRT를 찾으려면 미디어 교체로 검색하면 됩니다. 자리 표시자나 구성 가능 등 다른 검색어로도 찾을 수 있습니다.
미디어를 교체할 수 있는 MOGRT를 찾으려면 미디어 교체로 검색하면 됩니다. 자리 표시자나 구성 가능 등 다른 검색어로도 찾을 수 있습니다.







