Crie um parágrafo ou camada de tipo de texto de ponto.
- Guia do Usuário do Photoshop
- Introdução ao Photoshop
- Photoshop e outros produtos e serviços da Adobe
- Photoshop para dispositivos móveis (não disponível na China continental)
- Photoshop no iPad (não disponível na China continental)
- Photoshop para iPad | Perguntas comuns
- Conheça o espaço de trabalho
- Requisitos de sistema | Photoshop para iPad
- Criar, abrir e exportar documentos
- Adicionar fotos
- Trabalhar com camadas
- Desenhar e pintar com pincéis
- Fazer seleções e adicionar máscaras
- Retocar suas composições
- Trabalhar com camadas de ajuste
- Ajustar a tonalidade da composição com Curvas
- Aplicar operações de transformação
- Cortar e girar suas composições
- Girar, deslocar, aplicar zoom e redefinir tela
- Trabalhar com camadas de texto
- Trabalhar com o Photoshop e o Lightroom
- Obter fontes ausentes no Photoshop para iPad
- Texto em japonês no Photoshop para iPad
- Gerenciar configurações do aplicativo
- Atalhos e gestos de toque
- Atalhos do teclado
- Editar o tamanho da imagem
- Transmita ao vivo enquanto cria no Photoshop para iPad
- Corrigir imperfeições com o Pincel de recuperação
- Criar pincéis no Capture e usá-los no Photoshop para iPad
- Trabalhar com arquivos Camera Raw
- Criar e trabalhar com objetos inteligentes
- Ajustar a exposição em suas imagens com subexposição e superexposição
- Comandos de ajuste automático no Photoshop no iPad
- Borre áreas em suas imagens com o Photoshop no iPad
- Saturar ou dessaturar as imagens usando a ferramenta Esponja
- Preenchimento sensível ao conteúdo para iPad
- Photoshop na Web (não disponível na China continental)
- Photoshop (beta) (não disponível na China continental)
- IA generativa (não disponível na China continental)
- Perguntas frequentes sobre IA generativa no Photoshop
- Preenchimento generativo no Photoshop no desktop
- Gerar imagem com solicitações de texto descritivas
- Expansão generativa no Photoshop no desktop
- Substituir fundo por Gerar fundo
- Receba novas variações com a ferramenta Gerar similar
- Selecione um modelo AI para controle generativo
- Preenchimento generativo no Photoshop para iPad
- Expansão generativa no Photoshop para iPad
- Recursos de IA generativa no Photoshop na Web
- Autenticidade do conteúdo (não disponível na China continental)
- Documentos na nuvem (não disponível na China continental)
- Documentos na nuvem no Photoshop | Perguntas comuns
- Documentos na nuvem no Photoshop | Perguntas sobre fluxo de trabalho
- Gerenciar e trabalhar com documentos na nuvem no Photoshop
- Atualize o armazenamento na nuvem do Photoshop
- Não é possível criar ou salvar um documento na nuvem
- Solucionar erros de documentos na nuvem do Photoshop
- Coletar logs de sincronização de documentos na nuvem
- Convidar outras pessoas para editar seus documentos na nuvem
- Compartilhar documentos para revisão
- Espaço de trabalho
- Noções básicas do espaço de trabalho
- Preferências
- Aprenda mais rapidamente com o painel Descobrir do Photoshop
- Criar documentos
- Insira arquivos
- Atalhos de teclado padrão
- Personalizar atalhos de teclado
- Galerias de ferramentas
- Preferências de desempenho
- Barra de tarefas contextual
- Usar ferramentas
- Predefinições
- Grade e guias
- Gestos de toque
- Usar a Touch Bar com o Photoshop
- Recursos de toque e espaço de trabalho personalizáveis
- Visualizações de tecnologia
- Metadados e observações
- Inserir imagens do Photoshop em outros aplicativos
- Réguas
- Mostrar ou ocultar Extras que não podem ser impressos
- Especificação de colunas para uma imagem
- Desfazer e histórico
- Painéis e menus
- Posicionamento de elementos com encaixe
- Posicionamento com a ferramenta Régua
- Organizar, compartilhar e colaborar com projetos
- Refine as gerações do Adobe Firefly
- Noções básicas sobre imagens e cores
- Como redimensionar imagens
- Trabalhar com imagens rasterizadas e vetoriais
- Tamanho e resolução da imagem
- Obter imagens a partir de câmeras e scanners
- Criar, abrir e importar imagens
- Exibir imagens
- Erro de marcador JPEG inválido | Abrir imagens
- Visualização de múltiplas imagens
- Personalizar seletores de cores e amostras
- Imagens HDR
- Corresponder cores na imagem
- Converter entre modos de cores
- Modos de cores
- Apagar partes de uma imagem
- Modos de mesclagem
- Escolher cores
- Personalização de tabelas de cores indexadas
- Informações sobre imagem
- Os filtros de distorção não estão disponíveis
- Sobre cores
- Ajustes de cores e monocromáticos usando canais
- Escolher cores nos painéis Cor e Amostras
- Amostra
- Modo de cores ou modo de imagem
- Disposição de cores
- Adição de uma alteração do modo condicional a uma ação
- Adicionar amostras de HTML CSS e SVG
- Profundidade de bits e preferências
- Camadas
- Conceitos básicos de camadas
- Edição não destrutiva
- Criação e gerenciamento de camadas e grupos
- Selecionar, agrupar e vincular camadas
- Coloque imagens em quadros
- Mesclagem e opacidade da camada
- Camadas de máscara
- Aplicar filtros inteligentes
- Composições de camada
- Mover, empilhar e bloquear camadas
- Camadas de máscara com máscaras de vetor
- Gerenciar camadas e grupos
- Efeitos e estilos de camadas
- Editar máscaras de camada
- Extrair ativos
- Revelar camadas com máscaras de corte
- Gerar itens de imagem de camadas
- Trabalhar com objetos inteligentes
- Modos de mesclagem
- Combinação de várias imagens em um retrato de grupo
- Combinação de imagens com de associação com a opção Mesclar camadas automaticamente
- Alinhar e distribuir camadas
- Copiar CSS de camadas
- Carregar seleções de uma máscara ou dos limites de uma máscara de camada
- Efeito vazado para revelar o conteúdo de outras camadas
- Seleções
- Introdução às seleções
- Faça seleções em sua composição
- Espaço de trabalho Selecionar e mascarar
- Selecionar com as ferramentas de letreiro
- Selecionar com as ferramentas de laço
- Ajustar seleções de pixels
- Mover, copiar e excluir pixels selecionados
- Criação de uma máscara rápida temporária
- Selecionar gama de cores em uma imagem
- Converter entre demarcadores e bordas de seleção
- Noções básicas de canal
- Salvar seleções e máscaras de canal alfa
- Selecionar áreas da imagem em foco
- Duplicação, divisão e mesclagem de canais
- Cálculos de canal
- Introdução às seleções
- Ajustes de imagem
- Substituir cores do objeto
- Distorção de perspectiva
- Reduzir desfoque devido a vibração da câmera
- Exemplos de pincel de recuperação
- Exportar tabelas de consulta de cor
- Ajustar nitidez e desfoque da imagem
- Entender os ajustes de cor
- Aplicação do ajuste Brilho/Contraste
- Aprimoramento dos detalhes de sombra e realce
- Ajuste de níveis
- Ajuste de matiz e saturação
- Ajustar a vibratilidade
- Ajuste de saturação de cor em áreas da imagem
- Fazer ajustes de tons rápidos
- Aplicar efeitos especiais de cor a imagens
- Aprimorar imagem com ajustes de equilíbrio de cores
- Imagens HDR
- Exibir histogramas e valores de pixel
- Corresponder cores na imagem
- Cortar e retificar fotos
- Conversão de uma imagem colorida em preto e branco
- Camadas de ajuste e de preenchimento
- Ajuste de curvas
- Modos de mesclagem
- Segmentar imagens para prensa tipográfica
- Ajustar a cor e o tom com conta-gotas de níveis e curvas
- Ajustar a exposição e tonalização HDR
- Subexposição ou superexposição de áreas de imagem
- Como fazer ajustes de cores seletivas
- Adobe Camera Raw
- Requisitos de sistema do Camera Raw
- Novidades no Camera Raw
- Introdução ao Camera Raw
- Criar panoramas
- Lentes compatíveis
- Ajustes de cores e tons no Camera Raw
- Vinheta, granulação e efeitos de desembaçamento no Camera Raw
- Atalhos de teclado padrão
- Correção automática da perspectiva no Camera Raw
- Filtro radial no Camera Raw
- Gerencie configurações do Camera Raw
- Abertura, processamento e salvamento de imagens no Camera Raw
- Corrija imagens com a ferramenta aprimorada Remoção de manchas no Camera Raw
- Rotação, recorte e ajuste imagens
- Ajustar a renderização de cores no Camera Raw
- Versões do processo no Camera Raw
- Ajustes locais no Camera Raw
- Remover pessoas indesejadas
- Remover reflexos
- Exibir status de edição de IA e gerenciar atualizações
- Reparo e restauração da imagem
- Aprimoramento e transformação de imagens
- Desenho e pintura
- Pinte padrões simétricos
- Desenhar retângulos e modificar as opções de traçado
- Sobre desenho
- Desenhar e editar formas
- Crie uma estrela ou qualquer outra forma pontiaguda
- Ferramentas de pintura
- Criar e modificar pincéis
- Modos de mesclagem
- Adicionar cores a caminhos
- Editar caminhos
- Pintar com o pincel de mistura
- Predefinições do pincel
- Gradientes
- Interpolação de gradiente
- Seleções, camadas e demarcadores de preenchimento e traçado
- Desenhar com as ferramentas Caneta
- Criar padrões
- Criação de padrão usando o Criador de padrões
- Gerenciamento de demarcadores
- Como gerenciar predefinições e bibliotecas de padrões
- Desenhar ou pintar com uma mesa digitalizadora
- Criar pincéis texturizados
- Adicionar elementos dinâmicos aos pincéis
- Gradiente
- Pintar traçados estilizados usando o Pincel História da Arte
- Pintar com um padrão
- Sincronizar predefinições em vários dispositivos
- Migrar predefinições, ações e configurações
- Texto
- Adicionar e editar o texto
- Mecanismo de texto unificado
- Trabalhar com fontes OpenType SVG
- Formatação de caracteres
- Formatar parágrafos
- Como criar efeitos de texto
- Edição de textos
- Espaçamento de linhas e caracteres
- Texto árabe e hebraico
- Fontes
- Solução de problemas de fontes
- Texto asiático
- Criar texto
- Adicionar e editar o texto
- Filtros e efeitos
- Utilize a Galeria de desfoque
- Noções básicas sobre filtros
- Referência de efeitos de filtros
- Adição de efeitos de iluminação
- Usar o filtro Grande angular adaptável
- Usar o filtro Pintura a óleo
- Usar o filtro Dissolver
- Efeitos e estilos de camadas
- Aplicar filtros específicos
- Como borrar áreas da imagem
- Utilize a Galeria de desfoque
- Salvar e exportar
- Gerenciamento de cores
- Web design, design de tela e de aplicativos
- Vídeo e animação
- Edição de vídeo no Photoshop
- Editar camadas de animação e de vídeo
- Visão geral de vídeo e animação
- Visualização de vídeo e animações
- Como pintar quadros em camadas de vídeo
- Importar arquivos de vídeo e sequências de imagem
- Criar quadros de animação
- Creative Cloud 3D Animation (visualização)
- Criar animações de linha do tempo
- Criar imagens para vídeo
- Impressão
- Imprimir objetos 3D
- Imprimir a partir do Photoshop
- Imprimir usando gerenciamento de cores
- Páginas de amostra e apresentações em PDF
- Imprimir fotos em um layout do pacote de figuras
- Imprimir cores spot
- Imprimir imagens em uma prensa tipográfica comercial
- Aprimorar as impressões em cores do Photoshop
- Solução de problemas de impressão | Photoshop
- Automação
- Criação de ações
- Criar gráficos orientados por dados
- Scripts
- Processamento de um lote de arquivos
- Executar e gerenciar ações
- Adicionar ações condicionais
- Sobre ações e o Painel Ações
- Gravar ferramentas em ações
- Adição de uma alteração do modo condicional a uma ação
- Conjunto de ferramentas de interface de usuário (UI) do Photoshop para plug-ins e scripts
- Solução de problemas
- Problemas corrigidos
- Problemas conhecidos
- Otimizar o desempenho do Photoshop
- Solução de problemas básica
- Solução de problemas de travamento ou congelamento
- Solucionar erros de programa
- Solução de problemas de erros de disco de trabalho cheio
- Solucionar problemas de GPU e de driver gráfico
- Localizar ferramentas ausentes
- Photoshop 3D | Perguntas frequentes sobre recursos 3D descontinuados
As fontes OpenType SVG, incluindo emojis, aqui estão no Photoshop. Saiba como usá-los.
O Photoshop é compatível com fontes OpenType SVG e é disponibilizado com o conceito de cor Trajan e a fonte EmojiOne. As fontes OpenType SVG fornecem várias cores e gradientes em um único glifo. Na plataforma OS do Mac, a fonte Apple Color Emoji é compatível de forma limitada, mesmo não sendo uma fonte OpenType SVG.
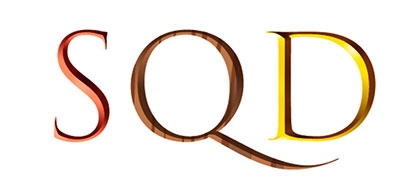
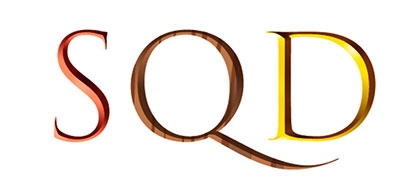
Para usar fontes OpenType SVG, siga essas etapas:
-
-
Defina a fonte para uma fonte OpenType SVG. Estas fontes são identificadas com
 na lista de fontes.
na lista de fontes. -
Use o teclado para digitar ou selecione glifos específicos no painel Glifos. Para exibir o painel Glifos, selecione Janela > Glifos. Alternativamente, você pode abrir o painel Glifos ao selecionar Janela > Área de trabalho > Gráfico e Web e clicar na guia Glifos.
Embora você possa digitar as letras usando fontes SVG, a variedade completa da maioria das fontes está disponível somente no painel Glifos. O conceito de cor de Trajan, por exemplo, inclui 20 diferentes conjuntos estilísticos para cada caractere, como prata, cobre azul mármore, o que requer o painel Glifos para o acesso.
Fontes Emoji
As fontes de Emoji são um exemplo de fontes OpenType SVG. Usando as fontes Emoji, você pode incluir nos seus documentos diversos caracteres coloridos e gráficos, como sorrisos, bandeiras, placas de sinais, animais, pessoas, alimentos e marcas. Com as fontes de emoji OpenType SVG, tais como EmojiOne, é possível criar determinados glifos compostos por um ou mais deles. Por exemplo, você pode criar as bandeiras dos países ou alterar a cor da pele de certos glifos para retratar pessoas e partes do corpo, como mãos e narizes.
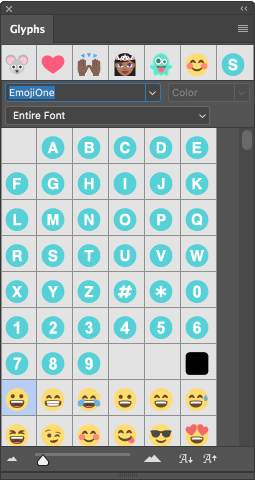
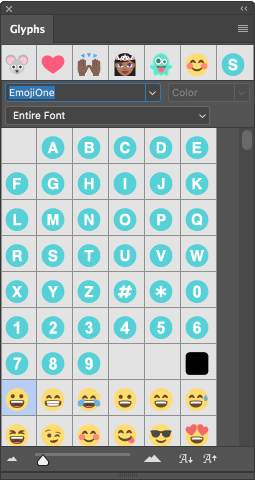
Os emojis recentemente usados aparecem na linha superior do painel Glifos.
Criar glifos compostos
Com fins de ilustração, consideremos a EmojiOne, uma fonte de emojis OpenType SVG. Você pode compor vários caracteres de fonte OpenType SVG EmojiOne para criar glifos.
Por exemplo, você pode criar bandeiras de países ou alterar a cor da pele de caracteres padrão de cor amarela que representam uma só pessoa ou parte do corpo, normalmente  ,
,  ou
ou  colorido.
colorido.
Os glifos em uma fonte de emoji, como EmojiOne, podem ser diferentes das letras no teclado. Esses glifos são tratados como caracteres diferentes e estão disponíveis apenas no painel de glifos, não teclado.
Criar bandeiras de países
As "letras" (A, B, C, D e assim por diante) no EmojiOne não correspondem às respectivas teclas no teclado. Quando você combina estes caracteres no painel Glifos para compor o código ISO de um país, os dois caracteres formam a bandeira daquele país. Por exemplo, a combinação US forma a bandeira dos Estados Unidos, GB da Grã Bretanha, AR da Argentina, IN da Índia etc.


Criar variantes de caracteres
Combine caracteres padrão de uma única pessoa; normalmente  ,
,  ou
ou  colorido; ou partes do corpo com qualquer um dos cinco tons de pele disponíveis (GIDs 356 a 360). O caractere padrão original é colorido novamente para se parecer com a cor de pele selecionada. Atualmente, esses compostos geralmente não funcionam com os glifos que têm mais de uma pessoa.
colorido; ou partes do corpo com qualquer um dos cinco tons de pele disponíveis (GIDs 356 a 360). O caractere padrão original é colorido novamente para se parecer com a cor de pele selecionada. Atualmente, esses compostos geralmente não funcionam com os glifos que têm mais de uma pessoa.




Observações:
- Os emojis de caracteres de uma só pessoa ou de partes do corpo podem ser combinados com qualquer um dos caracteres coloridos de pele apenas uma vez.
- Os glifos compostos são um recurso da fonte. Nem todas as fontes OpenType SVG permitem combinar caracteres para criar glifos compostos.
- É possível decompor alguns compostos EmojiOne nos seus caracteres constituintes.