What's New
Get Started
- Quick start guide for administrators
- Quick start guide for users
- For Developers
- Video tutorial library
- FAQ
Administer
- Admin Console Overview
- User Management
- Add, edit, and review active users
- Create function-focused users
- Review users who haven't completed verification
- Check for users with provisioning errors
- Change Name/Email Address
- Edit a user's group membership
- Edit a user's group membership through the group interface
- Promote a user to an admin role
- User Identity Types and SSO
- Switch User Identity
- Authenticate Users with MS Azure
- Authenticate Users with Google Federation
- Product Profiles
- Login Experience
- Account/Group Settings
- Settings Overview
- Global Settings
- Account tier and ID
- New Recipient Experience
- Self Signing Workflows
- Send in Bulk
- Web Forms
- Custom Send Workflows
- Power Automate Workflows
- Library Documents
- Collect form data with agreements
- Limited Document Visibility
- Attach a PDF copy of the signed agreement
- Include a link in the email
- Include an image in the email
- Files attached to email will be named as
- Attach audit reports to documents
- Merge multiple documents into one
- Download individual documents
- Upload a signed document
- Delegation for users in my account
- Allow external recipients to delegate
- Authority to sign
- Authority to send
- Power to add Electronic Seals
- Set a default time zone
- Set a default date format
- Users in Multiple Groups (UMG)
- Group Administrator Permissions
- Replace recipient
- Audit Report
- Transaction Footer
- In Product Messaging and Guidance
- Accessible PDFs
- New authoring experience
- Healthcare customer
- Account Setup / Branding Settings
- Signature Preferences
- Well formatted signatures
- Allow recipients to sign by
- Signers can change their name
- Allow recipients to use their saved signature
- Custom Terms of Use and Consumer Disclosure
- Navigate recipients through form fields
- Restart agreement workflow
- Decline to sign
- Allow Stamps workflows
- Require signers to provide their Title or Company
- Allow signers to print and place a written signature
- Show messages when e-signing
- Require signers to use a mobile device to create their signature
- Request IP address from signers
- Exclude company name and title from participation stamps
- Apply Adaptive Signature Draw scaling
- Digital Signatures
- Overview
- Download and sign with Acrobat /content/help/en/sign/config/admin-managed-sharing.
- Sign with Cloud Signatures
- Include metadata for Identity Providers
- Restricted Cloud Signatures Providers
- Electronic Seals
- Digital Identity
- Report Settings
- New report experience
- Classic report settings
- Security Settings
- Single Sign-on settings
- Remember-me settings
- Login password policy
- Login password strength
- Web session duration
- PDF encryption type
- API
- User and group info access
- Allowed IP Ranges
- Account Sharing
- Account sharing permissions
- Agreement sharing controls
- Signer identity verification
- Agreement signing password
- Document password strength
- Block signers by Geolocation
- Phone Authentication
- Knowledge-Based Authentication (KBA)
- Allow page extraction
- Document link expiration
- Upload a client certificate for webhooks/callbacks
- Timestamp
- Send Settings
- Show Send page after login
- Agreement creation experiences
- Require recipient name when sending
- Lock name values for known users
- Allowed recipient roles
- Allow e-Witnesses
- Recipient groups
- CCs
- Required fields
- Attaching documents
- Field flattening
- Modify Agreements
- Agreement name
- Languages
- Private messages
- Allowed signature types
- Reminders
- Signed document password protection
- Send Agreement Notification through
- Signer identification options
- Content Protection
- Enable Notarize transactions
- Document Expiration
- Preview, position signatures, and add fields
- Signing order
- Liquid mode
- Custom workflow controls
- Upload options for the e-sign page
- Post-sign confirmation URL redirect
- Restrict access to shared agreements
- Show Send page after login
- Message Templates
- Bio-Pharma Settings
- Workflow Integration
- Notarization Settings
- Payments Integration
- Signer Messaging
- SAML Settings
- SAML Configuration
- Install Microsoft Active Directory Federation Service
- Install Okta
- Install OneLogin
- Install Oracle Identity Federation
- SAML Configuration
- Data Governance
- Time Stamp Settings
- External Archive
- Account Languages
- Email Settings
- Migrating from echosign.com to adobesign.com
- Configure Options for Recipients
- Guidance for regulatory requirements
- Accessibility
- HIPAA
- GDPR
- 21 CFR part 11 and EudraLex Annex 11
- Healthcare customers
- IVES support
- "Vaulting" agreements
- EU/UK considerations
- Download Agreements in Bulk
- Claim your domain
- Report Abuse links
- System Requirements and Limitations
Send, Sign, and Manage Agreements
- Recipient Options
- Cancel an email reminder
- Options on the e-signing page
- Overview of the e-sign page
- Open to read the agreement without fields
- Decline to sign an agreement
- Delegate signing authority
- Restart the agreement
- Download a PDF of the agreement
- View the agreement history
- View the agreement messages
- Convert from an electronic to a written signature
- Convert from a written to an electronic signature
- Navigate the form fields
- Clear the data from the form fields
- E-sign page magnification and navigation
- Change the language used in the agreement tools and information
- Review the Legal Notices
- Adjust Acrobat Sign Cookie Preferences
- Send Agreements
- Send (Compose) page
- Overview of landmarks and features
- Group selector
- Adding files and templates
- Agreement name
- Global Message
- Completion Deadline
- Reminders
- Password protect the PDF
- Signature type
- Locale for the recipient
- Recipient signature order/flow
- Recipient roles
- Recipient authentication
- Private message for the recipient
- Recipient agreement access
- CC'd parties
- Identity check
- Send an agreement only to yourself
- Send an agreement to others
- Written Signatures
- Recipient signing order
- Send in Bulk
- Send (Compose) page
- Authoring fields into documents
- In-app authoring environment
- Create forms with text tags
- Create forms using Acrobat (AcroForms)
- Fields
- Field types
- Common field types
- E-signature fields
- Initials field
- Recipient name field
- Recipient email field
- Date of signing field
- Text field
- Date field
- Number field
- Checkbox
- Checkbox group
- Radio button
- Drop-down menu
- Link overlay
- Payment field
- Attachments
- Participation stamp
- Transaction number
- Image
- Company
- Title
- Stamp
- Field content appearance
- Field validations
- Masked fields values
- Setting show/hide conditions
- Calculated fields
- Field types
- Authoring FAQ
- Sign Agreements
- Manage Agreements
- Manage page overview
- Delegate agreements
- Replace Recipients
- Limit Document Visibility
- Cancel an Agreement
- Create new reminders
- Review reminders
- Cancel a reminder
- Access Power Automate flows
- More Actions...
- How search works
- View an agreement
- Create a template from an agreement
- Hide/Unhide agreements from view
- Upload a signed agreement
- Modify a sent agreement's files and fields
- Edit a recipient's authentication method
- Add or modify an expiration date
- Add a Note to the agreement
- Share an individual agreement
- Unshare an agreement
- Download an individual agreement
- Download the individual files of an agreement
- Download the Audit Report of an agreement
- Download the field content of an agreement
- Audit Report
- Reporting and Data exports
- Overview
- Grant users access to reporting
- Report charts
- Data Exports
- Rename a report/export
- Duplicate a report/export
- Schedule a report/export
- Delete a report/export
- Check Transaction Usage
Advanced Agreement Capabilities and Workflows
- Webforms
- Reusable Templates (Library templates)
- Transfer ownership of web forms and library templates
- Power Automate Workflows
- Overview of the Power Automate integration and included entitlements
- Enable the Power Automate integration
- In-Context Actions on the Manage page
- Track Power Automate usage
- Create a new flow (Examples)
- Triggers used for flows
- Importing flows from outside Acrobat Sign
- Manage flows
- Edit flows
- Share flows
- Disable or Enable flows
- Delete flows
- Useful Templates
- Administrator only
- Agreement archival
- Webform agreement archival
- Save completed web form documents to SharePoint Library
- Save completed web form documents to OneDrive for Business
- Save completed documents to Google Drive
- Save completed web form documents to Box
- Agreement data extraction
- Agreement notifications
- Send custom email notifications with your agreement contents and signed agreement
- Get your Adobe Acrobat Sign notifications in a Teams Channel
- Get your Adobe Acrobat Sign notifications in Slack
- Get your Adobe Acrobat Sign notifications in Webex
- Agreement generation
- Generate document from Power App form and Word template, send for signature
- Generate agreement from Word template in OneDrive, and get signature
- Generate agreement for selected Excel row, send for review and signature
- Custom Send workflows
- Share users and agreements
Integrate with other products
- Acrobat Sign integrations overview
- Acrobat Sign for Salesforce
- Acrobat Sign for Microsoft
- Other Integrations
- Partner managed integrations
- How to obtain an integration key
Acrobat Sign Developer
- REST APIs
- Webhooks
- Sandbox
Support and Troubleshooting
Run agreement reports to better understand the trends of your agreements in terms of what your agreement completion rate is, how long it takes, and which users or workflows seem to have greater success.
Overview of Agreement reports
Agreement reports center on the metrics of agreements, such as completion rates and how long the full signature process takes.
Using filters, you can gauge the effectiveness of workflows and library templates to gain insight into how building templates can impact the success of your agreements.


Agreement chart examples
The Agreements completed chart is a dial graph showing the percentage of agreements that have achieved a "Completed" status within the time frame of the report.
The tiles above the graph provide the full breakdown of all agreements based on their current status at the time the report was executed.


The Average time to complete chart is a dial graph showing the average time it took for all agreements that have achieved a "Completed" status within the time frame of the report to complete their signature cycle.
The tiles above the graph provide the full breakdown of all agreements that changed their status within the time frame of the report based on their current status at the time the report was executed.


The Agreements by Workflow report is a collection of bar graphs, with each bar using color-coded segments to define the current status of the agreements included in the report. The status used is the current status when the report is generated.
- The X-axis defines the total number of agreements with the various segments, showing the relative volume for the color-coded status.
- The Y-axis identifies the individual workflows by name. If your list of workflows exceeds the space available for the graph, the unlisted workflows will be combined into the All Others bar.
Hover your pointer over any bar segment to display a summary of the number of agreements for that workflow in that status.


The Agreement Completion by Workflow report is a scatter graph that places points on the graph for each workflow. The points are mapped based on the completion percentage and the average time elapsed before the agreement achieved a "Completed" status.
- The X-axis defines the percentage of agreements that have achieved a "Completed" status within the time frame of the report.
- The Y-axis identifies the average time (in seconds) that the agreements took to complete the signature process.
Hover your pointer over any point to display a summary of the number of the workflow name, the completion percentage, and the average time to complete the agreements for the workflow within the time frame of the report.


The Time to Complete Trend is a line graph showing the average time in seconds elapsed for the agreements that reach a "Completed" status on any given day within the time frame of the report.
- The X-axis defines the timeline of the report's time window in regular increments (the increment being defined by the data scope requested).
- The Y-axis indicates the average number of seconds it took for the agreements to reach a "Completed" status within the time mark on the X-axis.
Hover your pointer over any dot on the chart to get a summary of how many seconds it took on average for the agreements to reach a "completed" status for the agreements completed on that date.


The Agreement Volume Trend is a group of line graphs, with each color-coded line defining the last status the agreement changed to.
- The X-axis illustrates the time window in regular increments (the increment being defined by the data scope requested) when the agreement status last changed.
- The Y-axis indicates the number of agreements that recorded their last status change during the time window on the X-axis.
Hover your pointer over any dot on the chart to get a summary of how many agreements changed to what status and on what date.


The Agreement Completion Time report is a series of bar graphs depicting the number of agreements that have been completed within a group of time boxes.
- The X-axis defines the time to complete the agreements represented by the bar.
- The Y-axis identifies the number of agreements completed.
Hover your pointer over any bar to get a summary of the number of agreements completed and the time required to complete them.


The Agreements by Sender report is a collection of bar graphs, with each bar using color-coded segments to define the current status of the agreements included in the report. The status used is the current status when the report is generated.
- The X-axis defines the total number of agreements with the various segments, showing the relative volume for the color-coded status.
- The Y-axis identifies the individual Acrobat Sign users by email address. If your list of users exceeds the space available for the graph, the unlisted users will be combined into the All Others bar.
Hover your pointer over any bar segment to display a summary of the number of agreements for that user in that status.


If you need to extract the data for users that aren't populated on the graph, you can access the raw data table by selecting the ellipsis in the upper-right corner of the chart and choosing View Data Table from the context menu.
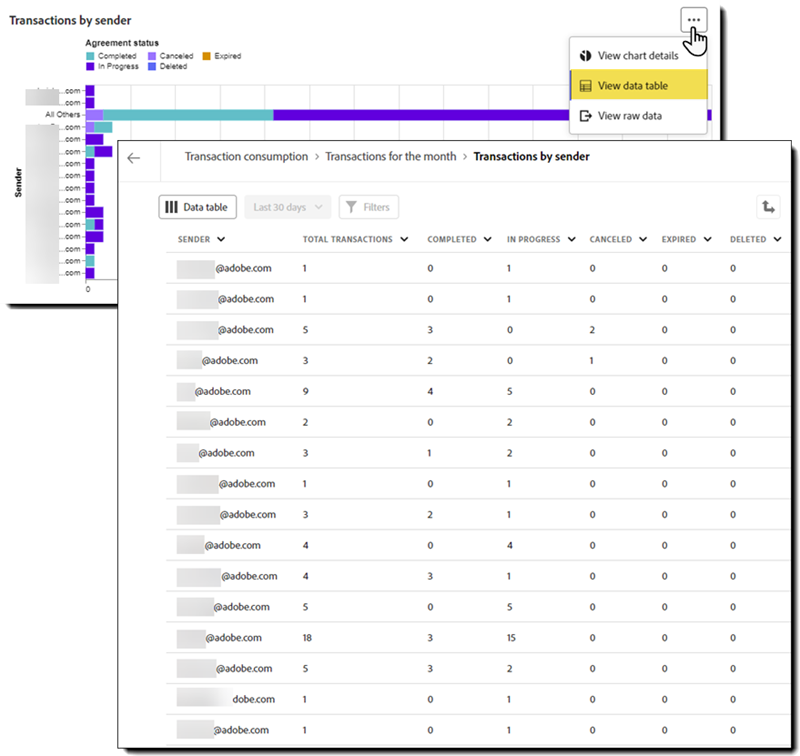
The Agreement Completion by Sender report is a scatter graph that places points on the graph for each user who has sent an agreement. The points are mapped based on the completion percentage and the average time elapsed before the agreement achieved a "Completed" status.
- The X-axis defines the percentage of agreements that have achieved a "Completed" status within the time frame of the report.
- The Y-axis identifies the average time (in seconds) that the agreements took to complete the signature process.
Hover your pointer over any point to display a summary of the completion percentage and the average time to complete the agreements within the time frame of the report for any one user.


The Agreements by Group report is a collection of bar graphs, with each bar using color-coded segments to define the current status of the agreements included in the report. The status used is the current status when the report is generated.
- The X-axis defines the total number of agreements with the various segments, showing the relative volume for the color-coded status.
- The Y-axis identifies the individual Acrobat Sign group by name. If your list of groups exceeds the space available for the graph, the unlisted groups will be combined into the All Others bar.
Hover your pointer over any bar segment to display a summary of the number of agreements for that group in that status at the time the report was executed.


The Agreement Completion by Group report is a scatter graph that places points on the graph for each group that has sent an agreement. The points are mapped based on the completion percentage and the average time elapsed before the agreement achieved a "Completed" status.
- The X-axis defines the percentage of agreements that have achieved a "Completed" status within the time frame of the report.
- The Y-axis identifies the average time (in seconds) that the agreements took to complete the signature process.
Hover your pointer over any point to display a summary of the completion percentage and the average time to complete the agreements within the time frame of the report for any one group.

