Zorg dat er een afbeelding geopend is en klik op Verbeteren > Automatische slimme tint.
- Kennismaken met Photoshop Elements
- Photoshop Elements Handboek
- Kennismaken met Photoshop Elements
- Werkruimte en omgeving
- Kennismaken met het beginscherm
- Basisbeginselen van de werkruimte
- Voorkeuren
- Tools
- Contextuele taakbalk
- Deelvensters en vakken
- Bestanden openen
- Linialen, rasters en hulplijnen
- De verbeterde modus Snel
- Uitleg over bestandsinformatie
- Voorinstellingen en bibliotheken
- Ondersteuning voor multi-aanraking
- Werkschijven, plug‑ins en updates van de applicatie
- Handelingen ongedaan maken, opnieuw uitvoeren en annuleren
- Afbeeldingen weergeven
- Bestanden importeren
- Foto's corrigeren en verbeteren
- Afbeeldingen vergroten/verkleinen
- Uitsnijden
- Camera Raw-afbeeldingsbestanden verwerken
- Vervaging toevoegen, kleuren vervangen en gedeelten van een afbeelding klonen
- Schaduwen en licht aanpassen
- Foto's retoucheren en corrigeren
- Foto's herstellen
- Foto's combineren
- Foto's verscherpen
- Transformeren
- Automatische slimme tint
- Opnieuw samenstellen
- Handelingen gebruiken om foto's te verwerken
- Photomerge-compositie
- Een panorama maken
- Bewegende overlays
- Bewegende elementen
- Bewegende foto's
- Tekst en vormen toevoegen
- Snelle handelingen
- Generatieve AI
- Bewerkingen met instructies, effecten en filters
- Modus Met instructies
- Filters
- Modus Met instructies: Photomerge-bewerkingen
- Modus Met instructies - Basisbewerkingen
- Aanpassingsfilters
- Effecten
- Modus Met instructies: Grappige bewerkingen
- Modus Met instructies - Speciale bewerkingen
- Artistieke filters
- Modus Bewerken met instructies: Kleurbewerkingen
- Modus Met instructies: Zwart-wit-bewerkingen
- Vervagingsfilters
- Penseelstreekfilters
- Vervormingsfilters
- Overige filters
- Ruisfilters
- Renderingsfilters
- Schetsfilters
- Stileerfilters
- Structuurfilters
- Pixelfilters
- Werken met kleuren
- Werken met selecties
- Werken met lagen
- Fotoprojecten maken
- Foto's opslaan, afdrukken en delen
- Afbeeldingen opslaan
- Foto's afdrukken
- Foto's online delen
- Afbeeldingen optimaliseren
- Afbeeldingen optimaliseren voor de JPEG-indeling
- Dithering in webafbeeldingen
- Bewerken met instructies: Deelvenster Delen
- Webafbeeldingen vooraf bekijken
- Transparantie en matte gebruiken
- Afbeeldingen optimaliseren voor de GIF- of PNG-8-indeling
- Afbeeldingen optimaliseren voor de PNG-24-indeling
- Sneltoetsen
- Toetsen voor het selecteren van tools
- Toetsen voor het selecteren en verplaatsen van objecten
- Toetsen voor het deelvenster Lagen
- Toetsen voor het tonen of verbergen van deelvensters (modus Expert)
- Toetsen voor tekenen en penselen
- Toetsen voor het gebruik van tekst
- Toetsen voor het filter Uitvloeien
- Toetsen voor het transformeren van selecties
- Toetsen voor het deelvenster Kleurstalen
- Toetsen voor het dialoogvenster Camera Raw
- Toetsen voor de Filtergalerie
- Toetsen voor het gebruik van overvloeimodi
- Toetsen voor het weergeven van afbeeldingen (modus Expert)
De functie Automatische slimme tint benut een intelligent algoritme om de toonwaarden in een afbeelding te wijzigen. De functie Automatische slimme tint past een correctie toe op uw foto. Bovendien is er een joystick die u over de afbeelding kunt verplaatsen om de resultaten te perfectioneren.
Wanneer u de joystick over verschillende gebieden van de foto verplaatst, analyseert Photoshop Elements de toonkwaliteit van het monstergebied. Vervolgens wordt een tooncorrectie toegepast op de hele foto. Daarom leidt het verplaatsen van de joystick naar verschillende gebieden van de foto tot verschillende resultaten. In de onderstaande foto zorgt het verplaatsen van de joystick naar de heldere gedeelten (heldere lucht of helder gras) ervoor dat de hele afbeelding lichter wordt. Dit blijkt duidelijk uit de afbeeldingen in de rechterboven- en benedenhoek.
De functie Automatische slimme tint is beschikbaar in de modi Snel en Expert.
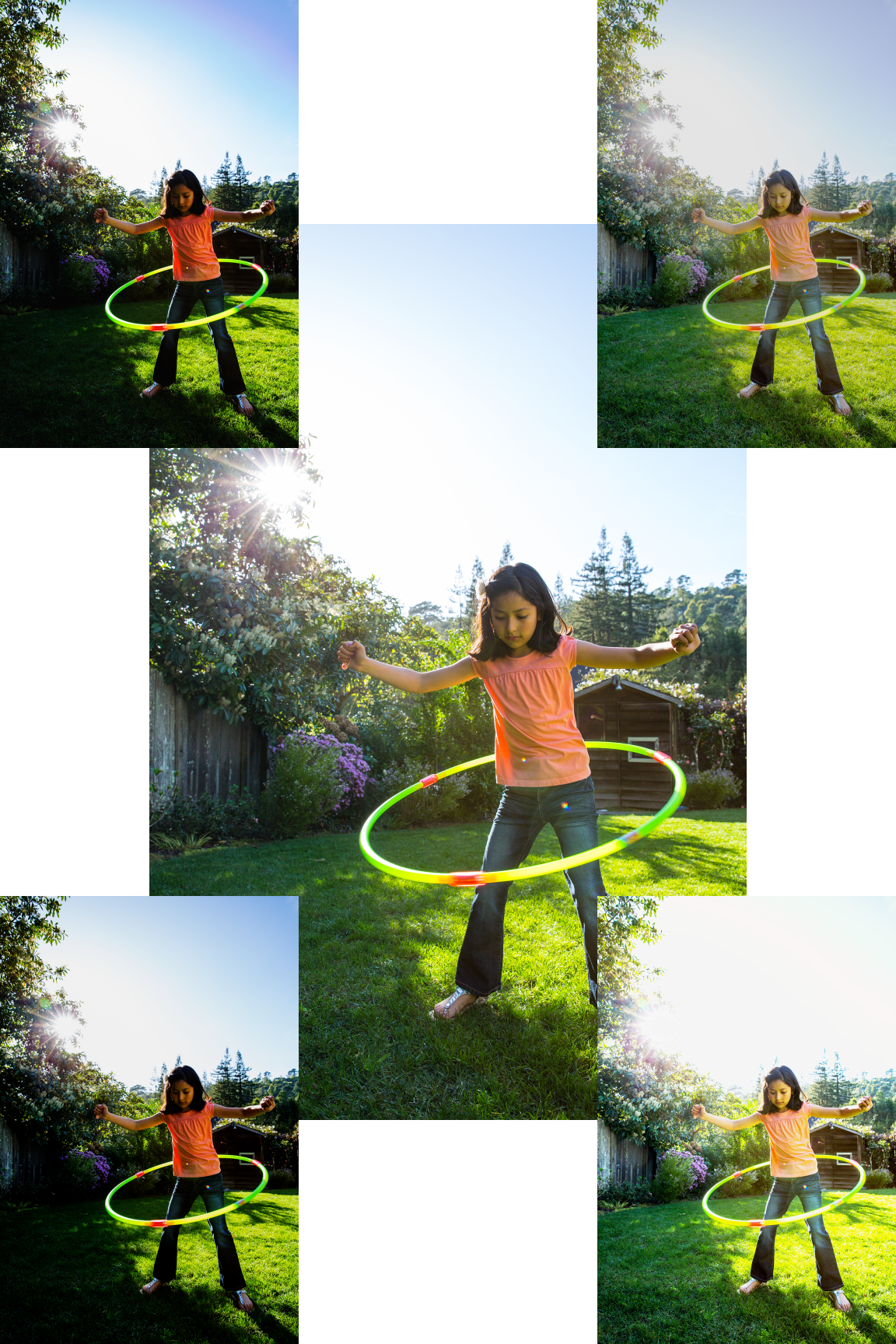
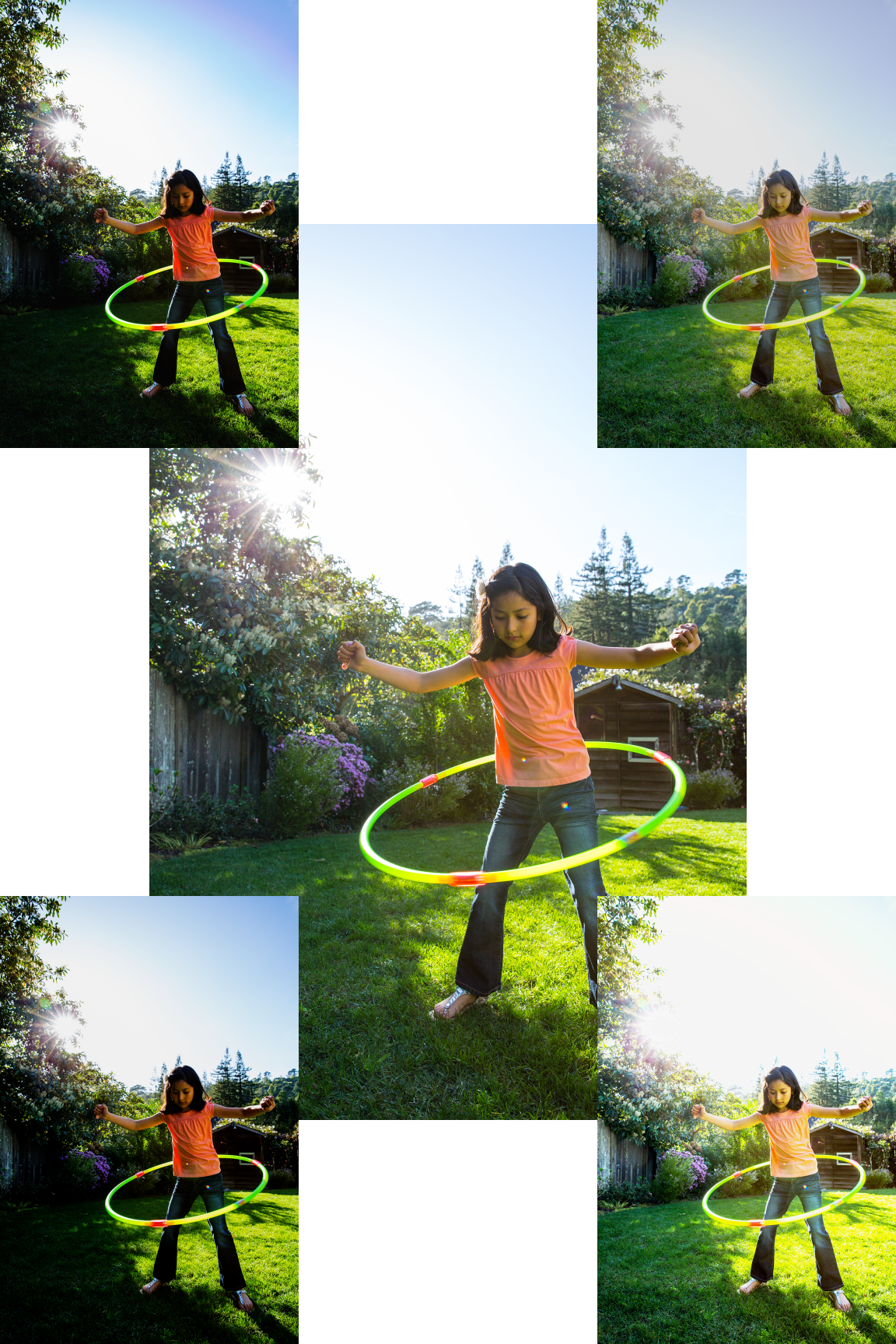
Automatische slimme tint toepassen op een foto
-
Er wordt automatisch een standaardtooncorrectie toegepast.
A. Opties voor de functie Automatische slimme tint B. Schakelknop om een foto vóór en na een aanpassing weer te geven C. Omsluitend kader waarin u de joystick kunt verplaatsen D. Joystick die in het kader kan worden gesleept E. De knop Herstellen waarmee de joystick weer terugkeert naar de oorspronkelijke locatie die door Automatische slimme tint wordt voorgesteld F. Een van de vier automatisch gegenereerde live voorvertoningsminiaturen
-
Verplaats de joystick die in de afbeelding wordt weergegeven om de resulterende afbeelding te perfectioneren.
-
Als u wilt zien hoe de afbeelding eruitziet wanneer u de joystick in een bepaalde richting verplaatst, bekijkt u de miniatuurbeelden die in de vier hoeken van de foto worden weergegeven.
Automatische slimme tint leren
Als u de functie Automatische slimme tint gebruikt, kunt u de optie Leren van deze correctie inschakelen. Wanneer u deze optie selecteert, onthoudt Photoshop Elements uw bewerkingen. Het algoritme leert van de toonbereiken van een afbeelding, voor- en nadat u het gereedschap Automatische slimme tint hebt toegepast. Zo kan de functie Automatische slimme tint betere automatische toonsuggesties voorstellen voor een nieuwe afbeelding.
Steeds als u de functie dus voor een afbeelding gebruikt, stelt het algoritme een toonbewerking (plaatsing van de joystick) voor op basis van correcties die u hebt toegepast op vorige afbeeldingen. Hoe vaker u met deze functie de kleurtoon corrigeert, hoe beter de functie kan voorspellen aan welke wijzigingen u de voorkeur geeft in een nieuwe afbeelding. De functie gebruikt deze leerfunctie om vergelijkbare correcties voor te stellen in afbeeldingen van hetzelfde type.
Automatische slimme tint leren herstellen
Als u de kennis die de functie Automatische slimme tint heeft opgedaan op basis van uw gebruik en handelingen wilt herstellen, klikt u in het dialoogvenster Voorkeuren op Algemeen > Automatische slimme tint leren herstellen.
