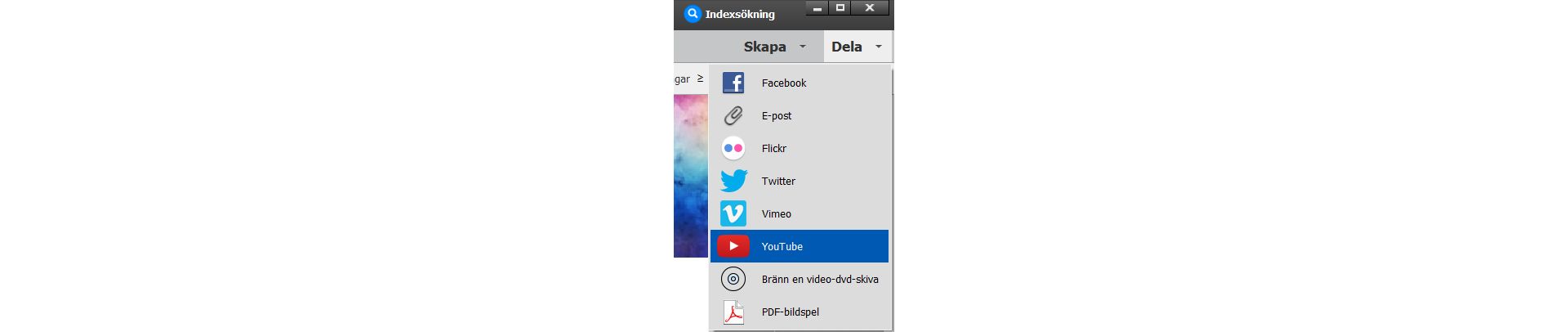Markera ett videoklipp i Elements Organizer.
- Användarhandbok för Elements Organizer
- Introduktion
- Arbetsyta och arbetsflöde
- Grundläggande om arbetsytan
- Visa och dela automatiskt skapade kollage, bildspel med mera
- Använda vyn Mediefiler till att hantera foton och videofilmer
- Kortkommandon för redigering av foton
- Tangenter för att söka efter foton
- Kortkommandon för att visa foton
- Använda Elements Organizer och Adobe Premiere Elements tillsammans
- Välja land eller region
- Importera mediefiler
- Visa och korrigera mediefiler
- Använda vyn Mediefiler till att hantera foton och videofilmer
- Visa video och bilder i helskärmsläge
- Återanslut frånkopplad media
- Gruppera foton i versionsuppsättningar
- Autosynkronisera resurser med molnlagring
- Korrigera foton i Elements Organizer
- Redigera foton och videoklipp med andra program
- Använda Automatiskt urval för dina bästa foton
- Markera platser, ansikten och händelser
- Hantera kataloger, mappar och album
- Skapa album och albumkategorier
- Redigera album och albumkategorier
- Skapa och redigera kataloger i Elements Organizer
- Säkerhetskopiera och återställa kataloger | Elements Organizer 2018
- Tagga dina mediefiler
- Använda smarta etiketter
- Skapa och redigera sparade sökningar
- Säkerhetskopiera och återställa kataloger | Elements Organizer 15 och tidigare
- Felsöka katalogproblem
- Söka efter foton och videofilmer
- Skapa fotoprojekt
- Skapa videoprojekt
- Skriva ut, dela och exportera
Läs om hur du enkelt kan överföra och dela dina videofilmer på YouTube, Vimeo och göra mycket mer med Elements Organizer.
Överföra videofilmer till YouTube
Du kan använda Elements Organizer till att enkelt överföra dina videofilmer till YouTube. Du måste ha ett användarkonto på YouTube för att överföra videofilmer dit. Om du har ett Gmail-konto så kan du använda den informationen till att logga in på YouTube.
Innan du skickar en videofilm till YouTube bör du ha läst igenom policyn på YouTube för videoöverföring. Se till att din video uppfyller YouTubes standarder för storlek, längd och format.
-
-
Välj Dela > YouTube.
-
När du delar en videofilm för första gången visas en uppmaning om att logga in på ditt Google-konto.
-
Därefter visas en uppmaning om att ange behörigheter för att dela dina videofilmer.
-
YouTube-dialogrutan visas.
Ange följande information i YouTube-dialogrutan och klicka sedan på Överför.
Den information du anger används av andra användare till att enkelt hitta din videofilm när de söker efter den.
- Ange en titel och beskrivning för din videofilm.
- Ange taggar som beskriver din videofilm. Om videofilmen till exempel handlar om din semester i Paris kan du använda taggarna "Frankrike", "Paris", "juni", "Eiffeltornet" osv.
- Välj en kategori som passar innehållet i videofilmen.
- Välj visningsrättigheterna för videofilmen genom att välja Allmän eller Privat. Om du anger visningsrättigheten till Privat kan endast du och upp till 50 andra inbjudna användare titta på den. Videofilmen visas inte i din kanal, i sökresultat, spellistor osv.
Statusdialogrutan visas med information om den pågående överföringen. Klicka på YouTube.
- Ange din inloggningsinformation på YouTube-webbplatsen när den visas i webbläsaren.
- Klicka på ditt användar-id längst upp i webbläsarfönstret och välj Videofilmer. Den videofilm du har överfört visas i avsnittet Mina videofilmer och spellistor.
Dela videofilmer på Vimeo
Du måste registrera dig på Vimeo innan du kan använda den här funktionen.
-
Markera de videofilmer du vill dela.
-
Gör något av följande:
Välj Dela > Vimeo.
-
Ange dina inloggningsuppgifter.
-
Överför fotona till webbplatsen genom att följa de instruktioner som visas på skärmen.
Exportera videofilmer till format som stöds på webben
Installera Adobe Premiere Elements för att använda den här funktionen.
I Elements Organizer kan du exportera filmen i format som passar för att skickas via Internet.
-
Välj de videofiler du vill kopiera.
-
Välj Dela > Videodelning online.
Adobe Premiere Elements startar och du kan exportera dina videofiler till ett format som stöds på webben.
Dela mediefiler med mobiltelefoner
Installera Adobe Premiere Elements för att använda den här funktionen.
Du kan exportera filmer för uppspelning på mobiltelefoner, vissa handdatorer och bärbara mediespelare, som iPod- och PSP-videoenheter (PlayStation Portable).
-
Välj de mediefiler du vill kopiera.
-
Välj Dela > Mobiltelefoner.
Adobe Premiere Elements startar. Sen kan du exportera mediefilerna till den angivna mobiltelefonen eller mediespelaren.
Bränna videofiler till en dvd-skiva
Om du har installerat Adobe Premiere Elements kan du bränna mediefiler till en dvd-skiva.
-
Välj de mediefiler du vill kopiera.
-
Välj Dela > Bränn video-dvd.
Adobe Premiere Elements startas och därefter kan du bränna mediefilerna till en dvd-skiva.