- Scopri Premiere Elements
- Guida utente di Adobe Premiere Elements
- Introduzione ad Adobe Premiere Elements
- Spazio di lavoro e flusso di lavoro
- Scopri la schermata Home
- Visualizza e condividi presentazioni e collage creati automaticamente e altro ancora
- Nozioni di base sullo spazio di lavoro
- Monitor Sorgente e Programma
- Preferenze
- Strumenti
- Scelte rapide da tastiera
- Vista Audio
- Annullamento delle modifiche
- Personalizzazione delle scelte rapide
- Operazioni con i dischi di memoria virtuale
- Operazioni con i progetti
- Creazione di un progetto
- Regolare impostazioni e predefiniti del progetto
- Salvare ed eseguire il backup di progetti
- Anteprima di filmati
- Creazione di collage video
- Creazione di Reel momenti migliori
- Creare un racconto video
- Creazione di filmati istantanei
- Visualizzazione delle proprietà di una clip
- Visualizzazione dei file di un progetto
- Archiviazione di progetti
- Rendering con accelerazione GPU
- Montaggio video a 360° e VR
- Importazione e aggiunta di file multimediali
- Aggiungere file multimediali
- Linee guida per l’aggiunta di file
- Impostare la durata delle immagini fisse importate
- Importazione di audio 5.1
- Utilizzo di file non in linea
- Media stock
- Condivisione di file tra Adobe Premiere Elements e Adobe Photoshop Elements
- Creazione di clip speciali
- Lavorare con le proporzioni e le opzioni dei campi
- Disposizione delle clip
- Montaggio delle clip
- Ridurre il disturbo
- Selezionare un oggetto
- Momenti spontanei
- Corrispondenza colori
- Font a colori ed emoji
- SmartTrim
- Ritaglio a mano libera
- Elimina tutti gli spazi vuoti
- Modificare velocità e durata delle clip
- Suddividere le clip
- Fermare e bloccare i fotogrammi
- Regolare luminosità, contrasto e colore: modifica guidata
- Stabilizzare le riprese video con Stabilizzatore mosso
- Sostituzione del metraggio
- Utilizzo delle clip sorgenti
- Rimozione dei fotogrammi indesiderati: modifica guidata
- Tagliare le clip
- Montaggio fotogrammi mediante la funzione Tono automatico avanzato
- Effetti artistici
- Correzione e regolazione del colore
- Applicazione delle transizioni
- Nozioni di base sugli effetti speciali
- Panoramica degli effetti
- Applicazione e rimozione degli effetti
- Creare un video in bianco e nero con un colore in risalto: modifica guidata
- Modifica tempo: modifica guidata
- Nozioni di base sugli effetti
- Utilizzo di effetti predefiniti
- Ricerca e organizzazione degli effetti
- Montaggio fotogrammi mediante la funzione Tono automatico avanzato
- Riempimento fotogramma: modifica guidata
- Creare un time-lapse: modifica guidata
- Best practice per creare un video time-lapse
- Applicazione di effetti speciali
- Utilizzare panning e zoom per creare un effetto simile a video
- Trasparenza e sovrimpressione
- Riposizionare, scalare o ruotare le clip con l’effetto Movimento
- Applicare una maschera effetti al video
- Regolare temperatura e tinta
- Creare un effetto Vetrata: modifica guidata
- Creare una sovrapposizione immagine nell’immagine
- Applicazione degli effetti mediante i livelli di regolazione
- Aggiunta di un titolo al filmato
- Rimozione della foschia
- Creazione di un effetto immagine nell’immagine: modifica guidata
- Creare un effetto vignettatura
- Aggiungere un effetto Toni divisi
- Aggiunta degli effetti Aspetto pellicola
- Aggiungere un effetto Ottimizzatore HSL
- Riempimento fotogramma: modifica guidata
- Creare un time-lapse: modifica guidata
- Cielo animato: modifica guidata
- Selezionare un oggetto
- Mascherini animati: modifica guidata
- Doppia esposizione: modifica guidata
- Effetti audio speciali
- Mixare l’audio e regolare il volume con Adobe Premiere Elements
- Effetti audio
- Aggiunta di effetti audio a un video
- Aggiunta di musica alle clip video
- Creare commenti vocali
- Utilizzo delle colonne sonore
- Remix musica
- Aggiunta di un commento vocale al filmato: modifica guidata
- Aggiunta di segnature al filmato: modifica guidata
- Titoli dei filmati
- Creare i titoli
- Aggiunta di forme e immagini ai titoli
- Aggiunta di colore e ombre ai titoli
- Applicare sfumature
- Creare titoli e file MOGRT
- Aggiungere la funzione Grafica reattiva
- Modificare e formattare il testo
- Stili di testo e browser degli stili
- Allineare e trasformare gli oggetti
- Titoli animati
- Aspetto di testo e forme
- Esportazione e importazione di titoli
- Disposizione degli oggetti nei titoli
- Progettazione dei titoli per la TV
- Applicazione di stili al testo e alla grafica
- Aggiunta di video nel titolo
- Menu per dischi
- Condivisione ed esportazione dei filmati
Quando modificate un video, per ottenere una qualità superiore potete anche intervenire sulle tracce audio. Modificare le tracce audio delle clip video è ora più semplice e intuitivo che mai. Con la vista Audio potete concentrarvi sulla modifica delle tracce audio lasciando la timeline invariata.
Per comodità, gli strumenti, le transizioni e gli effetti disponibili nella barra delle azioni ora sono suddivisi nelle categorie Video e Audio.
Per intervenire sulle sole tracce audio, fate clic su Mostra vista audio in alto nella timeline della vista Esperti (oppure premete Maiusc+A).
Nella vista Audio vengono attivate o disattivate le funzionalità audio utili per chi deve intervenire principalmente sull’audio, e tutti gli strumenti necessari sono a portata di mano, con un impatto minimo sulla timeline.


Nella vista Audio, le tracce audio sono espanse e le tracce video compresse. In questo modo è più semplice intervenire sulle tracce audio mantenendo la timeline invariata.
Volume master
Il controllo del volume master è visualizzato sul lato destro della traccia. Se nel progetto sono incluse clip con audio particolarmente alto su più tracce, può verificarsi il fenomeno del clipping, cioè una distorsione analoga allo staccato. Per evitare che si verifichi il clipping, trascinate il controllo del livello verso il basso per ridurre il volume dell’intero progetto.
Nota: non è possibile impostare fotogrammi chiave per questi controlli.
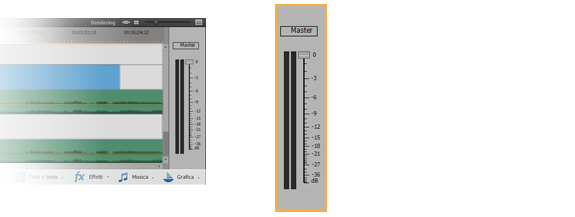
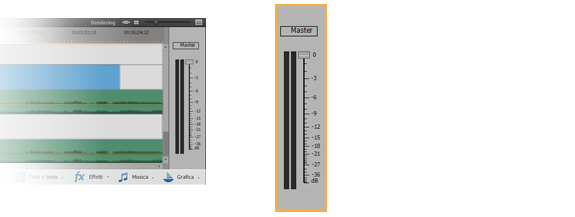
Registrare audio
Fate clic su Aggiungi commento per registrare un commento direttamente su una traccia. Si aprirà la finestra di dialogo Commento e la clip registrata verrà inserita nella traccia di destinazione. La finestra di dialogo Commento può anche essere richiamata dal pannello Strumenti. Utilizzando l’opzione Commento dal pannello Strumenti è possibile inserire nella clip il commento sulla traccia Voce. Se necessario sarà possibile spostarlo poi su un’altra traccia.


Riprodurre una traccia in assolo
Fate clic su Traccia in assolo per riprodurre una determinata traccia senza dover rimuovere altre clip simultanee. Quando selezionate l’assolo per una determinata traccia, le altre tracce sono disattivate e non vengono incluse nell’output.
Nota: abilitate l’opzione Traccia in assolo su più tracce per riprodurle contemporaneamente.


Stile di visualizzazione per tracce video e audio
Selezionate lo stile di visualizzazione delle tracce video e audio che vi è più congegnale, scegliendo dall’apposito menu di scelta rapida.
Nota: per impostazione predefinita, le tracce audio sono visualizzate come Mezza forma d’onda mentre le tracce video viene visualizzate come Prime e ultime miniature.
Le clip audio autonome sono visualizzate in verde, mentre quelle collegate a una clip video sono visualizzate in blu. Se scollegate una traccia audio dal video corrispondente, questa viene indicata in verde.


Disattivare tracce audio e video
Potete scegliere di disattivare determinate tracce  audio,
audio,  video,
video, voce e
musicali facendo clic sulle relative icone di attivazione/disattivazione. Le tracce che sono disattivate non vengono incluse nell’output finale creato mediante il pannello Esporta e condividi.
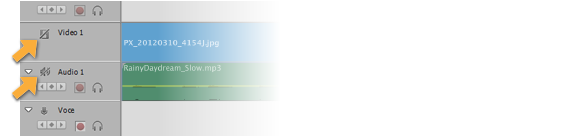
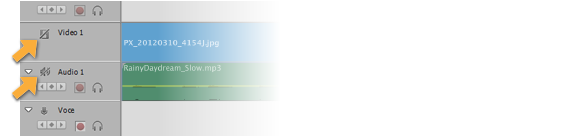
Categorie audio e video
Per comodità, gli strumenti, le transizioni e gli effetti disponibili nella barra delle azioni ora sono suddivisi nelle categorie Video e Audio.


Quando è attiva la vista Audio, la barra delle azioni mostra le categorie relative al sonoro. Se desiderate, potete visualizzare le categorie Video e continuare con le funzioni video.
A partire dalla versione Premiere Elements 14, Controllo audio non sarà più disponibile. Il controllo principale invece fornisce la funzionalità di Controllo audio.