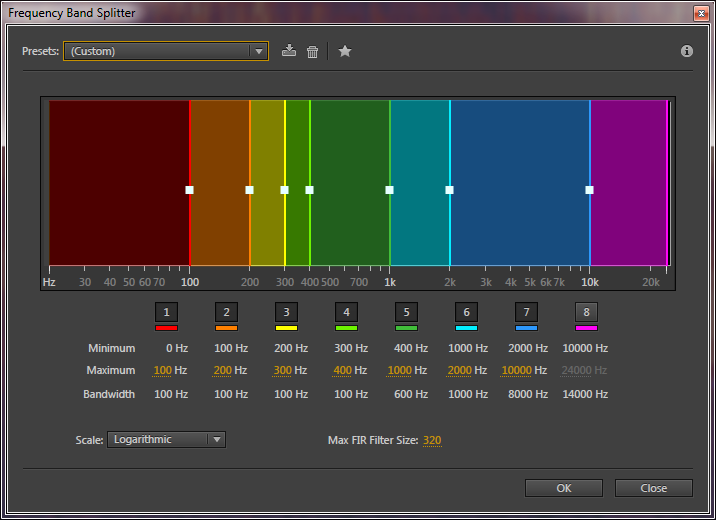オーディオクリップを開きます。選択するには選択ツールを使用し、処理を行う範囲を選択します。
- Audition ユーザーガイド
- はじめに
- ワークスペースと設定
- デジタルオーディオの基本
- 読み込み、録音および再生
- オーディオファイルの編集
- エッセンシャルサウンドパネルを使用したオーディオの編集、修復および向上
- マルチトラックのセッションマーカーとクリップマーカー
- テキストからスピーチを生成
- 複数のオーディオファイル間でのラウドネスの一致
- 波形エディターでのオーディオ表示
- オーディオの選択
- Audition でのオーディオのコピー、カット、ペースト、削除の方法
- 視覚的なフェードおよび振幅の変更
- マーカーの操作
- オーディオの位相反転、リバースおよび無音部分の作成
- 一般的な操作の自動化
- フェーズ、周波数および振幅の分析
- 周波数バンドスプリッター
- 取り消し、やり直し、ヒストリー
- サンプルタイプの変換
- Audition を使用したポッドキャストの作成
- エフェクトの適用
- エフェクトリファレンス
- マルチトラックセッションのミキシング
- ビデオとサラウンドサウンド
- キーボードショートカット
- 保存と書き出し
周波数バンドスプリッターでは、選択したオーディオクリップ(またはハイライトされた選択範囲)のコピーを最大 8 つ作成し、各コピーの周波数範囲をオリジナルとは異なるものとします。指定されたクロスオーバー周波数によって、スプリットポイントが決まります。波形の各コピーは、セッションウィンドウ内でそれぞれ別個のトラック上に単独で配置されます。その後、バンド別に編集やエフェクトの適用ができます。
例えば、クロスオーバー値が 800 と 3200 である 3 つの幅のデフォルト設定を使用すると、選択した波形のコピーが 3 つ作成され、各コピーは、周波数が 0 Hz ~ 800 Hz の波形、800 Hz ~ 3200 Hz の波形、3200 Hz ~ 22050 Hz(またはサンプルレートに基づく最大周波数)の波形となります。
-
-
編集/周波数バンドスプリッターを選択します。

周波数バンドスプリッター 
周波数バンドスプリッター -
目的のオプションを設定して、「OK」をクリックします。
周波数スプリッターのオプション
バンド
スプリットポイントの数を設定します。ここで指定した数だけオリジナル波形のコピーが作成され、各コピーはクロスオーバーの値に応じた周波数範囲を持つ波形となります。
最大
各バンドの最大周波数を指定します。最小とバンド幅に、現在のバンドと隣接バンドの最大周波数に基づいて計算された値が表示されます。
スケール
バンドを視覚的に示すために表示されるスケールを指定します。リニアまたは対数のいずれかを選択できます。
最大 FIR フィルターサイズ
FIR(有限インパルス応答)フィルターの最大サイズを設定します。これは応答カーブのフェーズエラーを維持するフィルターです。IIR フィルターはフェーズエラー(リンギングに聞こえることが多い)を含む場合がありますが、FIR フィルターはそうではありません。値を大きくするほど周波数フィルターの精度は高くなります。デフォルト値(320)のままでほとんどの場合は十分ですが、フィルターが適用された波形に歪みやリンギングが発生する場合は、値を大きくする必要があります。