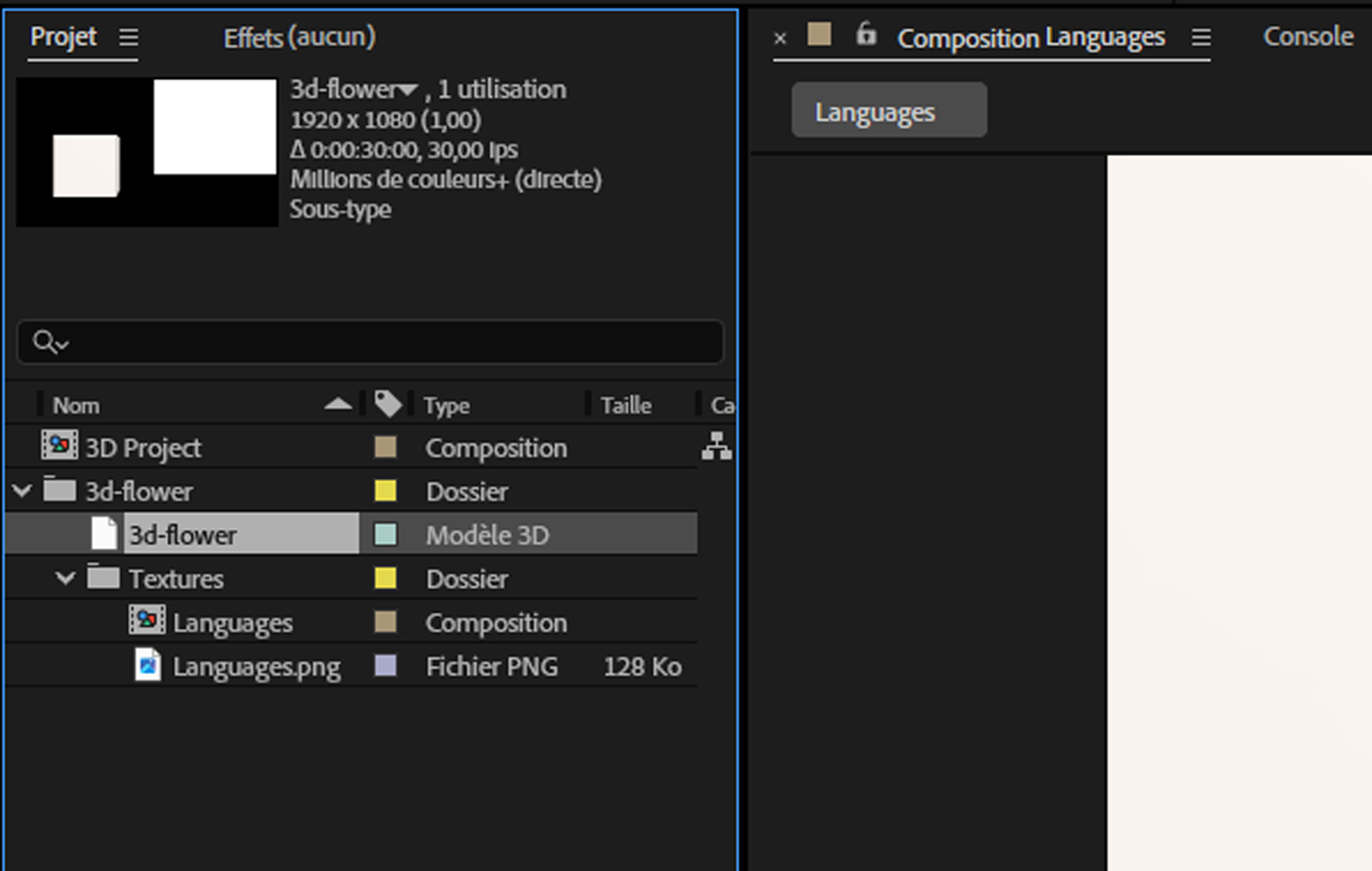Sélectionnez Fichier > Importer > Fichier, ou utilisez l’option Importer dans le panneau Projet.
- Guide de lʼutilisateur dʼAfter Effects
- Versions Beta
- Prise en main
- Prise en main dʼAfter Effects
- Nouveautés dʼAfter Effects
- Notes de mise à jour | After Effects
- Configuration requise pour After Effects
- Raccourcis clavier dans After Effects
- Formats de fichier pris en charge | After Effects
- Recommandations matérielles
- After Effects pour puce Apple
- Planification et configuration
- Conseil du jour
- Espaces de travail
- Projets et compositions
- Importation de métrage
- Préparation et importation dʼimages fixes
- Importation à partir dʼAfter Effects et dʼAdobe Premiere Pro
- Importation et interprétation vidéo et audio
- Préparation et importation de fichiers images 3D
- Importation et interprétation de métrages
- Utilisation des métrages
- Détecter les points de montage à l’aide de la détection de montage de scène
- Métadonnées XMP
- Texte et images
- Texte
- Animations graphiques
- Utilisation de modèles dʼanimations graphiques dans After Effects
- Utilisation des expressions pour créer des listes déroulantes dans les modèles dʼanimations graphiques
- Utilisation des propriétés essentielles pour créer des modèles dʼanimations graphiques
- Remplacement d’images et de vidéos dans les modèles dʼanimations graphiques et les propriétés essentielles
- Animez plus rapidement et plus facilement à l’aide du panneau Propriétés
- Dessin, peinture et tracés
- Présentation des calques de forme, des tracés et des images vectorielles
- Outils de peinture : Pinceau, Cloner et Gomme
- Effilage des contours de forme
- Attributs de forme, opérations de peinture et opérations de tracé pour les calques de forme
- Utilisation de lʼeffet de forme Décaler les tracés pour modifier des formes
- Création de formes
- Création de masques
- Suppression dʼobjets de vos vidéos avec le panneau Remplissage dʼaprès le contenu
- Roto-pinceau et Améliorer le cache
- Créer des valeurs nulles pour les propriétés de position et les tracés
- Calques, marqueurs et caméra
- Animation, images clés, suivi de cible et incrustations
- Animation
- Image clé
- Suivi de cible
- Masquage
- Transparence et montage
- Réglage de la couleur
- Effets et animations prédéfinies
- Présentation des effets et animations prédéfinies
- Liste dʼeffets
- Gestionnaire d’effets
- Effets de simulation
- Effets esthétiques
- Effets audio
- Effets de déformation
- Effets de perspective
- Effets de couches
- Effets de rendu
- Effets temporels
- Effets de transition
- Effet Réparation dʼobturateur déroulant
- Effets de flou et de netteté
- Effets de couches 3D
- Effets Utilité
- Effets de cache
- Effets de bruit et de grain
- Effet Conservation des détails-Amélioration
- Effets obsolètes
- Plug-ins Cycore
- Expressions et automatisation
- Expressions
- Principes de base des expressions
- Compréhension du langage dʼexpression
- Utilisation des options pour expressions
- Différences de syntaxe entre le moteur dʼexpressions JavaScript et lʼancien moteur dʼexpressions ExtendScript
- Modification des expressions
- Erreurs dans les expressions
- Utilisation de lʼéditeur dʼexpressions
- Utilisation d’expressions pour accéder aux propriétés du texte et les modifier
- Référence au langage dʼexpression
- Exemples dʼexpressions
- Automatisation
- Expressions
- Vidéo immersive, VR et 3D
- Créer des environnements VR dans After Effects
- Application d’effets de vidéo immersive
- Outils de composition pour les vidéos VR/360
- Moteur de rendu Advanced 3D
- Importer et ajouter des modèles 3D à votre composition
- Importer des modèles 3D à partir des bibliothèques Creative Cloud
- Éclairage basé sur l’image
- Éclairages d’environnement animés
- Activer les éclairages pour projeter des ombres
- Extraire et animer des caméras et des éclairages depuis des modèles 3D
- Suivre le mouvement de la caméra 3D
- Projeter et accepter des ombres
- Animations de modèle 3D intégrées
- Captage d’ombres
- Extraction des données de profondeur 3D
- Modifier les propriétés des matières d’un calque 3D
- Utiliser lʼespace de conception 3D
- Widgets de transformation 3D
- En faire plus avec l’animation 3D
- Aperçu des modifications apportées aux conceptions 3D en temps réel avec le moteur 3D Mercury
- Ajout de Responsive Design à vos images
- Vues et prévisualisations
- Rendu et exportation
- Notions de base relatives au rendu et à lʼexport
- Encodage en H.264 dans After Effects
- Exportation dʼun projet After Effects en tant que projet Adobe Premiere Pro
- Conversion de films
- Rendu multi-images
- Rendu automatisé et rendu en réseau
- Rendu et exportation dʼimages fixes et de séquences dʼimages fixes
- Utilisation du codec GoPro CineForm dans After Effects
- Utilisation dʼautres applications
- Collaboration : Frame.io et Projets d’équipe
- Mémoire, stockage et performances
- Base de connaissances
Découvrez comment importer des fichiers de modèle 3D dans After Effects et les utiliser dans votre composition.
Avec After Effects 24.1 et versions ultérieures, vous pouvez importer vos modèles 3D directement dans votre projet et les déposer dans votre composite avec d’autres calques 2D et 3D.
Utilisation de modèles 3D dans After Effects
Importer un modèle 3D, créer une composition avec toutes les ressources et obtenir une vidéo finale d’animation 3D dans After Effects.
Vous pouvez utiliser Adobe Substance 3D Painter pour la préparation des modèles 3D avant de les importer dans After Effects.
-
-
Sélectionnez les formats de fichier GLB, GLTF, OBJ ou FBX à partir de l’appareil à importer et sélectionnez Ouvrir.
Un nouveau dossier portant le nom du modèle est créé dans le projet pour le fichier de modèle 3D. Si le fichier du modèle 3D comporte des fichiers dépendants (fichiers d’image de texture et chutier pour GLTF), ils sont également placés dans ce dossier.
Remarque :Vous pouvez importer des fichiers 3D sans fichiers dépendants supplémentaires dans le panneau Projet. En savoir plus sur l’import de modèles 3D nettoyés.
Conseil :Si vous souhaitez rassembler manuellement les fichiers dépendants, sélectionnez Fichier > Dépendances > Rassembler les fichiers.
- GLTF et GLB : GLTF (Graphics Language Transmission Format) est une nouvelle spécification libre de droits pour la transmission et le chargement efficaces de scènes 3D. Elle est développée et maintenue en tant que norme ouverte par Khronos Group. GLTF et son format de package binaire GLB (Graphics Language Transmission Format Binary) offrent plus de fonctionnalités, notamment des caméras et des éclairages de scène, la compression de données et l’animation de modèles. Les fichiers GLB et GLTF prennent en charge des matériaux physiques pour une apparence plus réaliste.
- OBJ (objet Wavefront) : OBJ est l’un des formats de fichier de modèle 3D les plus couramment utilisés. Il peut être importé dans votre composition et traité avec le même workflow d’animation que celui des fichiers GLTF et GLB.
- FBX (Filmbox) : FBX est le format de fichier par défaut pour les modèles animés, une plateforme en ligne populaire pour la création et le téléchargement d’animations de personnages.Vous pouvez utiliser les fichiers FBX pour incorporer des animations intégrées dans vos compositions 3D.
GLB est le format de fichier de choix pour la plupart des utilisations dans After Effects, car il s’agit d’un package à fichier unique, qui inclut toutes les ressources dépendantes et les données de texture. Le format GLTF repose sur des fichiers supplémentaires. Un suivi de fichier peut donc s’avérer nécessaire par le projet.
Ajouter un modèle 3D importé à une composition
-
Sélectionnez Fichier > Importer > Fichier, ou utilisez l’option Importer dans le panneau Projet.
-
Sélectionnez les formats de fichier GLB, GLTF, OBJ ou FBX à partir de l’appareil à importer.
Une fois le modèle 3D importé dans le panneau Projet et sélectionné, une vignette s’affiche.
Une prévisualisation en vignette du modèle 3D sélectionné permet une identification rapide avant son ajout à votre montage. Une prévisualisation en vignette du modèle 3D sélectionné permet une identification rapide avant son ajout à votre montage. -
Ajoutez le fichier 3D importé à votre composition en le faisant glisser vers le panneau Montage.
-
Indiquez les paramètres souhaités dans la boîte de dialogue Paramètres du modèle. L’option Prévisualisation est activée par défaut : le panneau Composition offre une prévisualisation de l’aspect du modèle lorsque les paramètres sont modifiés.
Importez des fichiers de modèles 3D aux formats GLTF, GLB ou OBJ et ajoutez-les à votre composition.
Échelle d’objet
Modifiez l’échelle de l’objet.
Créer taille de la composition
Adaptez le modèle importé à la taille de composition.
Position de l’objet lors de la mise à l’échelle
Choisissez d’autoriser les modifications de position du modèle 3D lors de la mise à l’échelle.
Unités du modèle
Modifiez les unités du modèle dans l’échelle de l’objet.
Axe haut
Modifiez l’axe du modèle 3D pour l’un des axes suivants : Axe Y ou Axe Z.
Inverser l’axe Z
Inversez les modèles 3D autour de l’axe Z.
Extraire tous les matériaux
Procédez à l’extraction des matériaux du modèle 3D importé. Les matériaux extraits sont stockés dans le dossier Matériaux du panneau Projet.
Conseil :Vous pouvez accéder à la boîte de dialogue Paramètres du modèle en sélectionnant le modèle dans les panneaux Projet, Montage ou Composition, puis en choisissant Calque > Paramètres du modèle.
Remarque :- Lorsque vous définissez les paramètres du modèle 3D importé dans la boîte de dialogue Paramètres du modèle, le modèle est considéré à une échelle de 100 dans votre composition.
- Lorsque vous ajoutez un modèle 3D à votre composition, votre Moteur de rendu 3D passe au nouveau moteur Advanced 3D et vous pouvez activer l’Ébauche 3D pour utiliser le plan au sol ou la visionneuse étendue.
- Lorsque vous définissez les paramètres du modèle 3D importé dans la boîte de dialogue Paramètres du modèle, le modèle est considéré à une échelle de 100 dans votre composition.
-
Cliquez sur OK pour finaliser l’ajout du modèle à votre composition.
Vous pouvez également importer des modèles 3D GLTF et GLB à partir de vos bibliothèques Creative Cloud.
Dans la dernière version en date, les modèles 3D importés sont placés au niveau de la racine dans le panneau Projet au lieu de leur propre dossier. Les fichiers dépendants et associés, tels que.mtl, .mdl, .scene, .bin et texture, ne seront plus visibles dans le panneau Projet.

L’import de modèles 3D nettoyés garantit que tous les fichiers dépendants et associés d’un fichier 3D importé ne sont plus visibles dans le panneau Projet.
Voici quelques éléments à prendre en compte :
- L’option Rassembler les fichiers ajoute toujours les fichiers dépendant du modèle dans l’ensemble des fichiers rassemblés.
- After Effects n’affiche plus les fichiers dépendants dans le panneau Projet lors de l’ouverture d’un projet plus ancien.
- Lorsque vous enregistrez des projets avec des fichiers 3D sous la forme d’anciennes versions, After Effects crée un dossier pour les modèles afin que ces versions aient un emplacement désigné pour les fichiers dépendants lorsque le projet est ouvert.
Autres ressources similaires
Recevez de l’aide plus rapidement et plus facilement
Nouvel utilisateur ?