Wählen Sie im Schnittfenster den Clip aus, den Sie maskieren möchten.
- Benutzerhandbuch zu Adobe Premiere Pro
- Beta-Versionen
- Erste Schritte
- Hardware- und Betriebssystemanforderungen
- Erstellen von Projekten
- Neues Projekt erstellen
- Öffnen von Projekten
- Verschieben und Löschen von Projekten
- Arbeiten mit mehreren geöffneten Projekten
- Arbeiten mit Project Shortcuts
- Abwärtskompatibilität von Premiere Pro-Projekten
- Öffnen und Bearbeiten von Premiere Rush-Projekten in Premiere Pro
- Best Practices: Erstellen Ihrer eigenen Projektvorlagen
- Arbeitsbereiche und Arbeitsabläufe
- Frame.io
- Importieren von Medien
- Importieren
- Importieren aus Avid oder Final Cut
- Suche nach importierten Medien
- Dateiformate
- Arbeiten mit Timecode
- Bearbeitung
- Bearbeiten von Videos
- Sequenzen
- Erstellen und Ändern von Sequenzen
- Festlegen der In- und Out-Points im Quellmonitor
- Hinzufügen von Clips zu Sequenzen
- Neuanordnen und Verschieben von Clips
- Suchen, Auswählen und Gruppieren von Clips in einer Sequenz
- Entfernen von Clips aus einer Sequenz
- Ändern der Sequenzeinstellungen
- Bearbeiten von Sequenzen, die in den Quellmonitor geladen wurden
- Vereinfachen von Sequenzen
- Rendern und Anzeigen einer Vorschau von Sequenzen
- Arbeiten mit Marken
- Hinzufügen von Marken zu Clips
- Erstellen von Marken im Bedienfeld „Effekteinstellungen“
- Festlegen der Standardfarben für Marken
- Suchen, Verschieben und Löschen von Marken
- Ein- oder Ausblenden von Marken nach Farbe
- Anzeigen von Markenkommentaren
- Kopieren und Einfügen von Sequenzmarken
- Freigeben von Marken mit After Effects
- Quell-Patching und Zielführung
- Szenenbearbeitungserkennung
- Generatives Erweitern
- Ausschneiden und Zuschneiden von Clips
- Video
- Audio
- Übersicht über Audio in Premiere Pro
- Bearbeiten von Audio-Clips im Quellmonitor
- Audiospur-Mischer
- Anpassen von Lautstärkepegeln
- Bearbeiten, Reparieren und Verbessern von Audio mithilfe des Bedienfelds „Essential Sound“
- Sprache verbessern
- Häufig gestellte Fragen zu „Sprache verbessern“
- Audiokategorie-Tagging
- Automatisches Ducking von Audio
- Abmischen von Audio
- Clip-Lautstärke und Balance mit dem Audio-Clip-Mixer überwachen
- Audio-Balance und Tonschwenk
- Erweiterte Audioabmischung – Submixe, Downmixen und Routing
- Audioeffekte und Überblendungen
- Arbeiten mit Audioüberblendungen
- Anwenden von Effekten auf Audio
- Messen von Audio mithilfe des Effekts „Lautstärkeradar“
- Aufnehmen von Audiomischungen
- Bearbeiten von Audio im Schnittfenster
- Zuordnen von Audiokanälen in Premiere Pro
- Verwenden von Adobe Stock-Audio in Premiere Pro
- Übersicht über Audio in Premiere Pro
- Textbasierte Bearbeitung
- Erweiterte Bearbeitung
- Best Practices
- Videoeffekte und -überblendungen
- Überblick über Videoeffekte und -überblendungen
- Effekte
- Effekttypen in Premiere Pro
- Anwenden und Entfernen von Effekten
- Verwenden von FX-Badges
- Effektvorgaben
- Metadateneffekt in Premiere Pro
- Anwenden von Auto Reframe auf ein Video für verschiedene Social-Media-Kanäle
- Farbkorrektureffekte
- Effekte-Manager
- Ändern der Dauer und Geschwindigkeit von Clips
- Einstellungsebenen
- Footage stabilisieren
- Überblendungen
- Titel, Grafiken und Untertitel
- Bedienfeld „Eigenschaften“
- Über das Bedienfeld „Eigenschaften“
- Bearbeiten von Text
- Bearbeiten von Formen
- Ändern des Aussehens von Text und Formen
- Anwenden von Verläufen
- Verknüpfte Stile und Spurstile
- Arbeiten mit dem Stil-Browser
- Zeichnen mit dem Zeichenstift-Werkzeug
- Ausrichten von Objekten
- Hinzufügen von Responsive Design-Funktionen zu Grafiken
- Bearbeiten von Audio
- Bearbeiten von Videos
- Mit Form maskieren
- Erstellen von Enthüllungsanimationen mithilfe von Maskierungstechniken
- Erstellen, Anwenden und Neudefinieren von Textstilen
- Hinzufügen von Responsive Design-Funktionen zu Grafiken
- Untertitel
- Animationsvorlagen
- Best Practices: Schnellere Grafik-Workflows
- Häufig gestellte Fragen zur Einstellung des alten Titelfensters
- Aktualisieren von Titeln aus Vorgängerversionen zu Quellgrafiken
- Bedienfeld „Eigenschaften“
- Schriftarten und Emojis
- Animation und Keyframing
- Zusammenstellungen
- Farbkorrektur und -graduierung
- Übersicht: Farbarbeitsabläufe in Premiere Pro
- Farbeinstellungen
- Auto-Farbe
- Kreative Farbgestaltung mit Lumetri-Looks
- Anpassen der Farbe mit RBG- und Farbton-/Sättigungs-Kurven
- Korrigieren und Abgleichen von Farben zwischen mehreren Aufnahmen
- Verwenden von HSL-Sekundärsteuerelementen im Bedienfeld „Lumetri-Farbe“
- Erstellen von Vignetten
- Looks und LUTs
- Lumetri-Scopes
- Tone Mapping im Schnittfenster
- HDR für Broadcaster
- Aktivieren der DirectX HDR-Unterstützung
- Farb-Management
- Über das Farb-Management
- Funktionsweise des Farb-Managements
- Automatische Erkennung von Log-Kameraformaten und Raw-Medien
- Deaktivieren des Farb-Managements
- Verwalten von Quellmedienfarben im Programmmonitor
- Konfigurieren von Clips für das Farb-Management mithilfe von „Clip ändern“
- Konfigurieren des Farb-Managements für Sequenzen
- Anpassen der Farbeinstellungsvorgaben für neue oder vorhandene Sequenzen
- Konfigurieren des Ausgabefarbraums einer Sequenz
- Optionen für das Farb-Management
- Farb-Management und Lumetri-Farbe
- Kompatibilität des Farb-Managements von Premiere Pro und After Effects
- Arbeiten mit farbverwalteten iPhone-Medien
- Häufig gestellte Fragen
- Häufig gestellte Fragen zum Farb-Management und zur Kompatibilität mit der neuen Version
- Exportieren von Medien
- Exportieren von Videos
- Export-Vorgaben-Manager
- Arbeitsablauf und Übersicht beim Exportieren
- Schnellexport
- Exportieren für das Web sowie für Mobilgeräte
- Exportieren von Standbildern
- Content Credentials in Premiere Pro und Adobe Media Encoder
- Exportieren von Projekten für andere Anwendungen
- Exportieren von OMF-Dateien für Pro Tools
- Export in das Panasonic P2-Format
- Erstellen und Exportieren von HDR-Videos für YouTube auf Macintosh
- Exporteinstellungen
- Best Practices: Schneller exportieren
- Kollaboratives Bearbeiten
- Zusammenarbeit in Premiere Pro
- Erste Schritte bei der kollaborativen Videobearbeitung
- Erstellen von Team-Projekten
- Hinzufügen und Verwalten von Medien in Team-Projekten
- Einladen und Verwalten von Mitarbeitenden
- Teilen und Verwalten von Änderungen mit Mitarbeitenden
- Anzeigen automatischer Speicherungen und Versionen von Team-Projekten
- Verwalten von Team-Projekten
- Verknüpfte Team-Projekte
- Häufig gestellte Fragen
- Langform- und episodische Arbeitsabläufe
- Arbeiten mit anderen Adobe-Programmen
- Organisieren und Verwalten von Elementen
- Verwenden des Bedienfelds „Projekt“
- Organisieren von Elementen im Bedienfeld „Projekt“
- Wiedergeben von Elementen
- Suchen von Elementen
- Creative Cloud-Bibliotheken
- Synchronisationseinstellungen in Premiere Pro
- Konsolidieren, Transcodieren und Archivieren von Projekten
- Verwalten von Metadaten
- Content Credentials in Premiere Pro und Adobe Media Encoder
- Best Practices
- Verwenden des Bedienfelds „Projekt“
- Verbesserung der Leistung und Fehlerbehebung
- Festlegen von Voreinstellungen
- Zurücksetzen und Wiederherstellen von Voreinstellungen
- Wiederherstellungsmodus
- Arbeiten mit Proxys
- Überprüfen Sie, ob Ihr System mit Premiere Pro kompatibel ist
- Premiere Pro für Apple-Chip
- Eliminieren von Flimmern
- Zeilensprung und Halbbildreihenfolge
- Intelligentes Rendering
- Unterstützung für den Fader-Controller
- Best Practices: Arbeiten mit nativen Formaten
- Entfernung von Software-Rendering-Optionen
- Wissensdatenbank
- Bekannte Probleme
- Behobene Probleme
- Premiere Pro-Absturzprobleme behoben
- Warum sehen meine Premiere Pro-Exporte ausgewaschen aus?
- Einstellungen können nach der Aktualisierung von Premiere Pro nicht migriert werden
- Grünes und rosafarbenes Video in Premiere Pro oder Premiere Rush
- Wie verwalte ich den Medien-Cache in Premiere Pro?
- Beheben von Fehlern beim Rendern oder Exportieren
- Beheben von Problemen im Zusammenhang mit der Wiedergabe und Leistung in Premiere Pro
- Festlegen von Voreinstellungen
- Erweiterungen und Plug-ins
- Video- und Audio-Streaming
- Überwachen von Assets und Offline-Medien
Verwenden Sie die Maskierungswerkzeuge in Premiere Pro, um Effekte auf einen bestimmten Bereich eines Frames in Ihrem Video anzuwenden. Erfahren Sie, wie Sie eine Maske anwenden und dann ihre Bewegung im Frame verfolgen.
Maskieren in Premiere Pro
Mit Masken können Sie einen bestimmten Bereich in einem Clip definieren, den Sie weichzeichnen, überdecken oder hervorheben möchten oder auf den Effekte oder eine Farbkorrektur angewendet werden sollen. Sie können verschieden geformte Masken erstellen und ändern, z. B. Ellipsen oder Rechtecke. Alternativ können Sie Bezier-Freihandformen mit dem Zeichenstift zeichnen.
Erstellen von Masken mithilfe von Formen
Sie können das Ellipse-Werkzeug verwenden, um eine kreis- oder ellipsenförmige Maske zu erstellen. Mit dem Rechteck-Werkzeug können Sie vierseitige Polygone erstellen.




-
-
Wählen Sie im Effektfenster den Effekt aus, den Sie auf den Clip anwenden möchten.
Wenn Sie zum Beispiel den Effekt Mosaik anwenden möchten, wählen Sie Videoeffekte > Stilisieren > Mosaik.
-
Wenden Sie den gewählten Effekt auf einen Clip an, indem Sie das Effektsymbol aus dem Effektfenster auf den Clip im Schnittfenster ziehen. Wählen Sie alternativ den Clip aus und doppelklicken Sie im Effektfenster auf einen Effekt, um ihn anzuwenden.
Weitere Informationen zum Anwenden eines Effekts finden Sie unter Zuweisen von Effekten zu Clips.

Mosaikeffekt zu einem Clip hinzufügen 
Mosaikeffekt zu einem Clip hinzufügen -
Ellipse, Rechteck, Stiftwerkzeug Ellipse, Rechteck, Stiftwerkzeug Öffnen Sie das Effekteinstellungsfenster, um die Effekteigenschaften anzuzeigen. Klicken Sie auf den Dropdown-Pfeil, um die Steuerung anzuzeigen.
Sie können eine Ellipse oder ein Rechteck erstellen. Verwenden Sie das Stiftwerkzeug, um Freihandformen zu erstellen.
Im Effekteinstellungsfenster können Sie Werte angeben, mit denen Sie Masken anpassen können. Die Steuerelemente ändern sich Ihrer Wahl entsprechend. Weitere Informationen finden Sie unter Maskeneinstellungen anpassen.
-
Zum Erstellen einer ellipsenförmigen Maske klicken Sie auf das Ellipse-Werkzeug, zum Erstellen einer rechteckigen Maske entsprechend auf das Rechteck-Werkzeug.
Die Form-Maske wird im Clip eingeblendet, der im Programmmonitor angezeigt wird, und der Effekt wird auf den maskierten Bereich beschränkt.
Ellipse Ellipse -
Sie können nun die Größe und Form der Maske im Effekteinstellungsfenster anpassen. Weitere Informationen zum Bearbeiten der Maske finden Sie unter Maskeneinstellungen anpassen.

Erstellen einer Maske mit dem Ellipse-Werkzeug 
Erstellen einer Maske mit dem Ellipse-Werkzeug
Sie haben sogar die Möglichkeit, einen bestimmten Effekt mit jeweils unterschiedlichen Einstellungen mehrmals zuzuweisen.
![]() Wichtige Hinweise
Wichtige Hinweise
- Premiere Pro speichert Masken nicht als Effektvorgaben.
- Die Maskierung wird für den Effekt „Verkrümmungsstabilisierung“ deaktiviert. Die Steuerelemente für die Maskenform werden beim Effekt „Verkrümmungsstabilisierung“ nicht im Bedienfeld „Effekteinstellungen“ angezeigt.
Sie können Freihandformen mit dem Zeichenstift zeichnen. Mit dem Zeichenstift-Werkzeug können Sie freihändig komplexe Maskenformen um Objekte zeichnen.
Wählen Sie das Stiftwerkzeug im Effekteinstellungsfenster aus. Klicken Sie im Programmmonitor auf den Clip.
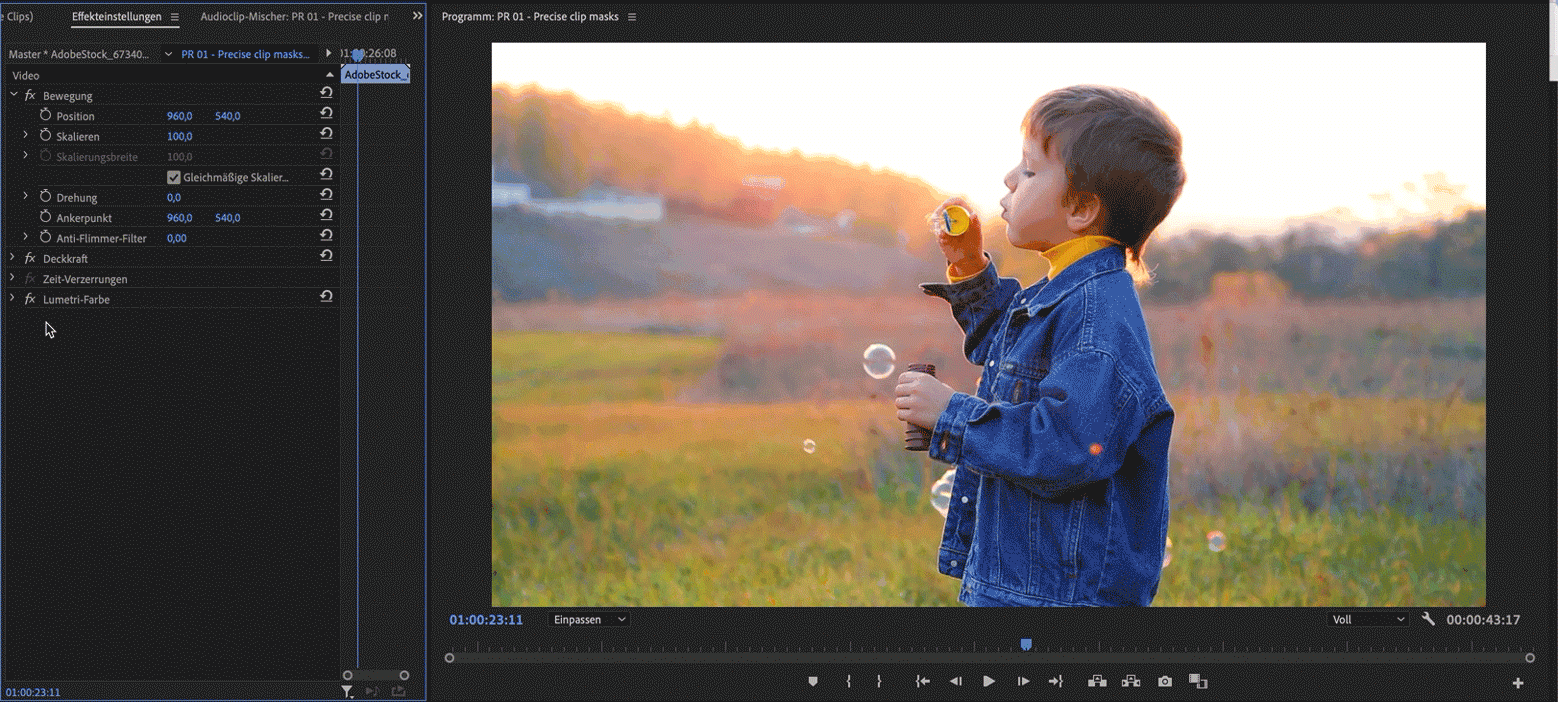
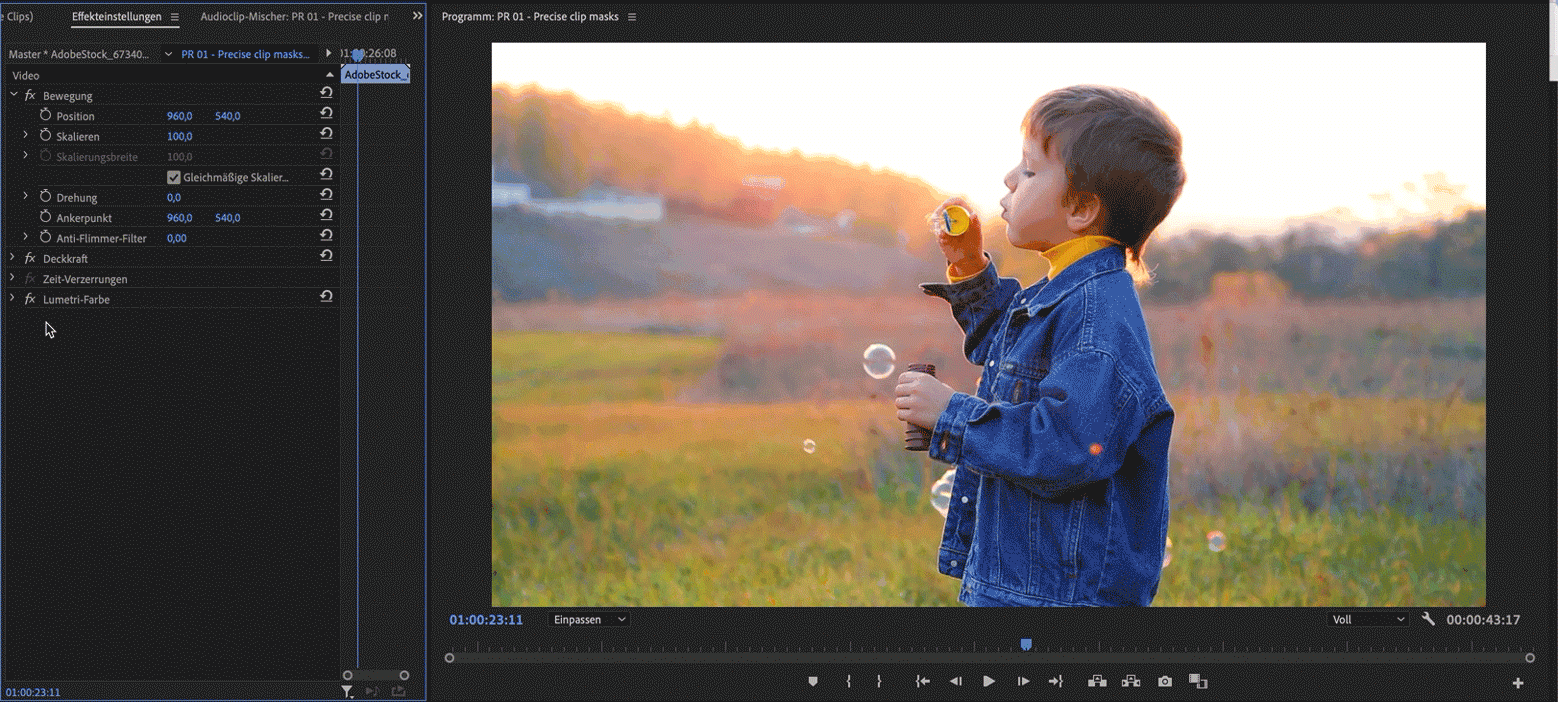
Sie können verschiedene Formen durch Zeichnen gerader Linien und gekrümmter Segmente erstellen. Zum Zeichnen glatter Kurven ziehen Sie Bézier-Pfadsegmente, die Ihnen größere Kontrolle über die Form der Maske gewähren.
Zeichnen eines geraden Pfadsegments mit dem Zeichenstift
Der einfachste Pfad, den Sie mit dem Zeichenstift-Werkzeug erstellen können, ist eine gerade Linie mit zwei Scheitelpunkten. Wenn Sie erneut auf die Maustaste klicken, erstellen Sie einen Pfad, der aus geraden, durch Scheitelpunkte miteinander verbundenen Liniensegmenten besteht. Dies ist eine lineare Maske.
Eine lineare Maske ist immer ein Polygon, das mit festen Winkeln verbunden ist. Lineare Kontrollpunkte werden auch als Eckpunkte bezeichnet.


-
Wählen Sie das Zeichenstift-Werkzeug aus.
-
Setzen Sie den Zeichenstift auf die Stelle, an der das gerade Segment beginnen soll, und klicken Sie (nicht ziehen!), um den ersten Scheitelpunkt zu definieren.
Hinweis:Das erste Segment, das Sie zeichnen, wird erst sichtbar, nachdem Sie einen zweiten Scheitelpunkt erstellt haben.
-
Klicken Sie nun an der Stelle, an der das Segment enden soll.
-
Setze durch weiteres Klicken Scheitelpunkte für zusätzliche gerade Segmente.
-
Um den Pfad mit einer linearen Maske zu schließen, klicken Sie bei gedrückter Alt-Taste (Windows) oder Option-Taste (macOS) über den ersten Scheitelpunkt.
Zeichnen gekrümmter Bézier-Pfadsegmente mit dem Zeichenstift
Sie erstellen ein gekrümmtes Pfadsegment, indem Sie mit dem Zeichenstift die Grifflinien ziehen. Die Form der Krümmung wird durch die Länge und Richtung der Grifflinien bestimmt.
Zur Erstellung von Bezier-Formen konvertieren Sie einen Scheitelpunkt auf einer Maske zu einem Bezier-Punkt, indem Sie die Alt-Taste gedrückt halten und den Cursor über den Scheitelpunkt bewegen. Der Cursor wird als umgekehrtes „V“ ![]() dargestellt. Klicken Sie anschließend und lassen Sie den Zeiger wieder los.
dargestellt. Klicken Sie anschließend und lassen Sie den Zeiger wieder los.
Bézier-Griffpunkte bieten Steuerelemente in zwei Richtungen, mit denen Sie die Kurve des Liniensegments zwischen dem Griffpunkt und dem nächsten Punkt auf beiden Seiten ändern können.

A. Bidirektionale Bézier-Griffpunkte zum Steuern der Form der Kurve B. Bézier-Maskenpunkte

-
Positionieren Sie den Zeichenstift an der Stelle, an der die Kurve beginnen soll, und halten Sie die Maustaste gedrückt. Ein Scheitelpunkt wird angezeigt, und der Zeiger des Zeichenstifts verwandelt sich in eine Pfeilspitze.
-
Ziehen Sie mit der Maus, um die Länge und die Richtung beider Grifflinien für einen Scheitelpunkt zu ändern, und lassen Sie dann die Maustaste los.
A. Platzieren des Zeichenstift-Werkzeugs
B. Beginn des Ziehens (bei gedrückter Maustaste)
C. Grifflinie auf gewünschte Länge ziehenZeichnen des ersten Scheitelpunkts in einem gekrümmten Pfad Zeichnen des ersten Scheitelpunkts in einem gekrümmten Pfad -
Setzen Sie das Zeichenstift-Werkzeug auf den Punkt, an dem das Kurvensegment enden soll, und führen Sie einen der folgenden Schritte aus:
- Wenn Sie eine C-förmige Krümmung erstellen möchten, ziehen Sie in die entgegengesetzte Richtung, in der Sie die vorherige Grifflinie gezogen haben, und lassen Sie dann die Maustaste los.
A. Beginn des Ziehens
B. Von der vorherigen Richtungslinie weg ziehen, um eine C-Krümmung zu erhalten
C. Ergebnis nach dem Loslassen der MaustasteZeichnen des zweiten Scheitelpunkts in einem gekrümmten Pfad Zeichnen des zweiten Scheitelpunkts in einem gekrümmten Pfad - Wenn Sie eine S-förmige Krümmung erstellen möchten, ziehen Sie in dieselbe Richtung wie die vorherige Grifflinie und lassen Sie dann die Maustaste los.
A. Beginn des Ziehens
B. In derselben Richtung wie die vorhergehende Richtungslinie ziehen, um eine S-Kurve zu erhalten
C. Ergebnis nach dem Loslassen der MaustasteS-Kurve zeichnen S-Kurve zeichnen -
Wenn Sie das Zeichenstift-Werkzeug weiter von verschiedenen Positionen aus ziehen, erstellen Sie eine Reihe glatter Kurven.
Bearbeiten und Bewegen von Masken
Mit dem Scheitelpunkt auf einer Maske können Sie schnell und einfach die Form, Größe und Drehung der Maske verändern.
Bearbeiten von Form, Größe und Drehung einer Maske


Um die Form einer Maske zu ändern, ziehen Sie einen Maskengriff.


Um die Form einer Ellipsenmaske zu einem Polygon zu ändern, drücken Sie die Alt-Taste und klicken Sie auf einen der Scheitelpunkte der Ellipse.


Um die Größe einer Maske zu ändern, halten Sie den Cursor außerhalb eines Scheitelpunktes, drücken Sie die Umschalttaste (der Cursor wird zu einem doppelseitigen Pfeil ![]() ) und ziehen Sie anschließend den Cursor.
) und ziehen Sie anschließend den Cursor.


Um die Maske zu drehen, platzieren Sie den Cursor außerhalb eines Scheitelpunktes (der Mauszeiger wird zu einem gekrümmten doppelseitigen Pfeil ![]() ) und ziehen Sie anschließend.
) und ziehen Sie anschließend.
Verschieben, Hinzufügen oder Entfernen eines Scheitelpunktes


Wenn Sie einen Scheitelpunkt verschieben möchten, ziehen Sie ihn mit dem Auswahl-Werkzeug. Beachten Sie, dass die Ellipsenform nicht beibehalten wird, wenn Sie eine Ellipsenmaske ziehen.


Um einen Scheitelpunkt hinzuzufügen, bewegen Sie den Cursor auf eine Maskenkante, während Sie die Strg-Taste (Windows) bzw. die Befehlstaste (Mac OS) gedrückt halten. Der Cursor ändert sich in einen Zeichenstift mit dem Symbol „+“ ![]() .
.


Um einen Scheitelpunkt zu entfernen, platzieren Sie den Cursor über den Punkt, während Sie die Strg-Taste (Windows) bzw. die Befehlstaste (Mac OS) gedrückt halten. Der Cursor ändert sich in einen Zeichenstift mit dem Symbol „–“ ![]() .
.
Weitere wichtige Befehle und Tastaturbefehle
- Verwenden Sie die Pfeiltasten auf der Tastatur, um den ausgewählten Steuerpunkt durch einen Abstand von einer Einheit zu verschieben.
- Drücken Sie die Umschalttaste und dann die Pfeiltasten, um den ausgewählten Steuerpunkt durch einen Abstand von fünf Einheiten zu verschieben.
- Um alle ausgewählten Steuerpunkte zu deaktivieren, klicken Sie außerhalb einer aktiven Maske.
- Klicken Sie außerhalb der Maske, um eine direkte Bearbeitung einer Maske zu deaktivieren. Oder deaktivieren Sie den Clip in der Sequenz.
- Um eine Maske zu löschen, wählen Sie sie im Effekteinstellungsfenster aus und drücken Sie die Entf-Taste auf Ihrer Tastatur.
Maskeneinstellungen anpassen
Im Effekteinstellungsfenster können Sie Werte angeben, um Masken anzupassen. Sie können weiche Kanten bei Masken verwenden, die Maske erweitern, die Deckkraft ändern oder die Maske umkehren, um Ihr Video zu stilisieren.


Weiche Kanten auf Masken anwenden


Um weiche Kanten bei einer Maske zu verwenden, geben Sie einen Wert für die weiche Kante der Maske an. Die Hilfslinie für weiche Kanten erscheint als gestrichelte Linie um die Maske. Um die Intensität der weichen Kante zu erhöhen, ziehen Sie den Griffpunkt von der Weiche-Kanten-Hilfslinie weg; soll die Intensität verringert werden, ziehen Sie den Griffpunkt entsprechend zur Hilfslinie hin.
Mit dem Weiche-Kanten-Griffpunkt können Sie direkt im Programmmonitor steuern, wie stark die weiche Kante auf die Kantenkontur angewendet wird.
Maskendeckkraft anpassen


Wenn Deckkraft auf eine Maske angewendet wird, ändert sich die Deckkraft des ausgeschnittenen Bildmaterials.
Geben Sie zur Anpassung der Maskendeckkraft einen Wert für die Maskendeckkraft an. Der Regler steuert die Deckkraft der Maske. Bei einem Wert von 100 ist die Maske komplett undurchsichtig und verdeckt den darunter liegenden Bereich der Ebene. Je geringer Sie die Deckkraft wählen, desto stärker wird der Bereich unter der Maske sichtbar.
Maskenausweitung anpassen


Um eine Maske zu erweitern, geben Sie einen Maskenerweiterungswert an. Bei positiven Werten werden die Ränder nach außen, bei negativen Werten nach innen verschoben. Um den Maskenbereich zu vergrößern, ziehen Sie den Griffpunkt von der Ausweitungshilfslinie weg, zum Verkleinern des Bereichs entsprechend zur Hilfslinie hin.
Umkehren der Maskenauswahl


Aktivieren Sie das Kontrollkästchen Invertiert, um den maskierten und den nicht maskierten Bereich umzukehren.
Sie können Bereiche schützen, die unverändert bleiben sollen, indem Sie sie maskieren und anschließend das Kontrollkästchen „Invertiert“ aktivieren, um Effekte auf den nicht maskierten Bereich anzuwenden.
Kopieren und Einfügen von Masken
Sie können Masken ganz einfach zwischen Clips oder Effekten kopieren und einfügen.
Kopieren und Einfügen von Effekten mit Masken zwischen Clips
Wenn Sie einen Effekt mit Masken kopieren und einfügen, sind auf den eingefügten Effekt dieselben Masken angewendet.
- Wählen Sie im Schnittfenster den Clip aus, der den Effekt mit Masken enthält.
- Wählen Sie im Effekteinstellungsfenster den Effekt aus, den Sie kopieren möchten.
- Wählen Sie Bearbeiten > Kopieren. Alternativ nutzen Sie den Tastaturbefehl Strg+C (Windows) bzw. Befehl+C (Mac OS).
- Wählen Sie einen anderen Clip im Schnittfenster aus, in den Sie die Maske einfügen möchten.
- Wählen Sie Bearbeiten > Einfügen. Alternativ nutzen Sie den Tastaturbefehl Strg+V (Windows) bzw. Befehl+V (Mac OS).
Kopieren und Einfügen von Masken zwischen Effekten
- Klicken Sie im Bedienfeld Effekteinstellungen auf das Dreieck, um den Effekt zu erweitern und die angewendeten Masken anzuzeigen.
- Wählen Sie die Maske aus, die Sie kopieren möchten.
- Wählen Sie Bearbeiten > Kopieren. Alternativ nutzen Sie den Tastaturbefehl Strg+C (Windows) bzw. Befehl+C (Mac OS).
- Wählen Sie im Effekteinstellungsfenster einen weiteren Effekt aus, in den Sie die Maske einfügen möchten.
- Wählen Sie Bearbeiten > Einfügen. Alternativ nutzen Sie den Tastaturbefehl Strg+V (Windows) bzw. Befehl+V (Mac OS).
Sie können jeweils nur eine Maske kopieren und einfügen.
Maskenverfolgung in Premiere Pro
Wenn Sie eine Maske auf ein Objekt anwenden, kann die Maske in Premiere Pro automatisch das Objekt verfolgen, wenn es sich von einem Frame zu einem anderen bewegt. Wenn Sie z. B. ein Gesicht mit einer Formmaske weichzeichnen, kann Premiere Pro automatisch die Bewegungen des maskierten Gesichts von Frame zu Frame verfolgen, wenn sich die Person bewegt.
Wenn eine Maske ausgewählt ist, werden im Effekteinstellungsfenster Steuerelemente angezeigt, mit denen die Maske vorwärts oder rückwärts verfolgt werden kann. Sie können die Maske entweder Frame für Frame oder bis zum Ende der Sequenz verfolgen.
Klicken Sie auf das Schraubenschlüsselsymbol ![]() , um zu ändern, wie Masken verfolgt werden. Sie können aus verschiedenen Optionen die effektivste Art der Verfolgung auswählen:
, um zu ändern, wie Masken verfolgt werden. Sie können aus verschiedenen Optionen die effektivste Art der Verfolgung auswählen:
Position
Verfolgt nur die Maskenposition von Frame zu Frame
Position und Drehung
Verfolgt die Maskenposition und ändert die Drehung entsprechend dem jeweiligen Frame
Position, Skalierung und Drehung
Verfolgt die Maskenposition und ändert die Skalierung und Drehung automatisch, wenn sich der Frame bewegt
Wenn du die umfangreicheren Tracking-Funktionen aus After Effects verwenden möchtest, sende die Sequenz mithilfe der Dynamic Link-Funktion an After Effects.
Auf https://adobevideotraining.com/de/ findest du die 10 wichtigsten Schritte, die in After Effects erledigt werden müssen.
Maskenverfolgung beschleunigen
Die Maskenverfolgung in Premiere Pro ist schneller, wenn die Live-Vorschau deaktiviert ist (Standardoption). Wenn die Live-Vorschau aktiviert ist, können Sie sie auf folgende Weise deaktivieren.
-
Wählen Sie im Schnittfenster den Clip aus, der den Effekt mit Masken enthält.
-
Um die Änderungen in einer Spur in der Vorschau wiederzugeben, klicken Sie auf das Maskenschlüssel-Symbol
 und wählen Sie Vorschau in der Dropdown-Liste aus.
und wählen Sie Vorschau in der Dropdown-Liste aus.Maskenvorschau Maskenvorschau -
Um eine Live-Vorschau zu deaktivieren, klicken Sie auf das Maskenschlüssel-Symbol
 und wählen Sie Vorschau in der Dropdown-Liste aus.
und wählen Sie Vorschau in der Dropdown-Liste aus.Live-Vorschau deaktivieren Live-Vorschau deaktivieren
Darüber hinaus bietet Premiere Pro integrierte Funktionen an, die die Maskenverfolgung optimieren:
Für Clips mit einer Höhe von mehr als 1080 skaliert Premiere Pro den Frame auf 1080, bevor die Spur berechnet wird. Außerdem verwendet Premiere Pro beim Rendern niedrige Qualitätseinstellungen, um den Prozess der Maskenverfolgung zu beschleunigen.
Video-Tutorial
Weichzeichnen eines bewegten Gesichts mit Maskierung und Verfolgung
In diesem fünfminütigen Videolehrgang erfahren Sie, wie Sie eine weichkantige Maske verwenden, um die Identität einer Person zu schützen und dann diese Maske zu verfolgen, wenn sie sich in einer Szene bewegt.
Der Lehrgang bietet Beispieldateien, damit Sie die Funktion selbst testen können.






