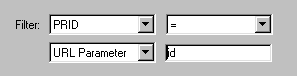- Guida utente di Dreamweaver
- Introduzione
- Dreamweaver e Creative Cloud
- Aree di lavoro e viste di Dreamweaver
- Configurare i siti
- Siti di Dreamweaver
- Configurare una versione locale del sito
- Collegamento a un server di pubblicazione
- Configurare un server di prova
- Importare ed esportare le impostazioni di un sito Dreamweaver
- Passaggio di siti Web esistenti da un server remoto alla cartella principale del sito locale
- Funzioni di accessibilità in Dreamweaver
- Impostazioni avanzate
- Impostazione delle preferenze del sito per il trasferimento dei file
- Specificare le Impostazioni del server proxy in Dreamweaver
- Sincronizzare le impostazioni di Dreamweaver con Creative Cloud
- Utilizzo di Git in Dreamweaver
- Gestire i file
- Creare e aprire file
- Gestire file e cartelle
- Scaricamento e caricamento dei file da e verso il server
- Depositare e ritirare i file
- Sincronizzare i file
- Confrontare file per verificare le differenze
- Applicare la maschera file a file e cartelle del sito Dreamweaver
- Attivare le Design Notes per i siti di Dreamweaver
- Impedire un potenziale attacco exploit del Gatekeeper
- Layout e progettazione
- Usare i riferimenti visivi per il layout
- Informazioni sull'utilizzo di CSS per creare il layout della pagina
- Progettazione di siti Web reattivi con Bootstrap
- Creazione e utilizzo di media query in Dreamweaver
- Presentare il contenuto mediante le tabelle
- Colori
- Responsive design con i layout a griglia fluida
- Extract in Dreamweaver
- CSS
- Nozioni sui fogli di stile CSS
- Creazione del layout delle pagine con CSS Designer
- Utilizzare i preprocessori CSS in Dreamweaver
- Impostare le preferenze di stile CSS in Dreamweaver
- Spostare le regole CSS in Dreamweaver
- Convertire CSS in linea in una regola CSS in Dreamweaver
- Utilizzare i tag div
- Applicare sfumature allo sfondo
- Creare e modificare effetti di transizione CSS3 in Dreamweaver
- Formattazione del codice
- Contenuto e risorse delle pagine
- Impostare le proprietà di pagina
- Impostare le proprietà dei collegamenti CSS e le proprietà dei collegamenti CSS
- Lavorare con il testo
- Ricercare e sostituire testo, tag e attributi
- Pannello DOM
- Modifica nella vista Dal vivo
- Codifica dei documenti in Dreamweaver
- Selezionare e visualizzare gli elementi nella finestra del documento
- Definire le proprietà del testo nella finestra di ispezione Proprietà
- Eseguire il controllo ortografico di una pagina Web
- Utilizzo dei filetti orizzontali in Dreamweaver
- Aggiungere e modificare le combinazioni di caratteri in Dreamweaver
- Operazioni con le risorse
- Inserire e aggiornare le date in Dreamweaver
- Creare e gestire le risorse preferite in Dreamweaver
- Inserire e modificare le immagini in Dreamweaver
- Aggiungere oggetti multimediali
- Aggiunta di video in Dreamweaver
- Inserire video HTML5
- Inserire file SWF
- Aggiungere effetti audio
- Inserire l'audio HTML5 in Dreamweaver
- Operazioni con le voci di libreria
- Utilizzare testo in arabo e in ebraico in Dreamweaver
- Collegamenti e navigazione
- Widget ed effetti jQuery
- Programmazione dei siti Web
- Programmazione in Dreamweaver
- Ambiente di codifica in Dreamweaver
- Impostare le preferenze di codifica
- Personalizzare la colorazione del codice
- Scrivere e modificare codice
- Suggerimenti sul codice e completamento del codice
- Comprimere ed espandere codice
- Riutilizzo del codice con gli snippet
- Comando Lint
- Ottimizzare il codice
- Modificare il codice nella vista Progettazione.
- Utilizzo del contenuto dell'intestazione delle pagine
- Inserimento di server-side include in Dreamweaver
- Uso delle librerie di tag in Dreamweaver
- Importazione di tag personalizzati in Dreamweaver
- Utilizzare i comportamenti JavaScript (istruzioni generali)
- Applicare comportamenti JavaScript incorporati
- Informazioni su XML e XSLT
- Eseguire trasformazioni XSL server-side in Dreamweaver
- Esecuzione di trasformazioni XSL client-side in Dreamweaver
- Aggiungere entità di carattere per XSLT in Dreamweaver
- Formattazione del codice
- Flussi di lavoro di interazione con altri prodotti
- Installazione e uso delle estensioni in Dreamweaver
- Aggiornamenti in app in Dreamweaver
- Inserire documenti Microsoft Office in Dreamweaver (solo Windows)
- Operazioni con Fireworks e Dreamweaver
- Modificare il contenuto nei siti Dreamweaver mediante Contribute
- Integrazione tra Dreamweaver e Business Catalyst
- Creare campagne e-mail personalizzate
- Modelli
- Informazioni sui modelli di Dreamweaver
- Riconoscere i modelli e i documenti basati sui modelli
- Creare un modello di Dreamweaver
- Creare aree modificabili nei modelli
- Creare aree e tabelle ripetute nei modelli in Dreamweaver
- Usare le aree opzionali nei modelli
- Definire attributi di tag modificabili in Dreamweaver
- Creare modelli nidificati in Dreamweaver
- Modificare, aggiornare ed eliminare modelli
- Esportare e importare contenuti xml in Dreamweaver
- Applicare o rimuovere un modello da un documento esistente
- Modificare il contenuto nei modelli di Dreamweaver
- Regole di sintassi per i tag di modello in Dreamweaver
- Impostare le preferenze di evidenziazione per le aree dei modelli
- Vantaggi dell'uso dei modelli in Dreamweaver
- Dispositivi mobili e multischermo
- Siti, pagine e moduli Web dinamici
- Applicazioni Web
- Configurare il computer per lo sviluppo di applicazioni
- Risoluzione dei problemi relativi alle connessioni di database
- Rimozione di script di connessione in Dreamweaver
- Progettare pagine dinamiche
- Panoramica sulle origini di contenuto dinamico
- Definire le origini di contenuto dinamico
- Aggiungere contenuto dinamico alle pagine
- Modifica del contenuto dinamico in Dreamweaver
- Visualizzare i record di database
- Fornire dati dal vivo e risoluzione dei problemi in Dreamweaver
- Aggiungere comportamenti server personalizzati in Dreamweaver
- Creazione di moduli con Dreamweaver
- Usare moduli per raccogliere informazioni dagli utenti
- Creare e attivare i moduli ColdFusion in Dreamweaver
- Creare moduli Web
- Supporto HTML5 avanzato per gli elementi modulo
- Sviluppare un modulo con Dreamweaver
- Sviluppo visivo delle applicazioni
- Creare pagine principali e di dettaglio in Dreamweaver
- Creare pagine di ricerca e di risultati
- Creare una pagina di inserimento record
- Costruire una pagine di aggiornamento record in Dreamweaver
- Costruzione di pagine di eliminazione record in Dreamweaver
- Utilizzare comandi ASP per modificare un database in Dreamweaver
- Creare una pagina di registrazione
- Creare una pagina di login
- Creare una pagina accessibile solo agli utenti autorizzati
- Protezione delle cartelle in ColdFusion utilizzando Dreamweaver
- Utilizzo di componenti ColdFusion in Dreamweaver
- Verifica, anteprima e pubblicazione dei siti Web
- Risoluzione dei problemi
L’interfaccia utente di Dreamweaver e versioni successive è stata semplificata. Di conseguenza, potreste non trovare alcune delle opzioni descritte in questo articolo in Dreamweaver e versioni successive. Per ulteriori informazioni, consultate questo articolo.
Informazioni sulle pagine di aggiornamento record
L’applicazione può contenere una serie di pagine che consente all’utente di aggiornare i record in una tabella di database. Solitamente, la serie è costituita da una pagina di ricerca, una pagina dei risultati e una pagina di aggiornamento. La pagina di ricerca e quella dei risultati consentono di recuperare i record; la pagina di aggiornamento consente invece di aggiornarli.
Cercare il record da aggiornare
Quando gli utenti desiderano aggiornare un record, devono prima individuare quel record nel database. Di conseguenza, è necessario avere una pagina di ricerca e una di risultati che funzionino in combinazione con la pagina di aggiornamento. Gli utenti devono inserire i criteri di ricerca nella pagina di ricerca e selezionare il record nella pagina dei risultati. Quando un utente fa clic sul record, la pagina di aggiornamento viene aperta e visualizza il record in un modulo HTML.
Creare collegamenti alla pagina di aggiornamento
Dopo aver creato la pagina di ricerca e quella dei risultati, create dei collegamenti nella pagina di ricerca per aprire la pagina di aggiornamento. Quindi, procedete a modificare i collegamenti in modo da passare l’ID del record selezionato dall’utente. La pagina di aggiornamento utilizza questo ID per trovare il record richiesto nel database e visualizzarlo.
Per aprire la pagina di aggiornamento e inviare un ID di record si segue lo stesso metodo utilizzato per aprire una pagina di dettaglio e inviare un ID di record. Per ulteriori informazioni, vedete Creare collegamenti alla pagina di dettaglio.
Recuperare il record da aggiornare
Dopo che la pagina dei risultati ha trasmesso l’ID di un record alla pagina di aggiornamento che identifica il record da aggiornare, la pagina di aggiornamento deve leggere il parametro, recuperare il record dalla tabella del database e memorizzarlo temporaneamente in un recordset.
-
Create una pagina in Dreamweaver e salvatela.
La pagina diventa la pagina di aggiornamento.
-
Nel pannello Associazioni (Finestra > Associazioni), fate clic sul pulsante più (+) e selezionate Recordset.
Se viene visualizzata la finestra di dialogo avanzata, fate clic su Semplice. La finestra di dialogo avanzata ha un’area di testo per l’inserimento di istruzioni SQL, assente in quella semplice.
-
Assegnate un nome al recordset e specificate dove si trovano i dati che desiderate aggiornare usando i menu a comparsa Connessione e Tabella.
-
Fate clic su Selezionato e selezionate una colonna chiave (di solito la colonna dell’ID del record) e le colonne che contengono i dati da aggiornare.
-
Configurate l’area Filtro in modo che il valore della colonna chiave sia uguale al valore del corrispondente parametro URL passato dalla pagina dei risultati.
Questo tipo di filtro crea un recordset che contiene solo il record specificato dalla pagina dei risultati. Ad esempio, se la colonna chiave contiene informazioni sull’ID del record ed è denominata PRID, e la pagina dei risultati passa le informazioni sull’ID del record corrispondenti contenute nel parametro URL chiamato id, l’area Filtro dovrebbe risultare come nell’esempio seguente:

Area Filtro 
Area Filtro -
Fate clic su OK.
Quando l’utente seleziona un record nella pagina dei risultati, la pagina di aggiornamento genera un recordset che contiene solo il record selezionato.
Compilare la pagina di aggiornamento in blocchi separati
Una pagina di aggiornamento comprende tre blocchi costitutivi:
- Un recordset filtrato per recuperare il record dalla tabella del database
- Un modulo HTML che consente all’utente di modificare i dati del record
- Un comportamento server Aggiorna record per aggiornare la tabella del database
Potete aggiungere i due blocchi costitutivi di base finali di una pagina di aggiornamento separatamente mediante gli strumenti modulo e il pannello Comportamenti server.
Aggiungere un modulo HTML a una pagina di aggiornamento
-
Create una pagina (File > Nuovo > Pagina vuota). La pagina diventa la pagina di aggiornamento.
-
Impostate il layout della pagina mediante gli strumenti di progettazione di Dreamweaver.
-
Aggiungete un modulo HTML spostando il cursore nel punto in cui desiderate visualizzare il modulo e selezionando Inserisci > Modulo > Modulo.
Nella pagina viene creato un modulo vuoto. Potrebbe essere necessario attivare l’opzione Elementi invisibili (Visualizza > Riferimenti visivi > Elementi invisibili) per vedere i bordi del modulo indicati da linee rosse sottili.
-
Assegnate un nome al modulo HTML, facendo clic sul tag <form> nella parte inferiore della finestra del documento per selezionare il modulo, aprendo la finestra di ispezione Proprietà (Finestra > Proprietà) e infine digitando un nome nella casella Nome modulo.
Non è necessario specificare un attributo action oppure method per indicare al modulo dove e come inviare i dati del record quando l’utente fa clic sul pulsante Invia. È il comportamento server Aggiorna record che imposta questi attributi.
-
Aggiungete un oggetto modulo, ad esempio un campo di testo (Inserisci > Modulo > Campo di testo) per ogni colonna che desiderate aggiornare nella tabella del database.
Gli oggetti del modulo servono per l’inserimento dei dati. I campi di testo sono i più comuni per questo scopo, ma potete usare anche menu, opzioni e pulsanti di scelta.
A ogni oggetto modulo deve corrispondere una colonna nel recordset definito in precedenza. La sola eccezione riguarda la colonna chiave univoca che non deve avere un oggetto modulo corrispondente.
-
Aggiungete un pulsante Invia al modulo (Inserisci > Modulo > Pulsante).
Potete cambiare l’etichetta del pulsante Invia selezionandolo, aprendo la finestra di ispezione Proprietà (Finestra > Proprietà) e digitando un nuovo valore nella casella Etichetta.
Visualizzare il record nel modulo
-
Verificate di aver definito un recordset che contenga il record che l’utente desidera aggiornare.
-
Associate ciascun oggetto modulo ai dati nel recordset, come descritto negli argomenti seguenti:
Aggiungere un comportamento server per aggiornare la tabella del database
-
Nel pannello Comportamenti server (Finestra > Comportamenti server), fate clic sul pulsante più (+) e selezionate Aggiungi record dal menu a comparsa.
Viene visualizzata la finestra di dialogo Aggiorna record.
-
Selezionate un modulo dal menu a comparsa Invia valori da.
-
Dal menu a comparsa Origine dati o Connessione, selezionate una connessione al database.
-
Inserite il nome utente e la password, se possibile.
-
Nel menu a comparsa Aggiorna tabella, selezionate la tabella del database che contiene il record da aggiornare.
-
(ColdFusion, PHP) Specificate una colonna di database da aggiornare, selezionate l’oggetto modulo che aggiorna la colonna dal menu a comparsa Valore, selezionate un tipo di dati per l’oggetto modulo dal menu a comparsa Invia come e infine selezionate Chiave principale se desiderate identificare questa colonna come chiave principale.
Il tipo di dati deve corrispondere al tipo previsto dalla tabella di database utilizzata (valori di opzioni booleane, numerici, di testo).
Ripetete la procedura per ogni oggetto modulo presente nel modulo.
-
(ASP) Nel menu a comparsa Seleziona record da, specificate il recordset che contiene il record visualizzato nel modulo HTML. Nel menu a comparsa Colonna a chiave univoca, selezionate una colonna chiave (di solito la colonna dell’ID del record) per identificare il record nella tabella del database. Se il valore è un numero, selezionate l’opzione Numerico. Una colonna chiave di solito accetta solo valori numerici, ma talvolta accetta anche valori di testo.
-
Nella casella “Dopo l’aggiornamento, vai a” o “Se l’esito è positivo, vai a”, inserite la pagina che deve essere aperta dopo l’aggiornamento del record nella tabella; in alternativa fate clic sul pulsante Sfoglia per cercare il file.
-
(ASP) Specificate una colonna di database da aggiornare, selezionate l’oggetto modulo che aggiornerà la colonna dal menu a comparsa Valore, quindi selezionate un tipo di dati per l’oggetto modulo dal menu a comparsa Invia come. Il tipo di dati deve corrispondere al tipo previsto dalla tabella di database utilizzata (valori di opzioni booleane, numerici, di testo). Ripetete la procedura per ogni oggetto modulo presente nel modulo.
-
Fate clic su OK.
Dreamweaver aggiunge alla pagina un comportamento server che consente agli utenti di aggiornare i record di una tabella di database modificando le informazioni visualizzate nel modulo HTML e facendo clic sul pulsante Invia.
Per modificare il comportamento del server, aprite il pannello Comportamenti server (Finestra > Comportamenti server) e fate doppio clic sul comportamento Aggiorna record.
Compilare la pagina di aggiornamento in una sola operazione
Una pagina di aggiornamento comprende tre blocchi costitutivi:
Un recordset filtrato per recuperare il record dalla tabella del database
Un modulo HTML che consente all’utente di modificare i dati del record
Un comportamento server Aggiorna record per aggiornare la tabella del database
Potete aggiungere i due blocchi costitutivi finali a una pagina di aggiornamento in un’unica operazione usando l’oggetto dati Modulo aggiornamento record. L’oggetto dati aggiunge alla pagina sia un modulo HTML sia un comportamento server Aggiorna record.
Per usare l’oggetto dati, l’applicazione Web utilizzata deve essere in grado di identificare il record da aggiornare e la pagina di aggiornamento deve poterlo recuperare.
Dopo che l’oggetto dati posiziona i blocchi costitutivi nella pagina, potete utilizzare gli strumenti di progettazione di Dreamweaver per personalizzare il modulo oppure il pannello Comportamenti server per modificare il comportamento server Aggiorna record.
La pagina di aggiornamento può contenere solo un comportamento server di modifica record alla volta. Ad esempio, non potete aggiungere alla pagina di aggiornamento un comportamento server Inserisci record o Elimina record.
-
Aprite la pagina nella vista Progettazione e selezionate Inserisci > Oggetti dati > Aggiorna record > Procedura guidata Modulo aggiornamento record.
Viene visualizzata la finestra di dialogo Modulo aggiornamento record.
-
Nel menu a comparsa Connessione, selezionate una connessione al database.
Se necessario, definite una connessione facendo clic sul pulsante Definisci.
-
Nel menu a comparsa Tabella da aggiornare, selezionate la tabella del database che contiene il record da aggiornare.
-
Nel menu a comparsa Seleziona record da, specificate il recordset che contiene il record visualizzato nel modulo HTML.
-
Nel menu a comparsa Colonna a chiave univoca, selezionate una colonna chiave (di solito la colonna dell’ID del record) per identificare il record nella tabella del database.
Se il valore è un numero, selezionate l’opzione Numerico. Una colonna chiave di solito accetta solo valori numerici, ma talvolta accetta anche valori di testo.
-
Nella casella “Dopo l’aggiornamento, vai a”, inserite la pagina che deve essere aperta dopo l’aggiornamento del record nella tabella
-
Nell’area Campi modulo, specificate le colonne della tabella di database che l’oggetto modulo deve aggiornare.
Per impostazione predefinita, Dreamweaver crea un oggetto modulo per ciascuna colonna della tabella del database. Se il database genera automaticamente ID di chiave univoca per ogni nuovo record creato, rimuovete l’oggetto modulo corrispondente alla colonna chiave selezionandolo dall’elenco e quindi facendo clic sul pulsante meno (-). Questa operazione elimina il rischio di inserimento di un valore ID già esistente da parte dell’utente del modulo.
Potete inoltre cambiare l’ordine degli oggetti modulo nel modulo HTML selezionando un oggetto modulo dall’elenco e facendo clic sui pulsanti freccia su e giù nella parte destra della finestra di dialogo.
-
Specificate la modalità di visualizzazione di ogni campo di inserimento dati nel modulo HTML facendo clic su una riga della tabella Campi modulo e inserendo le seguenti informazioni nelle caselle sotto la tabella:
Nella casella Etichetta, inserite un testo descrittivo da visualizzare accanto al campo di inserimento dati. Per impostazione predefinita, Dreamweaver visualizza nell’etichetta il nome della colonna della tabella.
Dal menu a comparsa Visualizza come, selezionate un oggetto modulo che deve servire come campo di inserimento dati. Potete scegliere Campo testo, Area di testo, Menu, Casella di controllo, Gruppo pulsanti di scelta e Testo. Per i valori di sola lettura, selezionate Testo. Potete anche selezionare Campo password, Campo di file e Campo nascosto.
Nota:I campi nascosti vengono inseriti in fondo al modulo.
- Nel menu a comparsa Invia come, selezionate il formato dei dati necessario per la tabella del database utilizzato. Ad esempio, se la colonna della tabella accetta solo dati numerici, selezionate Numerico.
- Impostate le proprietà dell’oggetto modulo. Sono disponibili diverse opzioni a seconda dell’oggetto modulo selezionato come campo di inserimento dati. Per i campi testo, le aree di testo e il testo, potete inserire un valore iniziale. Per i menu e i gruppi pulsanti di scelta, è necessario aprire un’altra finestra di dialogo per impostare le proprietà. Per le opzioni, selezionate l’opzione Selezionato o Non selezionato.
-
Impostate le proprietà di altri oggetti modulo selezionando un’altra riga Campi modulo e inserendo un’etichetta, un valore Visualizza come e un valore Invia come.
Per i menu e i gruppi di pulsanti di scelta, per impostare le proprietà è necessario aprire un’altra finestra di dialogo. Per le opzioni, definite un confronto tra il valore corrente del record dell’opzione e un valore dato per determinare se l’opzione è selezionata quando il record viene visualizzato.
-
Fate clic su OK.
Dreamweaver aggiunge alla pagina sia un modulo HTML sia un comportamento server Aggiorna record.
L’oggetto dati aggiunge alla pagina sia un modulo HTML sia un comportamento server Aggiorna record. Gli oggetti modulo sono presentati in una tabella di base personalizzabile usando gli strumenti di progettazione della pagina di Dreamweaver. Verificate che tutti gli oggetti modulo rimangano all’interno dei contorni del modulo.
Per modificare il comportamento del server, aprite il pannello Comportamenti server (Finestra > Comportamenti server) e fate doppio clic sul comportamento Aggiorna record.
Opzioni della finestra Proprietà elementi modulo
Lo scopo della finestra di dialogo Proprietà elementi modulo è di definire le opzioni per gli elementi di moduli nelle pagine che permettano agli utenti di aggiornare i record dei database.
-
Selezionate Manualmente o Da database, a seconda di come intendete creare l’elemento modulo.
-
Fate clic sul pulsante più (+) per aggiungere un elemento.
-
Inserite un’etichetta e un valore per l’elemento.
-
Nella casella Seleziona valore uguale a, inserite un valore pari al valore dell’elemento se desiderate che venga selezionato un determinato elemento quando una pagina viene aperta in un browser o quando viene visualizzato un record nel modulo.
Potete inserire un valore statico oppure specificare un valore dinamico facendo clic sull’icona del fulmine e selezionando un valore dinamico dall’elenco delle origini dati. In entrambi i casi, il valore specificato deve corrispondere a uno dei valori dell’elemento.