Selecciona el icono de signo más para añadir otro registro de destinatario.
Selecciona la opción Grupo.
Novedades
Introducción
- Guía de inicio rápido para administradores
- Guía de inicio rápido para usuarios
- Para desarrolladores
- Biblioteca de tutoriales de vídeo
- Preguntas frecuentes
Administrar
- Información general sobre Admin Console
- Administración de usuarios
- Agregar, editar y revisar usuarios activos
- Crear usuarios centrados en funciones
- Revisar usuarios que no han completado la verificación
- Buscar usuarios con errores de aprovisionamiento
- Cambiar nombre/dirección de correo electrónico
- Editar los miembros del grupo de un usuario
- Editar los miembros del grupo de un usuario a través de la interfaz de grupo
- Promover un usuario a una función de administrador
- Tipos de identidad de usuario y SSO
- Cambiar identidad de usuario
- Autenticar usuarios con MS Azure
- Autenticar usuarios con la federación de Google
- Perfiles de productos
- Experiencia de inicio de sesión
- Configuración de cuenta/grupo
- Descripción general de configuración
- Configuración global
- Nivel de cuenta e ID
- Nueva experiencia de destinatario
- Flujos de trabajo de firma automática
- Enviar en bloque
- Formularios web
- Flujos de trabajo de envío personalizado
- Flujos de trabajo de Power Automate
- Documentos de la biblioteca
- Recopilar los datos de formularios con acuerdos
- Visibilidad limitada de los documentos
- Adjuntar una copia de PDF del acuerdo firmado
- Incluir un vínculo en el correo electrónico
- Incluir una imagen en el correo electrónico
- Los archivos adjuntos a correos electrónicos recibirán el nombre
- Adjuntar informe de auditoría a documentos
- Combinar varios documentos en uno solo
- Descargar documentos individuales
- Carga de un documento firmado
- Delegación para usuarios de mi cuenta
- Permitir delegar a destinatarios externos
- Autoridad para firmar
- Autoridad para enviar
- Potestad para añadir sellos electrónicos
- Establecer la zona horaria predeterminada
- Establecer un formato de fecha predeterminado
- Usuarios en varios grupos (UMG)
- Permisos de administrador de grupos
- Reemplazar destinatario
- Informe de auditoría
- Pie de página de la transacción
- Mensajería en el producto y guías
- PDF accesibles
- Nueva experiencia de creación
- Cliente sanitario
- Configuración de la cuenta / Ajustes de marca
- Preferencias de firma
- Firmas con el formato correcto
- Permitir a los destinatarios firmar mediante
- Los firmantes pueden cambiar su nombre
- Permitir que los destinatarios utilicen su firma guardada
- Condiciones de uso personalizadas y divulgación del cliente
- Desplazarse por los destinatarios en los campos del formulario
- Reiniciar flujo de trabajo del acuerdo
- Rechazo de la firma
- Permitir flujos de trabajo de Stamps
- Solicitar a los firmantes que proporcionen su Título o Empresa
- Permitir a los firmantes imprimir y colocar una firma escrita
- Mostrar mensajes al firmar electrónicamente
- Requerir a los firmantes usar un dispositivo móvil para crear su firma
- Solicitar la dirección IP de los firmantes
- Excluir el nombre y cargo de la empresa de los sellos de participación
- Aplicar escala de dibujo de firma adaptable
- Firmas digitales
- Información general
- Descargue y firme con Acrobat /content/help/es/sign/config/admin-managed-sharing.
- Firmar con firmas en la nube
- Incluir metadatos para proveedores de identidad
- Proveedores de firma en la nube restringidos
- Sellos electrónicos
- Identidad digital
- Configuración de informes
- Nueva experiencia de informes
- Configuración de informes clásica
- Configuración de seguridad
- Configuración de inicio de sesión único
- Configuración de recordar usuario
- Política de contraseña para inicio de sesión
- Seguridad de la contraseña del inicio de sesión
- Duración de la sesión web
- Tipo de encriptación del PDF
- API
- Acceso a la información de usuarios y grupos
- Rangos de IP permitidos
- Uso compartido de cuenta
- Permisos de cuenta compartida
- Controles de uso compartido de acuerdos
- Verificación de la identidad del firmante
- Contraseña de firma de acuerdo
- Seguridad de la contraseña del documento
- Bloqueo de firmantes por geolocalización
- Autenticación telefónica
- Autenticación basada en conocimientos (KBA)
- Permitir la extracción de página
- Expiración del vínculo a documentos
- Cargar un certificado de cliente para webhooks/devoluciones de llamada
- Marca de hora
- Configuración del envío
- Expandir Página de envío después del inicio de sesión
- Experiencias de creación de acuerdos
- Requerir el nombre del destinatario al enviar
- Bloquear valores de nombre para usuarios conocidos
- Funciones de destinatarios permitidos
- Permitir testigos electrónicos
- Grupos de destinatarios
- CCs
- Campos obligatorios
- Adjuntar documentos
- Integración de campos
- Modificar acuerdos
- Nombre del acuerdo
- Idiomas
- Mensajes privados
- Tipos de firma permitidos
- Recordatorios
- Protección con contraseña de documentos firmados
- Enviar notificación de acuerdo a través de
- Opciones de identificación del firmante
- Protección de contenidos
- Habilitar transacciones de Notarize
- Caducidad del documento
- Vista previa, colocar firmas y añadir campos
- Orden de las firmas
- Liquid Mode
- Controles de flujo de trabajo personalizado
- Opciones de carga para la página de firma electrónica
- Redirección de la URL de confirmación tras la firma
- Restricción del acceso a acuerdos compartidos
- Expandir Página de envío después del inicio de sesión
- Plantillas de mensajes
- Configuración biofarmacéutica
- Integración del flujo de trabajo
- Configuración de notarización
- Integración de pagos
- Mensajería de los firmantes
- Configuración de SAML
- Configuración de SAML
- Instalar el Servicio de federación de Microsoft Active Directory
- Instalar Okta
- Instalar OneLogin
- Instalar federación de identidades de Oracle
- Configuración de SAML
- Gobernanza de datos
- Configuración de marca de tiempo
- Archivo externo
- Idiomas de la cuenta
- Configuración de correo electrónico
- Imágenes de encabezado y pie de página del correo electrónico
- Permitir pies de página de correo electrónico de usuarios individuales
- Personalizar el correo electrónico de Firma solicitada
- Personalizar los campos “Para” y “CC”
- Habilitar notificaciones sin enlaces
- Personalice plantillas de correo electrónico
- Migración de echosign.com a adobesign.com
- Configuración de las opciones para los destinatarios
- Orientación para los requisitos reglamentarios
- Accesibilidad
- HIPAA
- RGPD
- Título 21 del CFR, Parte 11, y EudraLex, anexo 11
- Clientes del sector sanitario
- Compatibilidad con IVES
- Acuerdos de "protección"
- Consideraciones de la UE y el Reino Unido
- Descargar acuerdos en bloque
- Reivindicar un dominio
- Vínculos de notificación de abuso
- Requisitos y limitaciones del sistema
Enviar, firmar y administrar acuerdos
- Opciones de destinatario
- Cancelar un recordatorio por correo electrónico
- Opciones de la página de firma electrónica
- Información general de la página de firma electrónica
- Abrir para leer el acuerdo sin campos
- Rechazar la firma de un acuerdo
- Delegar autorización de firma
- Reiniciar el acuerdo
- Descargar un PDF del acuerdo
- Ver el historial del acuerdo
- Ver los mensajes del acuerdo
- Conversión de una firma electrónica a una escrita
- Conversión de una firma escrita a una electrónica
- Navegar por los campos de formulario
- Borrar los datos de los campos de formulario
- Ampliación y navegación por la página de firma electrónica
- Cambiar el idioma utilizado en las herramientas y la información del acuerdo
- Revisar los avisos legales
- Ajuste de las preferencias de cookies de Acrobat Sign
- Enviar acuerdos
- Enviar página (Redactar)
- Información general sobre los puntos de referencia y las funciones
- Selector de grupo
- Añadir archivos y plantillas
- Nombre del acuerdo
- Mensaje global
- Fecha límite de finalización
- Recordatorios
- Proteger el PDF con contraseña
- Tipo de firma
- Configuración regional del destinatario
- Orden/flujo de firmas de los destinatarios
- Roles de destinatario
- Autenticación de los destinatarios
- Mensaje privado para el destinatario
- Acceso del destinatario al acuerdo
- Partes en CC
- Comprobación de identidad
- Envía un acuerdo solo a ti
- Enviar un acuerdo a otros usuarios
- Firmas escritas
- Orden de firma de los destinatarios
- Enviar en bloque
- Enviar página (Redactar)
- Creación de campos en documentos
- Entorno de creación en la aplicación
- Detección automática de campos
- Arrastra y suelta campos con el entorno de creación
- Asignación de los campos de formulario a los destinatarios
- La función Rellenar previamente
- Aplicar campos con una plantilla de campos reutilizable
- Transferir campos a una nueva plantilla de biblioteca
- Entorno de creación actualizada al enviar acuerdos
- Creación de formularios y etiquetas de texto
- Creación de formularios con Acrobat (AcroForms)
- Campos
- Tipos de campo
- Tipos de campo comunes
- Campos de firma electrónica
- Campo de iniciales
- Campo de nombre de destinatario
- Campo del correo electrónico del destinatario
- Fecha del campo de firma
- Campo de texto
- Campo de fecha
- Campo numérico
- Casilla de verificación
- Grupo de casillas de verificación
- Botón de selección
- Menú desplegable
- Superposición de vínculos
- Campo de pago
- Archivos adjuntos
- Sello de participación
- Número de transacción
- Imagen
- Compañía
- Título
- Sello
- Aspecto del contenido del campo
- Validaciones de campo
- Valores de campos enmascarados
- Configuración de condiciones de mostrar/ocultar
- Campos calculados
- Tipos de campo
- Preguntas frecuentes sobre creación
- Entorno de creación en la aplicación
- Firmar acuerdos
- Gestionar acuerdos
- Información general de la página Administrar
- Acuerdos delegados
- Reemplazar destinatarios
- Limitar la visibilidad del documento
- Cancelar un acuerdo
- Crear nuevos recordatorios
- Revisar recordatorios
- Cancelación de un recordatorio
- Acceder a flujos de Power Automate
- Más acciones...
- Cómo funciona la búsqueda
- Ver un acuerdo
- Creación de una plantilla a partir de un acuerdo
- Ocultar/Mostrar acuerdos de la vista
- Cargar un documento firmado
- Modificar los archivos y campos de un acuerdo enviado
- Editar el método de autenticación de un destinatario
- Añadir o modificar una fecha de caducidad
- Añadir una nota al acuerdo
- Uso compartido de un acuerdo individual
- Anular uso compartido de un acuerdo
- Descargar un acuerdo individual
- Descarga de los archivos individuales de un acuerdo
- Descargar el informe de auditoría de un acuerdo
- Descargar el contenido del campo de un acuerdo
- Informe de auditoría
- Exportaciones de creación de informes y datos
- Información general
- Conceder a los usuarios acceso a la creación de informes
- Gráficos de informes
- Exportaciones de datos
- Cambio de nombre de un gráfico/exportación
- Duplicar un informe/exportación
- Programar un informe/exportación
- Eliminar un informe/exportación
- Comprobar uso de transacciones
Capacidades y flujos de trabajo de acuerdos avanzados
- Formularios web
- Crear un formulario web
- Editar un formulario web
- Deshabilitación/habilitación de un formulario web
- Ocultación/descubrimiento de un formulario web
- Buscar la dirección URL o el código de script
- Rellenar previamente los campos del formulario web con parámetros de URL
- Guardar un formulario web para completarlo más tarde
- Cambiar el tamaño de un formulario web
- Plantillas reutilizables (plantillas de la biblioteca)
- Formularios del Gobierno de los EE. UU. en la biblioteca de Acrobat Sign
- Crear una plantilla de biblioteca
- Cambiar el nombre de una plantilla de biblioteca
- Cambiar el tipo de una plantilla de biblioteca
- Cambio del nivel de permisos de una plantilla de biblioteca
- Copiar, editar y guardar una plantilla compartida
- Descargar los datos de campos agregados para una plantilla de biblioteca
- Transferencia de la propiedad de formularios web y plantillas de biblioteca
- Flujos de trabajo de Power Automate
- Información general sobre la integración de Power Automate y los derechos incluidos
- Habilitar la integración de Power Automate
- Acciones en contexto de la página Administrar
- Seguimiento del uso de Power Automate
- Crear un nuevo flujo (Ejemplos)
- Desencadenadores utilizados para flujos
- Importación de flujos desde fuera de Acrobat Sign
- Administrar flujos
- Editar flujos
- Compartir flujos
- Deshabilitar o habilitar flujos
- Eliminar flujos
- Plantillas útiles
- Solo administrador
- Archivo de acuerdos
- Guarde los documentos completados en SharePoint
- Guardar los documentos completados en OneDrive para empresas
- Guardar los documentos completados en Google Drive
- Guardar todos los documentos completados en Dropbox
- Guardar los documentos completados en Box
- Archivo de acuerdos del formulario web
- Guardar documentos de formulario web completados en la biblioteca de SharePoint
- Guardar documentos de formularios web completados en OneDrive para empresas
- Guardar los documentos completados en Google Drive
- Guardar los documentos de formularios web completados en Box
- Extracción de datos del acuerdo
- Notificaciones del acuerdo
- Enviar notificaciones por correo electrónico personalizadas con el contenido del acuerdo y el acuerdo firmado
- Obtener notificaciones de Adobe Acrobat Sign en un canal de Teams
- Obtener las notificaciones de Adobe Acrobat Sign en Slack
- Obtener las notificaciones de Adobe Acrobat Sign en Webex
- Generación de acuerdos
- Generar el documento a partir del formulario de Power App y la plantilla de Word; enviar para firmar
- Generar un acuerdo a partir de una plantilla de Word en OneDrive y obtener la firma
- Generar un acuerdo para la fila de Excel seleccionada, enviar para revisión y firmar
- Flujos de trabajo de envío personalizado
- Compartir usuarios y acuerdos
Integrar con otros productos
- Introducción a las integraciones de Acrobat Sign
- Acrobat Sign para Salesforce
- Acrobat Sign para Microsoft
- Otras integraciones
- Integraciones gestionadas por socios
- Cómo se crea una clave de integración
Acrobat Sign Desarrolladores
- API REST
- Webhooks
- Zona protegida
Soporte y solución de problemas
Este artículo se refiere únicamente al nuevo entorno Solicitar firma.
Las configuraciones clásicas de la página Enviar siguen estando disponibles para los usuarios que no han migrado al nuevo entorno.
Flujo de trabajo de firma secuencial
Un flujo de firma secuencial requiere que cada uno de los destinatarios reciba una notificación del acuerdo siguiendo el orden en el que lo ha introducido en la sección Agregar destinatarios . Solo un destinatario al mismo tiempo tiene acceso para interactuar con el acuerdo.
Para definir un flujo de firma secuencial, habilita la opción Los destinatarios deben firmar en orden en la sección Agregar destinatarios al configurar el acuerdo.
Cuando se define un flujo secuencial, el lado en el extremo izquierdo del registro del destinatario muestra un número de índice que identifica el orden en el que los destinatarios recibirán la notificación del acuerdo.
- Ajusta el orden de destinatarios utilizando las flechas arriba o debajo del número de índice.
- Selecciona el icono de signo más bajo la lista de destinatarios y selecciona Persona para añadir un destinatario adicional.
- Selecciona Yo mismo para añadir el remitente del acuerdo como el siguiente destinatario,
- Para quitar un destinatario, selecciona el icono eliminar (cubo de la basura) en el extremo derecho del registro.
Todas las partes pueden tener funciones personalizadas, autenticación y mensajes privados.


Flujo de trabajo de firma paralelo
Una firma Paralelanotifica a todos los destinatarios de la sección Agregar destinatarios en el mismo momento. Todos los destinatarios deben completar su interacción con el acuerdo antes de que se complete.
Si varios destinatarios interactúan con el acuerdo al mismo tiempo, el primero que complete su acción completará su firma correctamente. Los demás destinatarios que interactúan con el acuerdo reciben una notificación de que el acuerdo se ha actualizado y deben actualizar su sesión para mostrar la versión actualizada del acuerdo.
Para definir un flujo de firmas paralelo, desmarca la opción Los destinatarios deben firmar en el orden en la sección Agregar destinatarios al configurar el acuerdo.
Cuando se define un flujo Paralelo, se eliminan los números de índice, ya que todos los destinatarios obtienen acceso al acuerdo al mismo tiempo y pueden firmar en cualquier orden.
- Selecciona el icono de signo más bajo la lista de destinatarios y selecciona Persona para añadir un destinatario adicional.
- Selecciona Yo mismo para añadir el remitente del acuerdo como el siguiente destinatario,
- Para quitar un destinatario, selecciona el icono eliminar (cubo de la basura) en el extremo derecho del registro.
Todas las partes pueden tener funciones personalizadas, autenticación y mensajes privados.
La asignación de campos mediante etiquetas de texto se basa en el número de índice.
Los flujos de firmas paralelos no muestran el número de índice de destinatario, pero sigue estando ahí y se puede utilizar para la asignación de campos (el firmante 3 es el tercer destinatario de la lista de destinatarios, a pesar de que el número de índice está oculto).


Flujo de trabajo híbrido
Un flujo de trabajo "híbrido" es una variante del flujo de firma secuencial en la que un registro de destinatario se define como un "grupo", y ese grupo contiene uno o varios "destinatarios" que obtienen todos acceso al acuerdo al mismo tiempo (como un flujo de firmas paralelo).
- Un flujo de trabajo híbrido puede incluir uno o más destinatarios "de grupo".
- Todos los destinatarios definidos en el "grupo" deben completar su interacción antes de que el flujo de firma avance al siguiente registro de destinatario (si lo hay).
El siguiente ejemplo muestra cuatro registros de destinatario en un flujo de firma secuencial:
- Los dos primeros son destinatarios individuales.
- El tercero es un grupo paralelo con tres miembros. Todos los miembros reciben una notificación a la vez, y deben completar su interacción antes de pasar al cuarto destinatario individual.
- El cuarto es un destinatario individual.
Los sellos electrónicos no son compatibles con un flujo de trabajo de firma híbrida.


Para configurar el grupo paralelo:
-
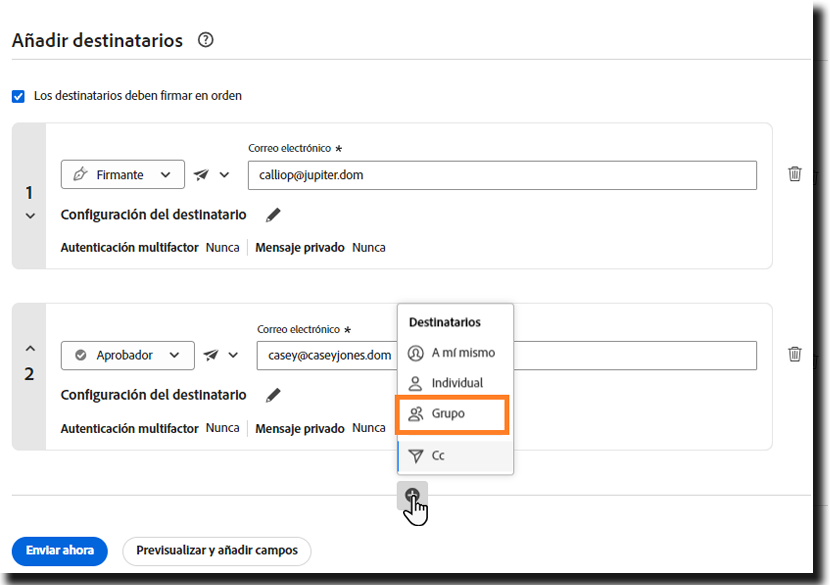
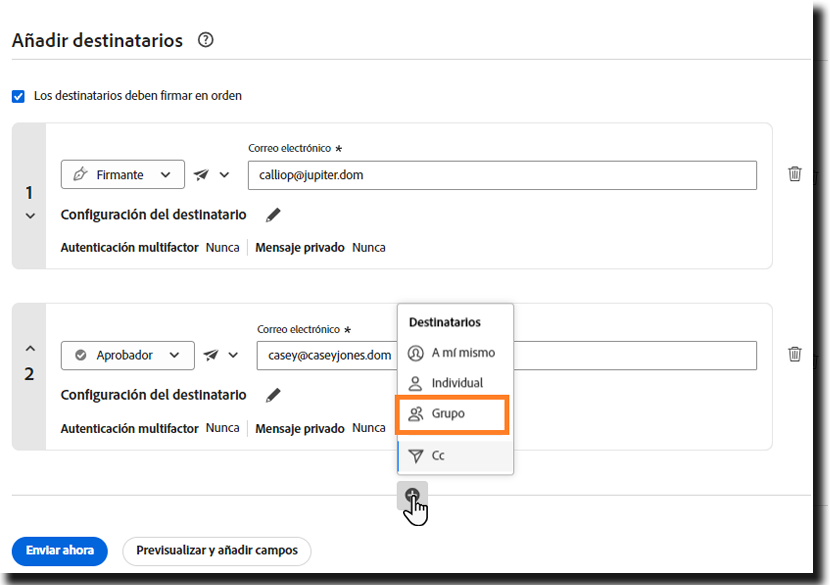
-
Proporciona un nombre para la plantilla.
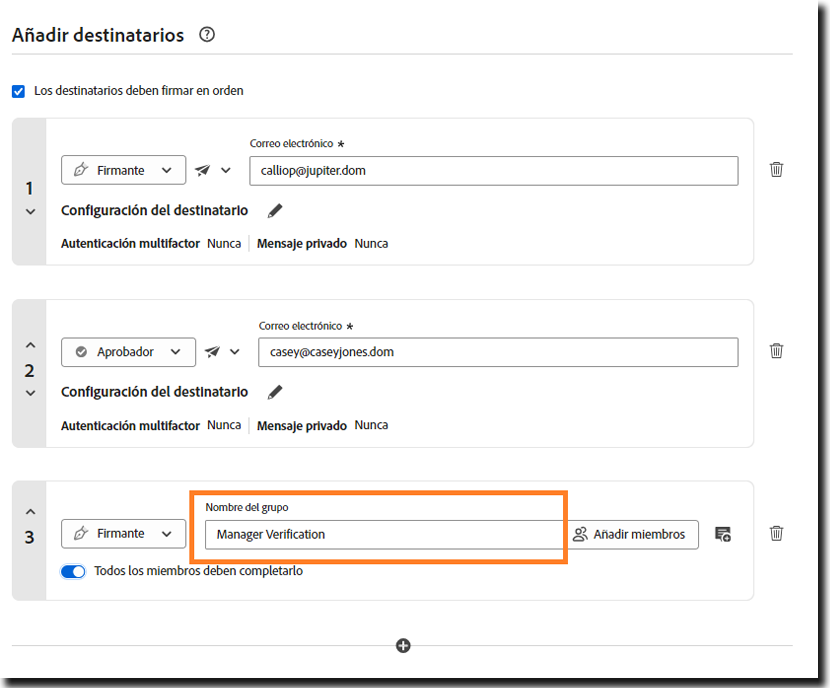
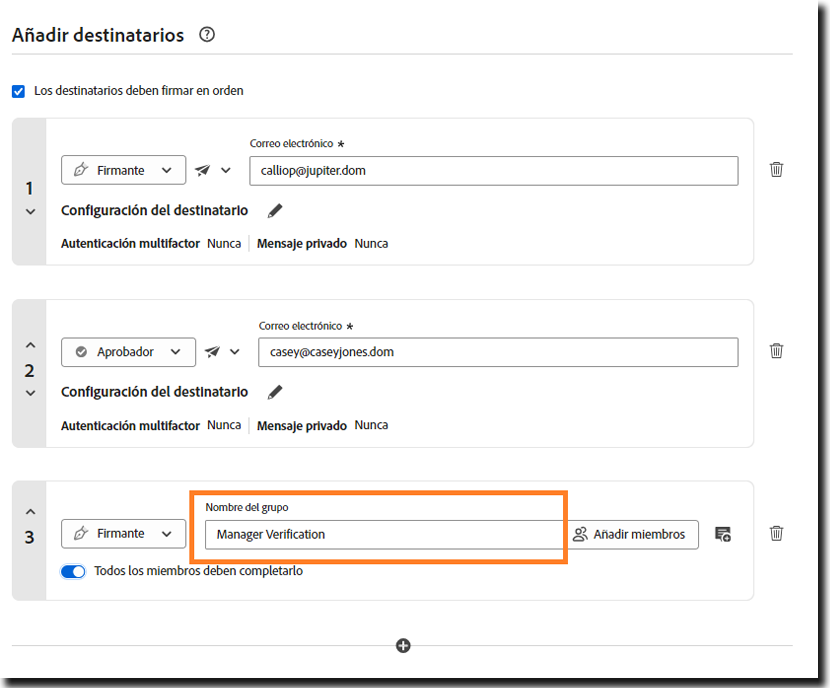
-
Activa el conmutador Todos los miembros deben completar.


-
Selecciona el botón Añadir miembros.
Se abre un nuevo panel para recopilar la información del miembro del grupo paralelo.
- Introduce una dirección de correo electrónico y un método de autenticación.
- La configuración de Función y Mensaje privado se aplica a nivel de grupo, no a nivel individual. Todos los miembros del grupo tienen la misma función y el mismo mensaje privado.
- Selecciona el icono de signo más para añadir otro miembro al grupo y el icono del cubo de basura para eliminar un miembro.


- Introduce una dirección de correo electrónico y un método de autenticación.
-
Selecciona Listo cuando se hayan añadido todos los miembros.
-
Añade registros de destinatarios adicionales al acuerdo según sea necesario.
Grupos de destinatarios
Un grupo de destinatarios es un tipo de registro de destinatario de “grupo” que contiene uno o más participantes miembros. A todos los participantes se les notifica simultáneamente el acuerdo y todos tienen igual acceso a los mismos campos.
Pero solo se permite que un miembro complete la interacción en nombre del grupo. Cuando un miembro completa la interacción del grupo, se completa el requisito del grupo y se activa el siguiente registro de destinatario. Cualquier miembro del grupo posterior que intente interactuar con el acuerdo recibe una notificación de que se ha completado su participación.
Todos los miembros del grupo de destinatarios recibirán la copia final en PDF del acuerdo firmado, aunque no hayan participado específicamente.
El siguiente ejemplo muestra cuatro registros de destinatario en un flujo de firma secuencial:
- Los dos primeros registros son destinatarios individuales.
- El tercer registro es un grupo de destinatarios con cuatro miembros. Todos los miembros reciben una notificación al mismo tiempo. Cuando cualquier miembro del grupo de destinatarios ha completado su interacción, se cumple con el requisito del grupo.
- El cuarto es un destinatario individual.


Hay dos tipos de grupos de destinatarios:
- Los grupos de destinatarios ad hoc los introduce manualmente el remitente y solo se utilizan para el acuerdo en el que se definen. Grupos de destinatarios ad hoc:
- Deben estar habilitados por un administrador para que estén disponibles para el usuario.
- Permiten que el remitente defina tantos destinatarios en el grupo como sea necesario
- Permitir que el remitente asigne un nombre al grupo.
- No se puede guardar para volver a utilizarla.
-
Selecciona el icono de signo más para añadir otro registro de destinatario.
Selecciona la opción Grupo.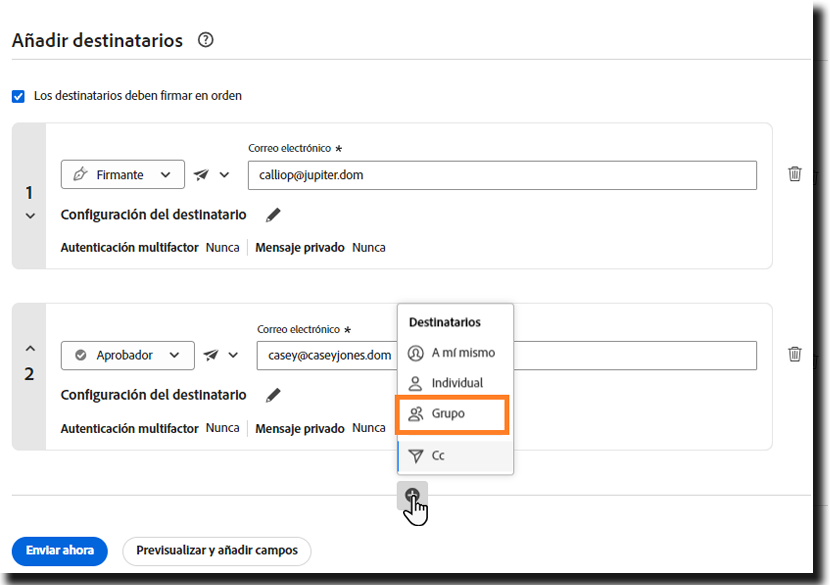
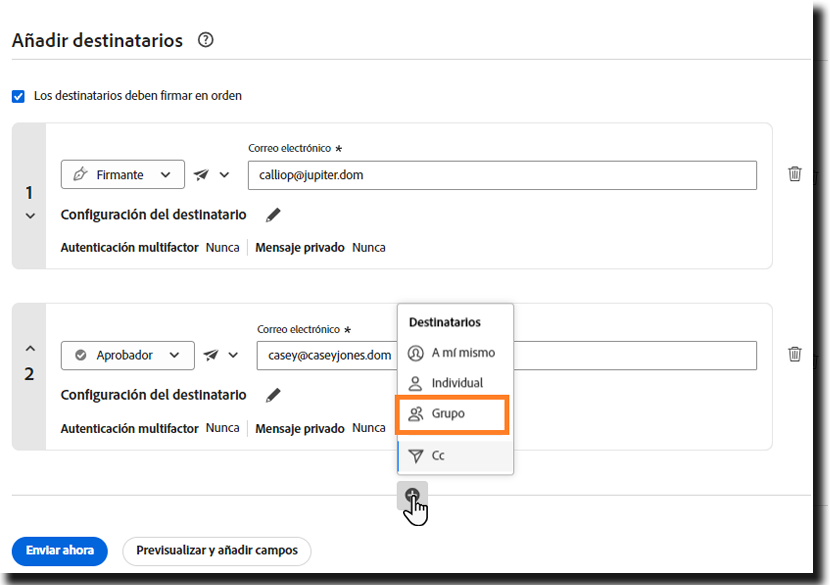
-
Proporciona un nombre para la plantilla.
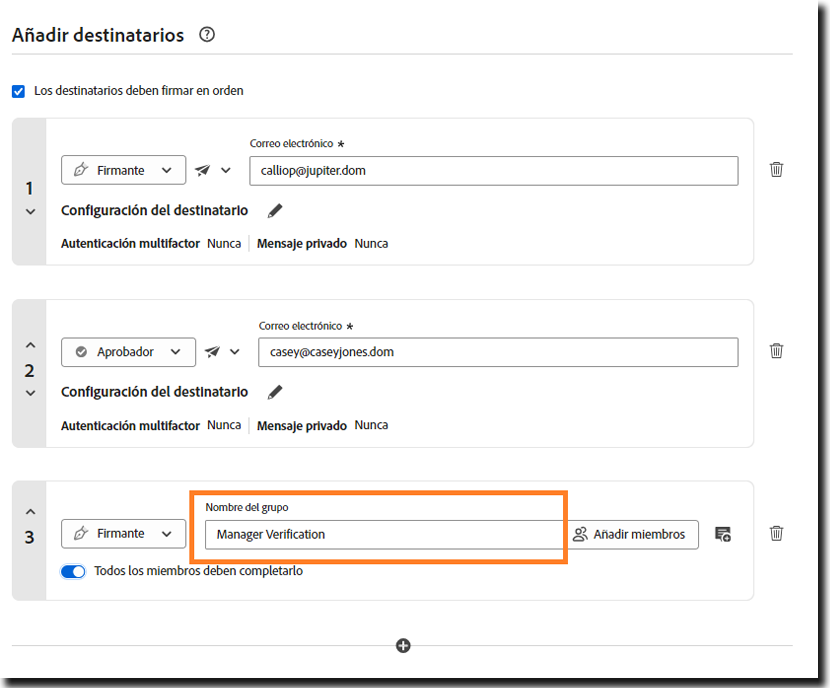
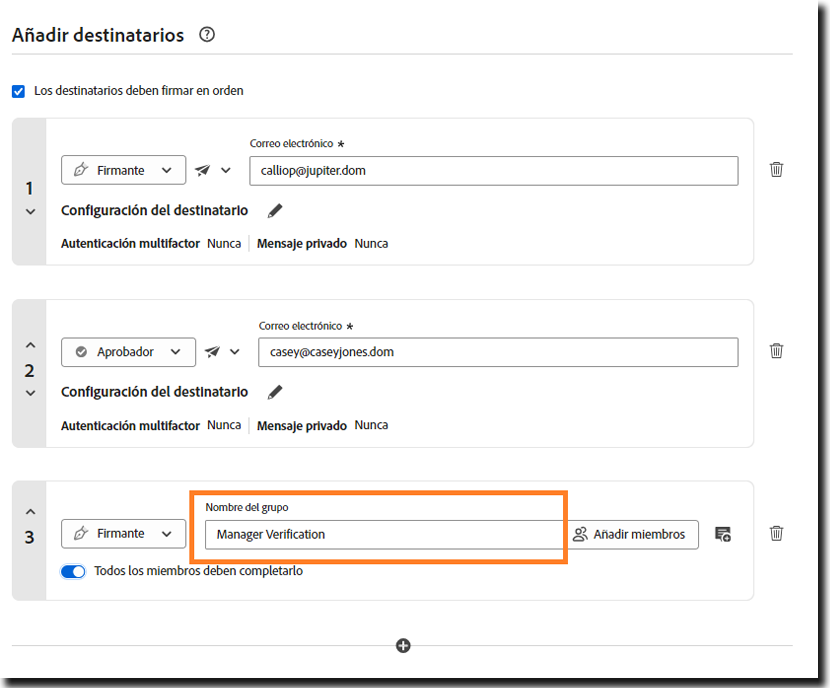
-
Asegúrate de que el conmutador Todos los miembros deben completar esté deshabilitado.


-
Selecciona el botón Añadir miembros.
Se abre un nuevo panel para recopilar la información del miembro del grupo.
- Introduce una dirección de correo electrónico y un método de autenticación.
- La configuración de Función y Mensaje privado se aplica a nivel de grupo, no a nivel individual. Todos los miembros del grupo tienen la misma función y el mismo mensaje privado.
- Selecciona el icono de signo más para añadir otro miembro al grupo y el icono del cubo de basura para eliminar un miembro.
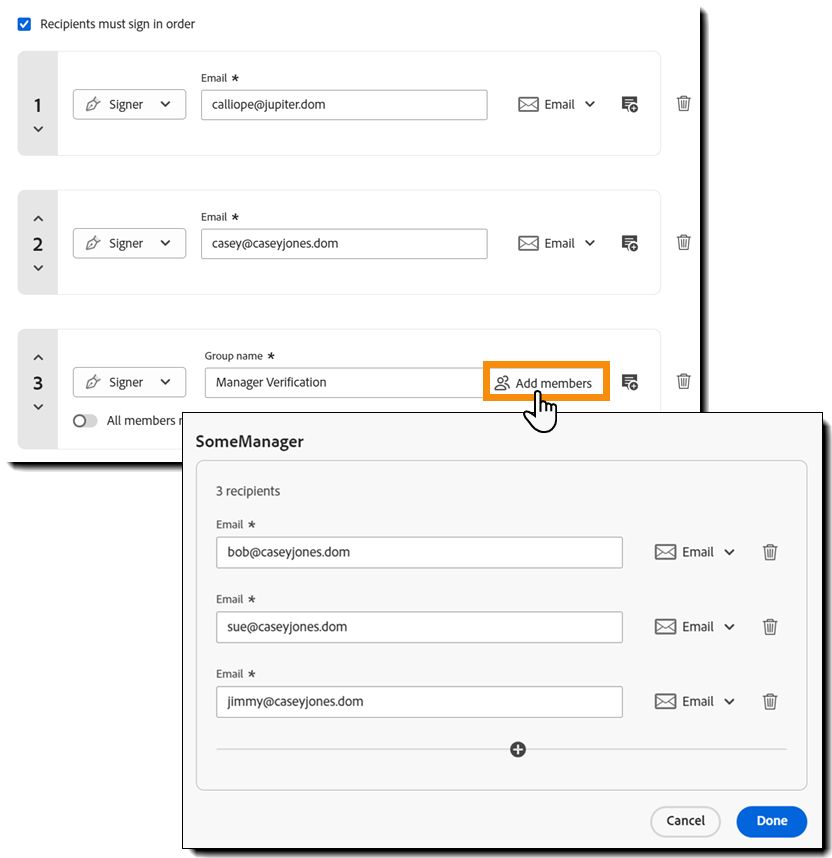
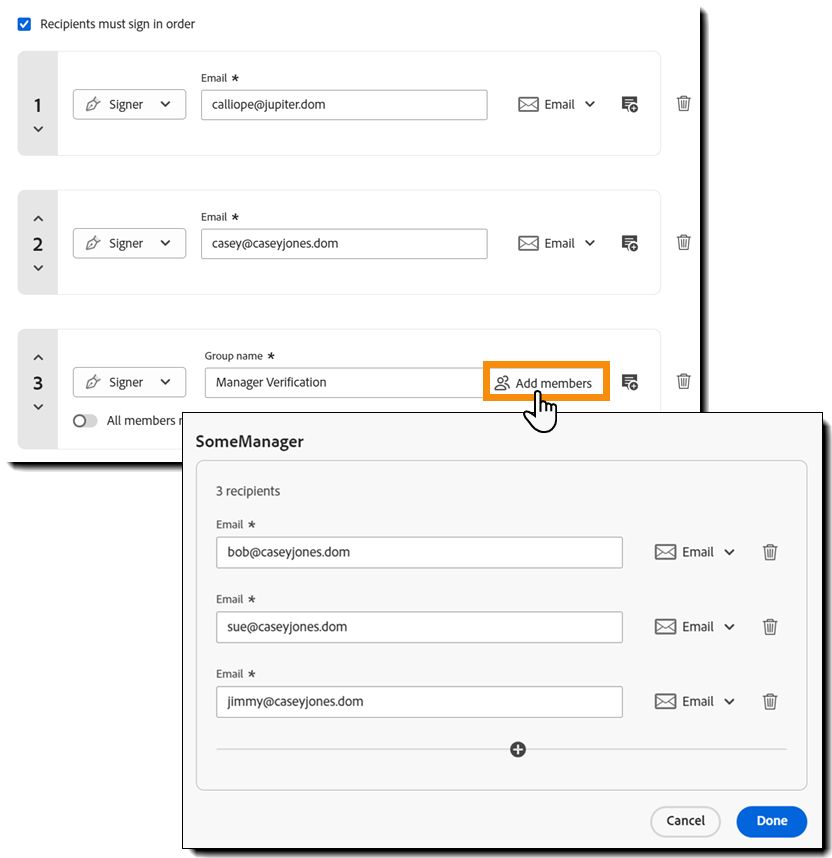
- Introduce una dirección de correo electrónico y un método de autenticación.
-
Selecciona Listo cuando se hayan añadido todos los miembros.
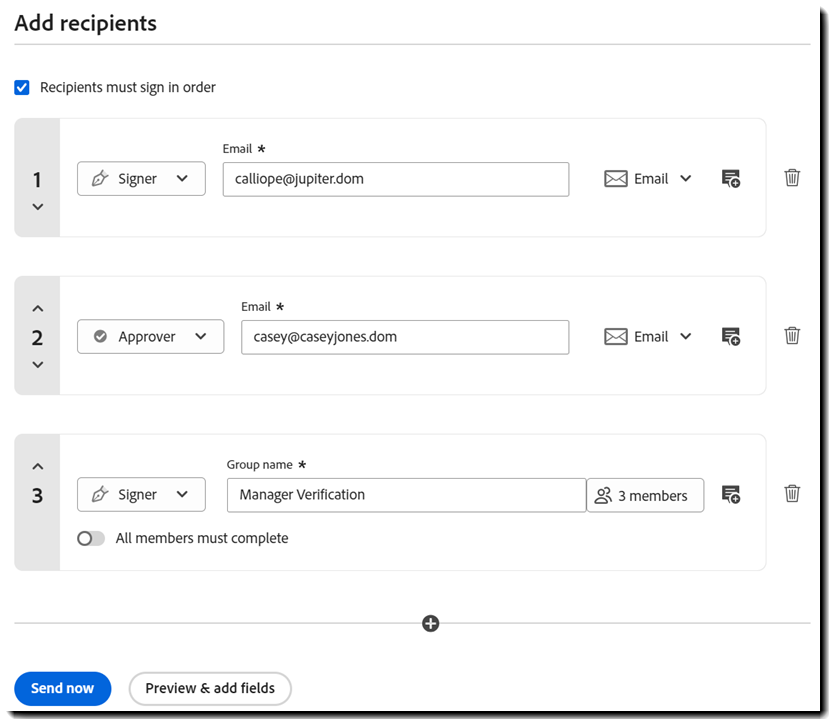
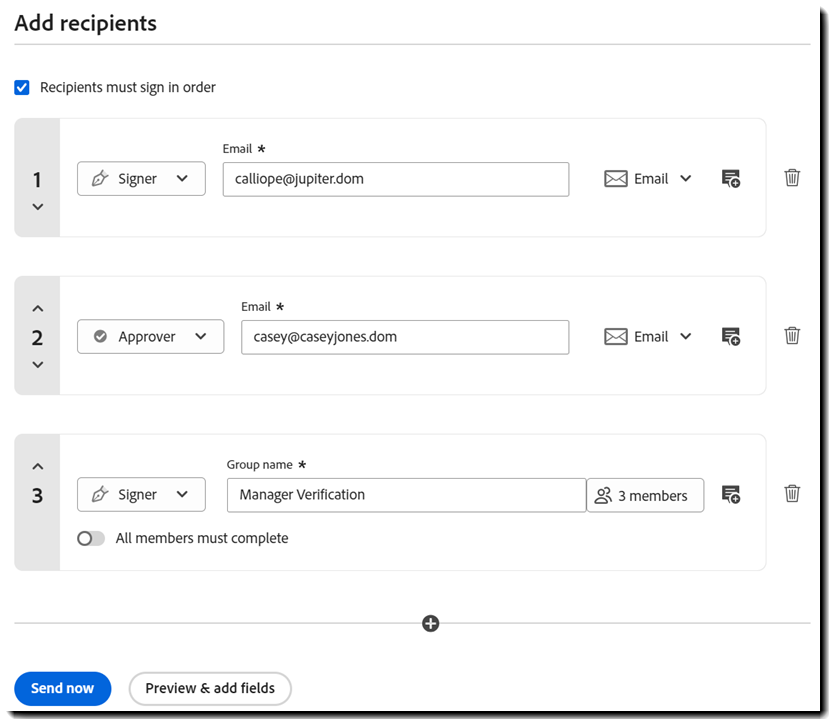
-
Añade registros de destinatarios adicionales al acuerdo según sea necesario.
- Los grupos de destinatarios reutilizables los pueden crear los usuarios y se pueden guardar como grupos personales o compartirse con el grupo o la cuenta. Grupos de destinatarios reutilizables:
- Se habilitan para todos los usuarios de su libreta de direcciones en el perfil de usuario.
- Se deben definir antes de poder utilizarse.
- Debe tener un ámbito adecuado para que el usuario tenga acceso a ellos.
- No se pueden editar los valores de nombre o correo electrónico en la interfaz Solicitar firma.
-
Selecciona el icono de signo más para añadir otro registro de destinatario.
Selecciona la opción Grupo.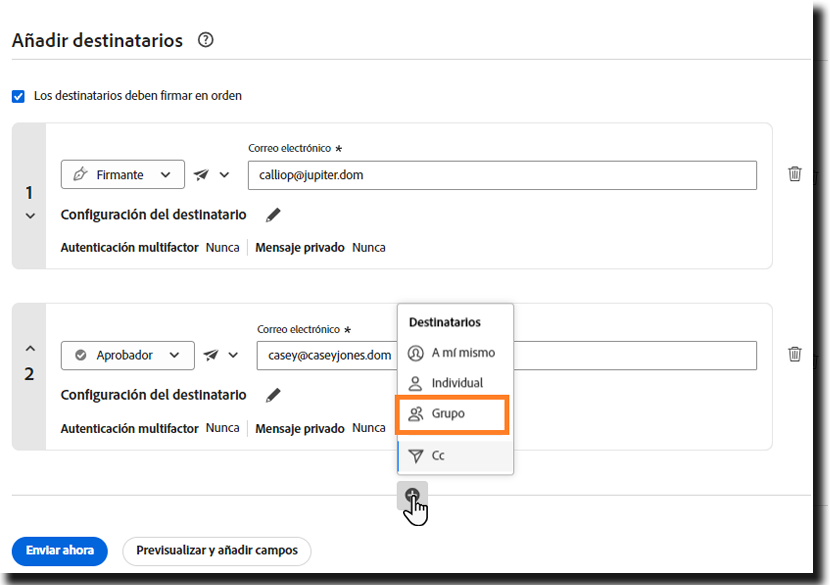
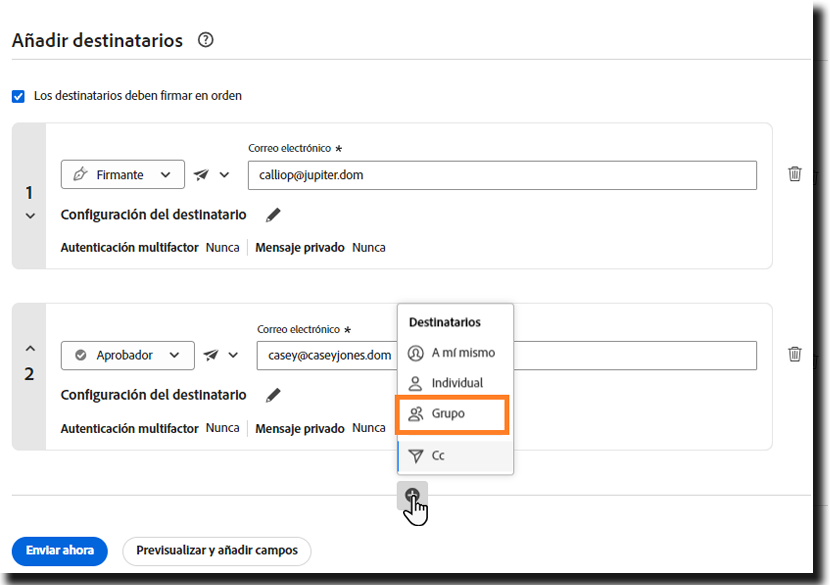
-
Escribe el nombre del grupo que desea añadir en el campo Nombre de grupo.
Al escribir, se muestra una lista de grupos que coinciden con el texto introducido. puedes seleccionar un grupo de dicha lista en cualquier momento.
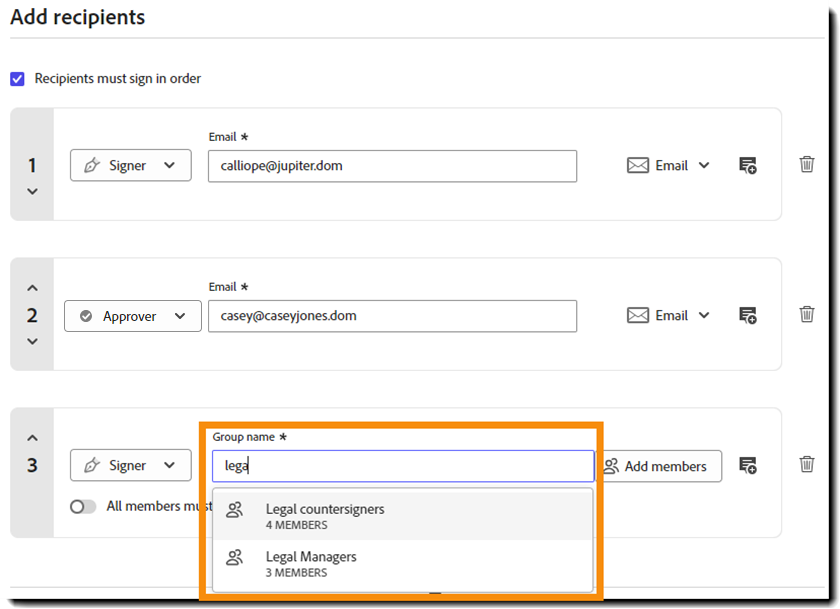
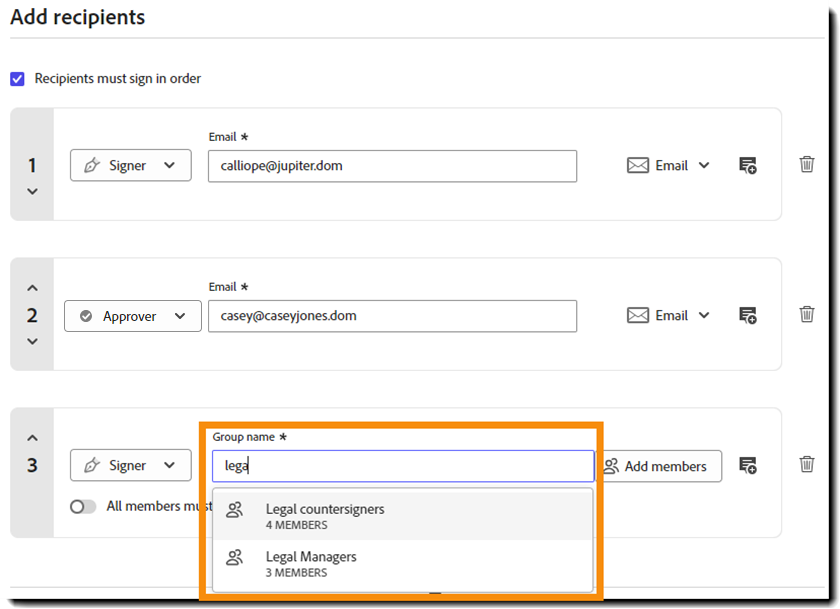
-
Asegúrate de que el conmutador Todos los miembros deben completar esté deshabilitado.


-
Añade registros de destinatarios adicionales al acuerdo según sea necesario.