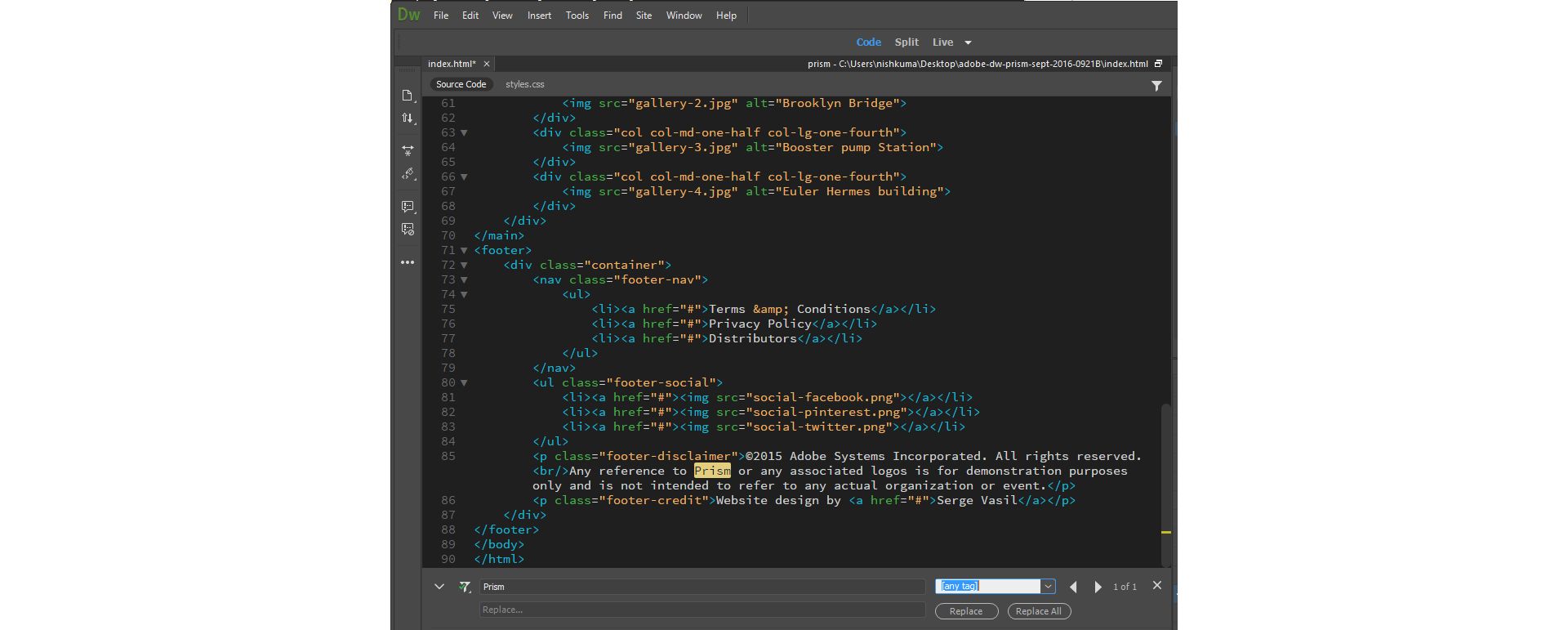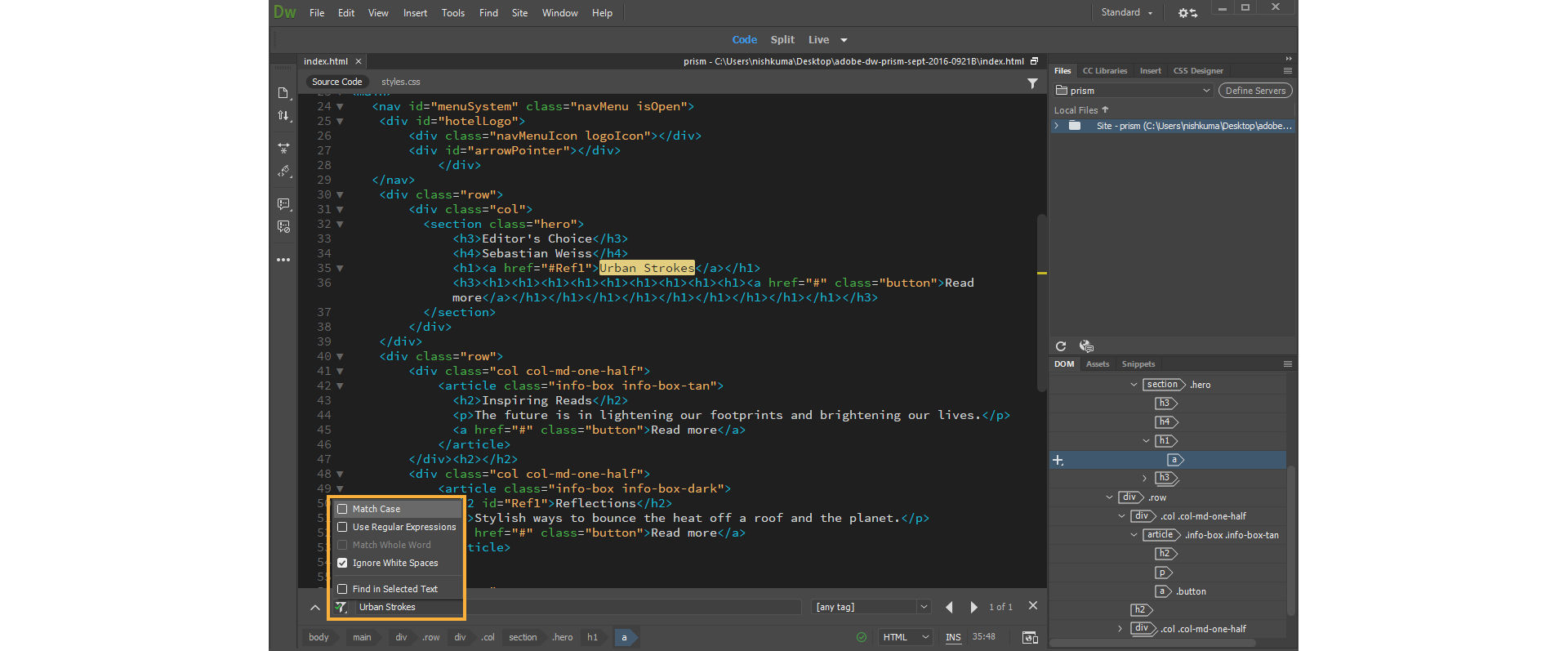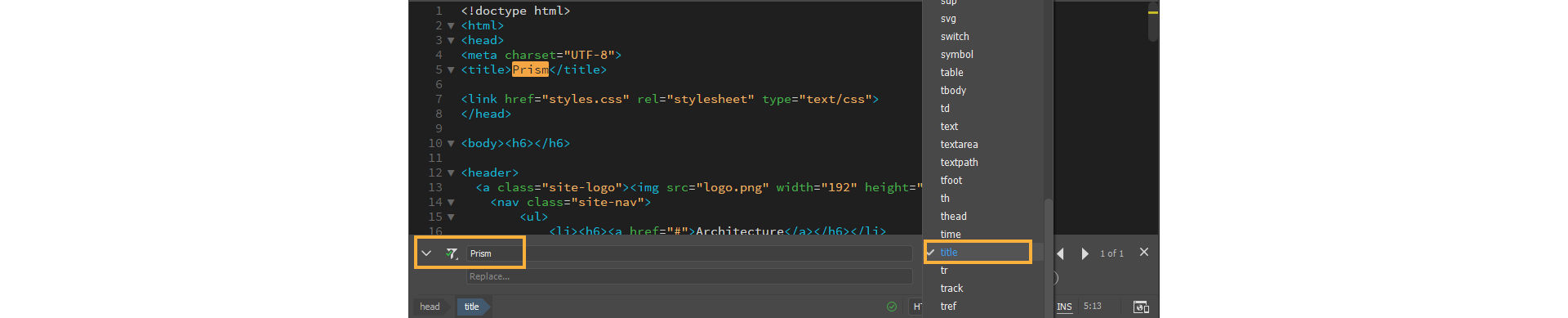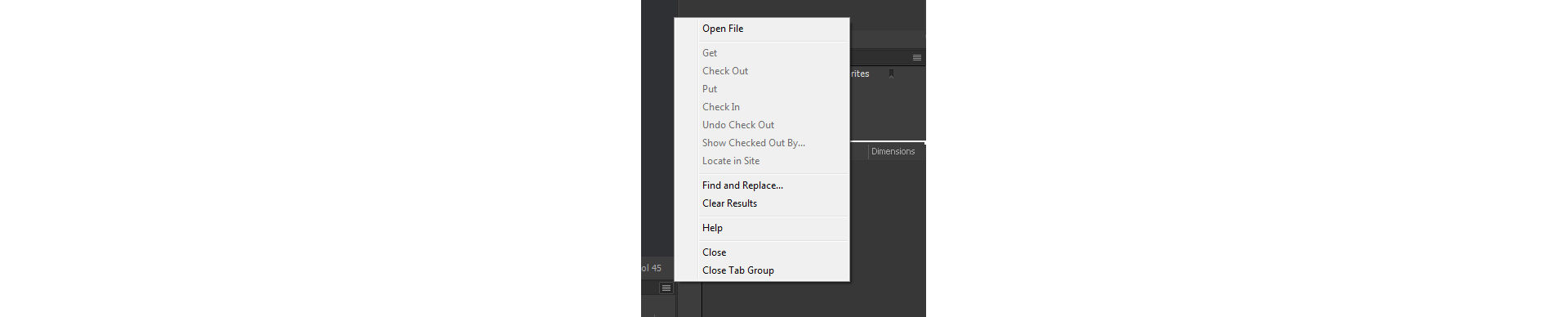Utilizzate le potenti funzioni avanzate di ricerca e sostituzione di Dreamweaver per trovare e sostituire codice, testo o tag (con o senza attributi) all’interno del documento corrente, di una cartella, di un sito o in tutti i documenti aperti.
Per eseguire operazioni avanzate di ricerca e sostituzione, potete anche utilizzare potenti algoritmi di corrispondenza degli schemi (espressioni regolari).
Di seguito sono riportati alcuni esempi degli elementi che potete cercare e sostituire:
- Tag, attributi e testo all’interno del codice
- Testo all’interno di una selezione o di più selezioni
- Testo all’interno di più documenti, in documenti aperti, in una cartella, in un sito o limitate la ricerca al documento attualmente aperto
- Nelle stringhe di ricerca potete anche utilizzare le espressioni regolari
Potete cercare testo, tag e attributi anche se non avete aperto nessun documento in Dreamweaver.