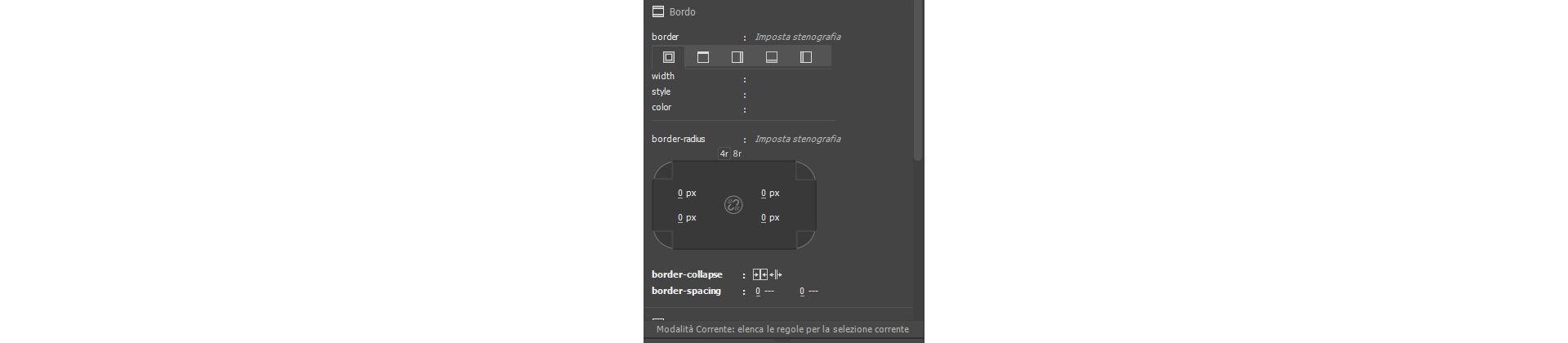Molto spesso, un solo selettore CSS è associato a più elementi di pagina. Ad esempio, il testo del contenuto principale di una pagina, dell'intestazione e del testo del piè di pagina può essere associato allo stesso selettore CSS. Quando si modificano le proprietà del selettore CSS, tutti gli elementi associati al selettore sono interessati alla modifica, inclusi quelli che non intendete modificare.
Evidenziazione dal vivo aiuta a identificare tutti gli elementi associati a un selettore CSS. Per modificare un solo elemento o alcuni elementi, potete creare un nuovo selettore CSS per tali elementi e poi modificarne le proprietà.
![]() , quindi su una delle seguenti opzioni:
, quindi su una delle seguenti opzioni: